How to Fix Windows 10 Backup Failed Error
Backing up the information on your System is a prudent way to keep your information safe against any problem that may arise. Windows has tools that allow backups of practically all the information that is in the system, however, Windows performs many other functions simultaneously and this can generate all kinds of problems that prevent the proper functioning of the native Windows backup tools, causing Windows 10 Backup fails. Fortunately, most of these problems are easy to fix and in this post, I will explain how.
Part 1: Quick Fixes for Windows 10 Backup Failed Error
Q: I've been trying to back up my Windows information for a couple of days but I can't get the process to work, I get the message (0x80780038). Does anyone know how I can solve this problem?
Windows has a tool that allows you to create backup copies of the operating system, this tool is quite simple to use and in most cases, it works correctly, however, several factors can prevent the correct operation of this tool, and to solve it you should support you from the Windows error diagnosis service. Once you know the source of the problem, you can proceed to fix it. Next, I will talk about the most common and efficient methods to solve the problems that may arise in Windows backup
Part 2: Common Methods for Windows 10 Backup Not Working
Below I will talk about the methods that have proven to be most effective in solving problems of this nature.
1) Delete the "WindowsImageBackup" folder permanently.
Before manually performing the Windows backup process, it is important to ensure that no other backup folders exist. If you have it, delete it permanently from the system. If you don't know where this folder is, use windows file explorer to search your storage devices for a folder with the name "WindowsImageBackup"
2) Remove EFI system partition and recovery partition.
The EFI partition is automatically generated on GPT disks. This partition offers great performance and compatibility benefits but also causes problems when you want to back up a GPT disk to another GPT disk. It is important to delete the EFI partition from the disk where the backup will be stored to avoid problems.
3) Check disk errors and bad sectors.
Check a disk is a tool that you can access from "Command Prompt". This tool is designed to diagnose and fix a huge number of problems from all kinds of storage units.
4) Assign a drive letter.
If your storage device doesn't have a letter, Windows won't be able to recognize it as a storage device. If the disk is damaged or has corrupted information, Windows may not be able to assign a letter to it. In which case, before starting the backup process, you must use the Disk Management tool to assign a letter and format if necessary.
5) Delete the previous system restore points and turn off Windows system protection.
Windows has a technology that constantly creates backup copies of files and folders; however, these backups may conflict with any other manual backup process. You can disable and delete restore points through the "System protection" panel.
6) Recreate a new partition.
Deleting and recreating the partition where you will store your backup can save you a lot of time and trouble. It is highly recommended to erase all partitions from disk and re-allocate space and formats.
7) Update Windows backup assistant or File History to the latest.
Windows backup tools can also fail if they are out of date. It is highly recommended to keep the automatic update services activated. In this way, Windows will automatically search for and install any available updates.
Part 3: How to Fix Windows 10 Backup Failing in Different Situations?
Earlier I talked about the most common methods to fix Windows 10 Backup problems, however, every situation is different and although the methods I mentioned before usually solve most problems, there are more specific situations where Windows will show a diagnostic message pointing the origin of the problem. If this is your case, here I will talk to you about the 4 most common situations and I will show you how to fix them.
Situation 1: Windows 10 backup disk cannot be found (0x80780081)
To understand what causes this problem, it is necessary to know that Windows 10 backup organizes the backup files and partitions in the same way as on the original device. This is necessary for Windows to function properly, however, the problem arises due to the existence of an EFI partition on the device where the backup is intended to be stored.
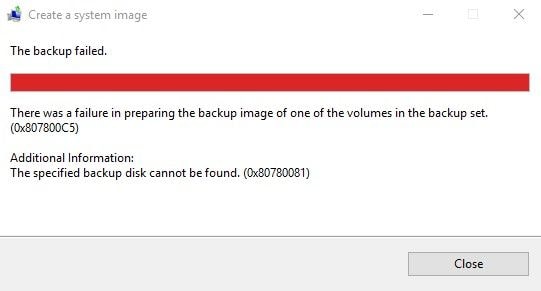
EFI (Extensible Firmware Interface) is an automatically generated partition on GPT-style disks that seeks to store boot loaders or kernel images of the operating systems that were installed on the device, this is to improve communication between the UEFI Firmware of your computer and the installed operating system (s), however, even if the partition is not visible through the Windows file explorer, the EFI (ESP) partition will be backed up along with the rest of the partitions and as they do not have an assigned letter, a problem will be generated by the existence of two ESPs in a single device.
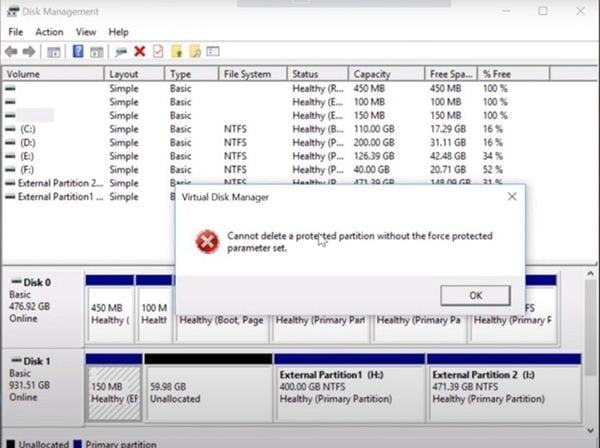
To correct this problem, you must delete the EFI partition of the disk where you want to store the backup, however, if you use the Disk Management utility, a message will appear indicating that the partition cannot be deleted because it is protected.
To remove the EFI partition, follow the steps below.
Step 1: Open "Command Prompt" as administrator
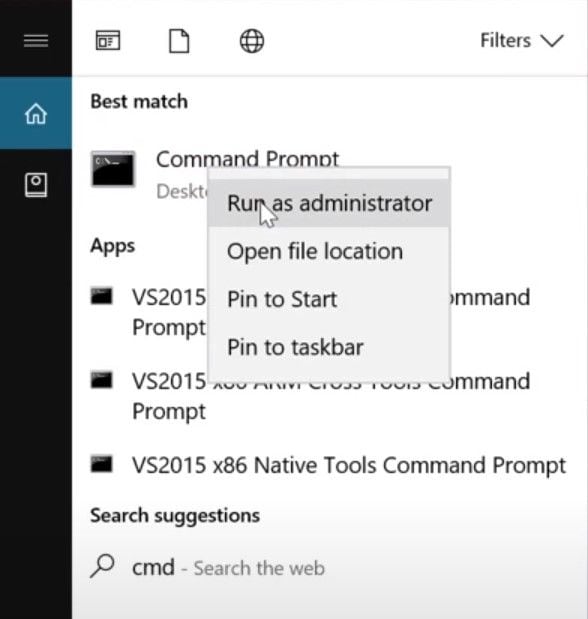
Go to the Windows menu and type "CMD", once this is done you will see the "Command Prompt" shortcut, right-click on it and select the option "Run as administrator."
Step 2: Select a Drive
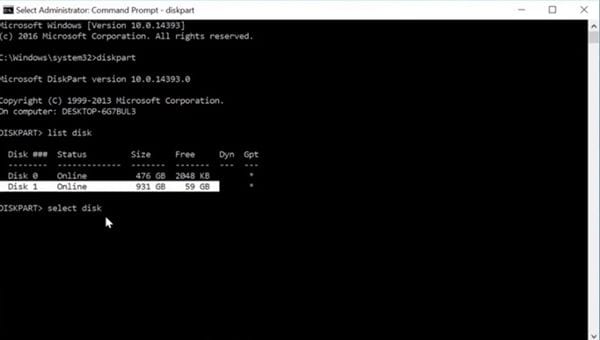
Once you have opened the Command Prompt you must enter the following command "diskpart", this will allow you to access the command prompt disk manager. Now enter the following command "list disk", Command prompt will show you a list where you will see the disks connected to your computer. You will need to determine which disk you want to remove the EFI partition from based on style, free space, and total space. Once you've identified it, type "select disk X" (X represents the disk number).
Step 3: Select the EFI System Partition (ESP)
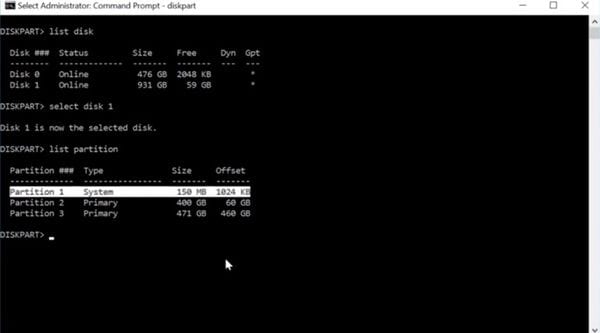
In the previous step, you selected the disk to which you are going to remove the EFI partition, however, you have not yet selected the partition in question. To do this, type "list partition". Then Command prompt will show you the partitions that the disk has (including the hidden and protected ones). To determine which is the EFI partition, you should know that, in general, the EFI partition usually has a total capacity of 150MB and is usually the first partition due to the default Windows settings. Now type "select partition X" (X represents the number of the partition).
Step 4: Delete the EFI System Partition (ESP)
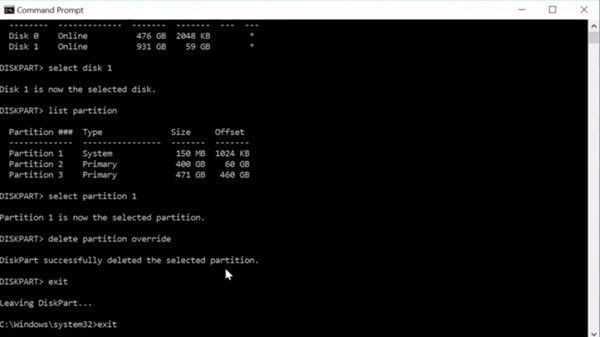
Now all you need to do is type "delete partition override". Once this is done, the DiskPart utility will show you the following message "DiskPart successfully deleted the selected partition." Now do type "exit" to exit DiskPart and re-enter the command "exit" to exit Command Prompt.
Situation 2: Windows 10 backup fails shadow copy
Shadow copy is a Windows technology that creates backup versions of information. This may be causing errors to occur when using Windows 10 backup utility because the location of the backup you want to perform does not match with the temporary backup location of the system.
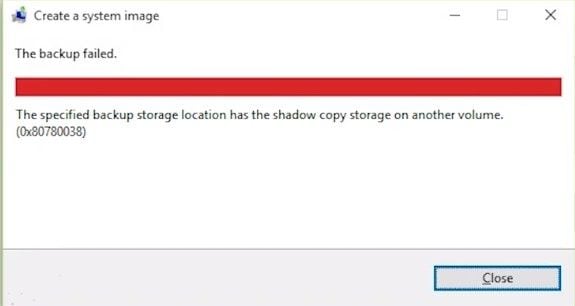
To solve this problem, you can follow the next steps.
Step 1: Open "System Properties"
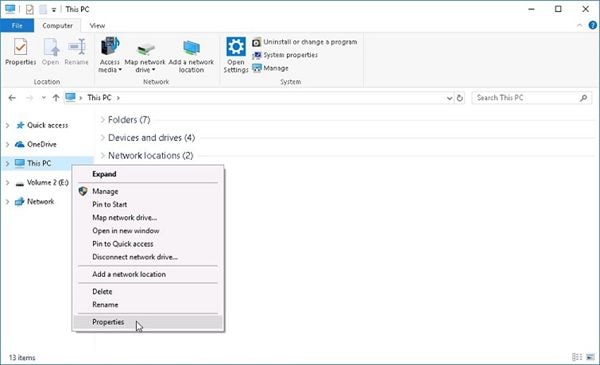
To access "System Properties" you must right-click on "This PC" icon and select the "Properties" option at the bottom of the drop-down list.
Step 2: Configure the target volume settings
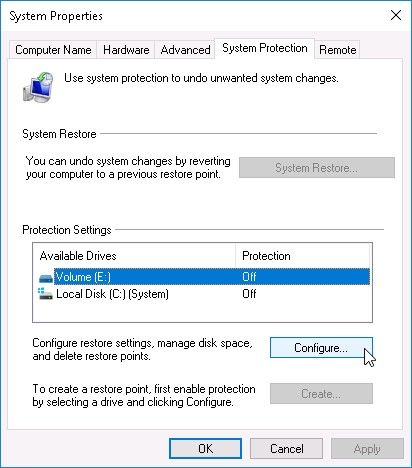
Once you have opened "System Properties" go to the "System protection" section, there you must select the Target Volume and then click on "Configure ..."
Step 3: Set up system protection values
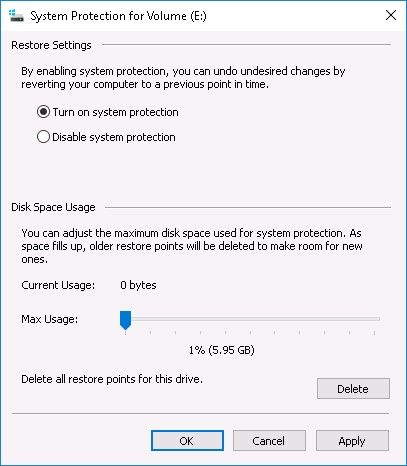
In the upper section, select "Turn on the system protection" and then go to the bottom section and set the "Max Usage" slider to a value lower than what it is already set at. Now all you must do is click on "Delete" to remove all restore points for the drive and click on Apply.
Situation 3: Windows 10 backup fails on a network drive
The most common cause of this problem is usually due to access credentials. First of all, you should confirm that there are no typing errors, however there is another possible cause. Windows often have trouble using a network location as a backup device if that network does not have a password and full control permissions set. This problem has two possible solutions.
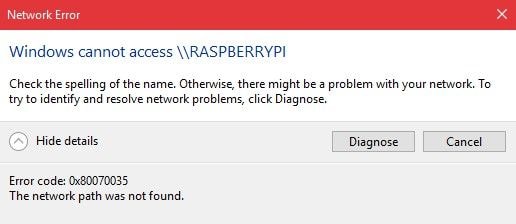
Solution 1: Set the network security parameters, permissions, and passwords.
Solution 2: Change the Windows Registry to ignore the lack of security.
To change this value, you must go to:
"HKLM\SYSTEM\CurrentControlSet\Services\LanmanWorkstation\Parameters\AllowInsecureGuestAuth"
If the "AllowInsecureGuestAuth" value doesn't exist, you can create it and set its value to 1.
Situation 4: Windows 10 backup I/O device error
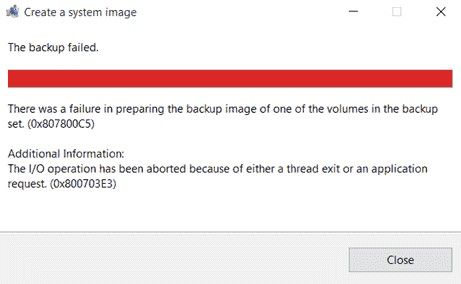
I / O device errors are related to an input or output communication error between the storage device and your computer. You will need to confirm that the device is properly connected during data transfer. If the problem persists, you can use the CHKDSK tool to correct the problem. Below I will show you how to do it.
Step 1: Open "Command Prompt" as administrator
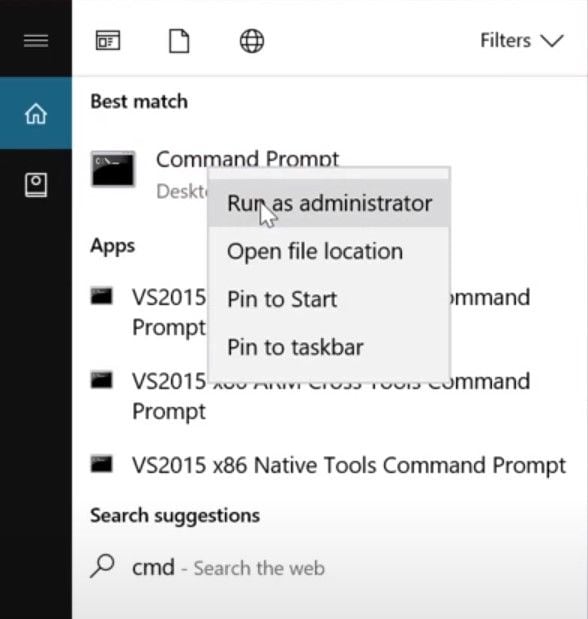
Go to the Windows menu and type "CMD", once this is done you will see the "Command Prompt" shortcut, right-click on it and select the option "Run as administrator"
Step 2: Run CHKDSK
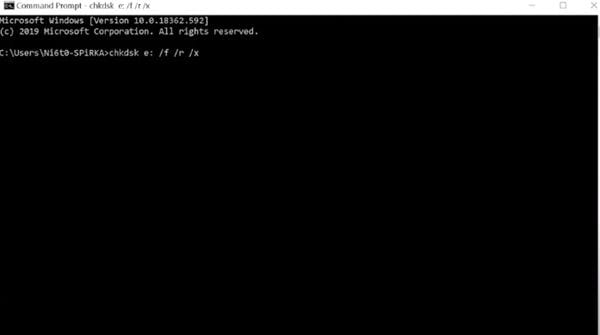
Now all you must do is type the following code "chkdsk e: /f /r /x" (replace the "e:" with the volume letter of your drive) and press Enter. The status of the progress will be displayed below and once it has finished; you will be able to use the drive to store your backup.
Part 4: How to Fix Windows 10 Backup Failed Error with Software?
If the above methods did not solve your problem or if you simply prefer to use the simpler method, you can use professional backup software. AOMEI Backupper is very easy to use and in this way, you will avoid any type of problem that could arise making a manual backup using the native Windows tools. Below I will show you how to use it.
Step 1: Go to "System Backup"

Once you have opened the program, go to the "Backup" section, and once there, select the "System Backup" option.
Step 2: Choose a target location

Once you have selected the "System Backup" option AOMEI Backupper will show you the storage devices that are on your system. All you have to do is select a destination location by clicking on the folder icon at the bottom of the screen.
Step 3: Start "Backup"

Everything is ready. You can click "Start Backup" to start the backup process. If you want to discard a device or scheduled backups, you can click on the options found in the lower left part of the window. (Options / Schedule / Scheme)
Conclusion
Backing up your system information is always a wise decision. Although Windows has tools to make backup copies of all the information in the system, it is not always the most practical method. Fortunately, most of the problems that may arise during this process are simple to solve, but if you prefer to save time and effort, you can use specialized backup software like AOMEI Backupper. This software is very easy to use and it will only take a few clicks to carry out any backup process successfully.
Data Backup Services
- Computer Backup
- Hard Drive Backup
- Mac Backup
- Cloud Backup


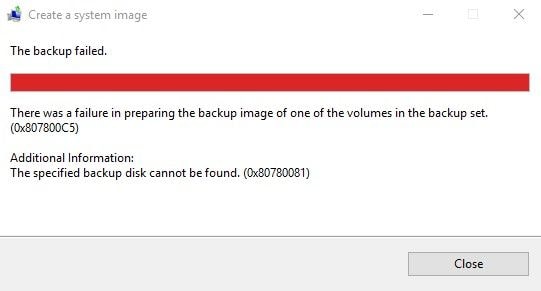
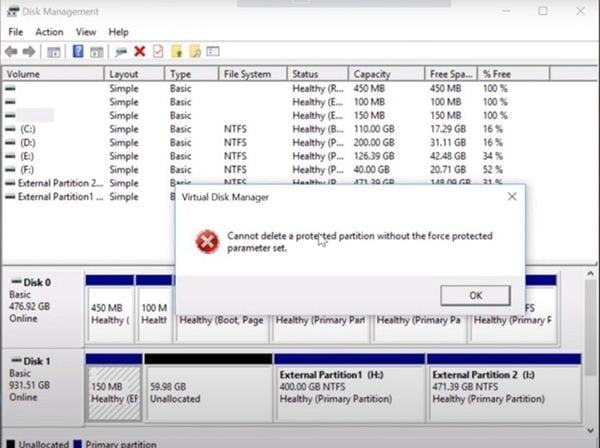
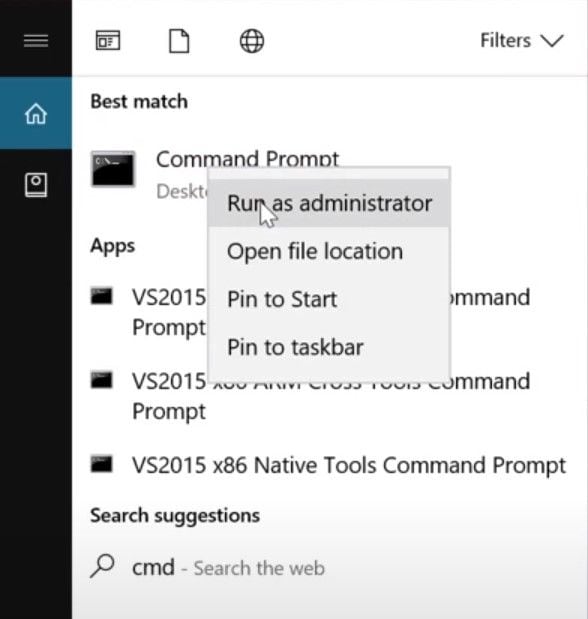
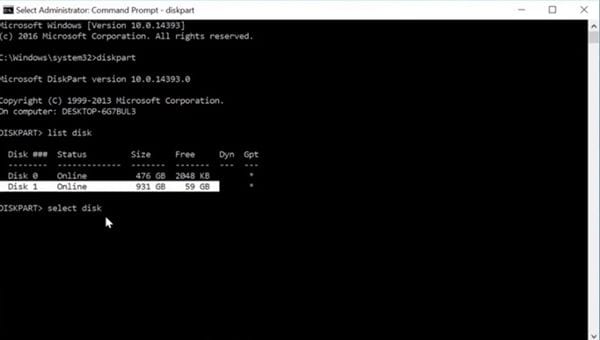
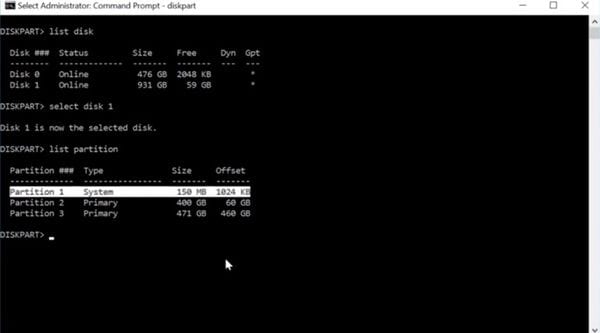
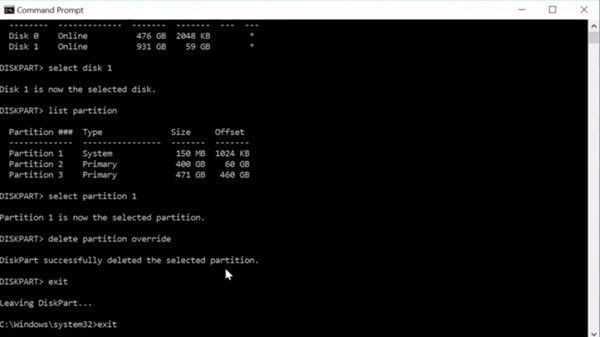
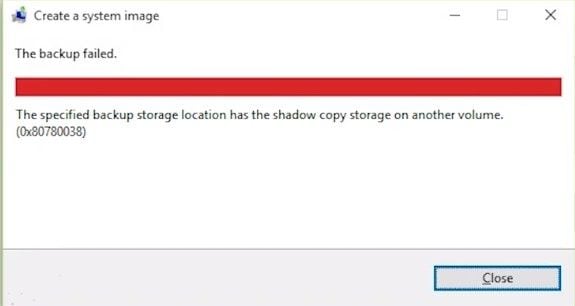
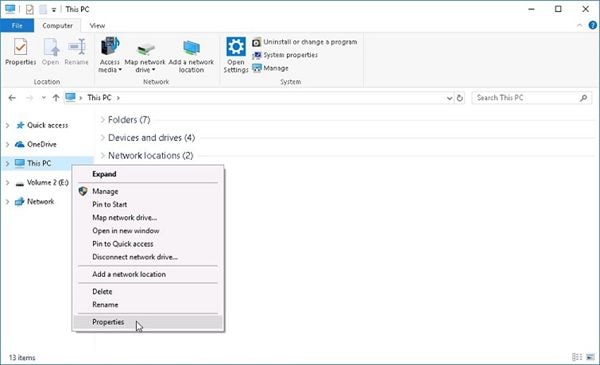
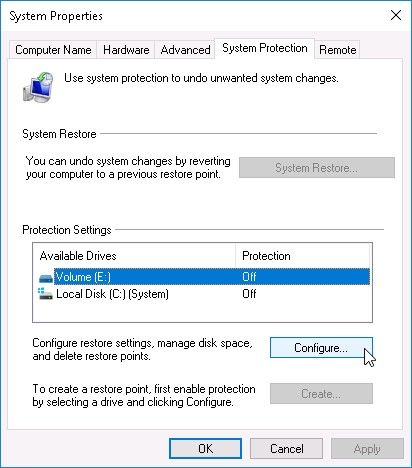
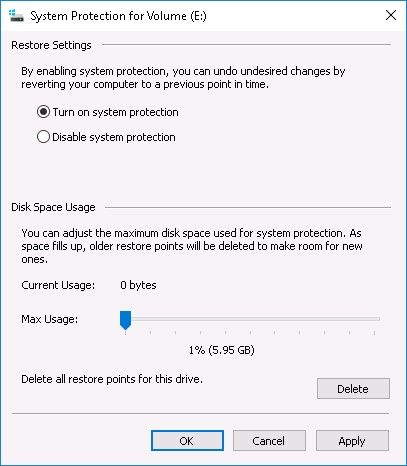
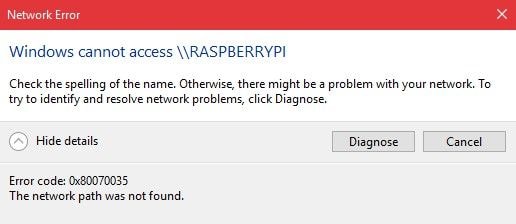
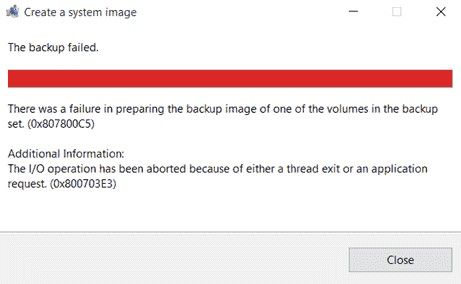
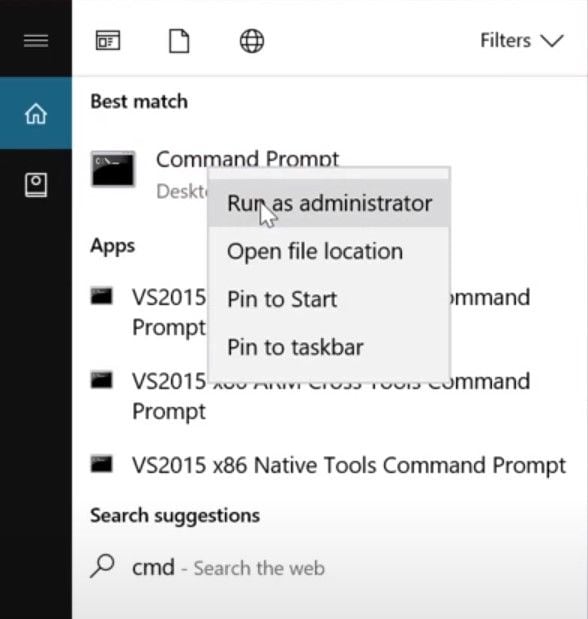
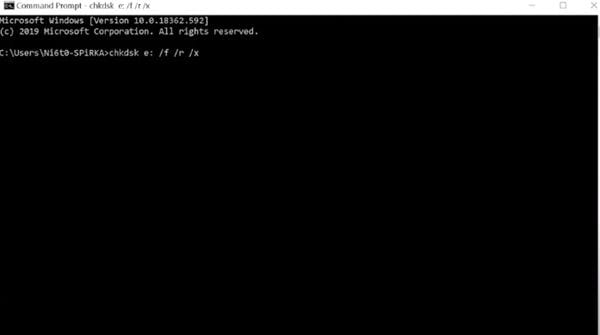








Amy Dennis
staff Editor