How to Recover Lost Data after the System Crash
Even though Microsoft has come a long way by developing some of the finest operating systems, there are times when users face an unwanted setback out of the blue. For instance, a Windows PC can malfunction or crash due to plenty of reasons. This can lead to the inaccessibility or loss of your data as well. To avoid such an unforeseen situation, you can take the assistance of a dedicated tool to recover lost data after system crashes. If your Windows system can’t boot or function in the ideal way, then you have come to the right place. We will let you know how to recover lost data after the system crash in this post.
Part 1: What Could Have Caused Your System to Crash?
Before learning different ways to recover lost data after system crashes, it is important to cover the basics. For instance, let’s consider what could have caused a system crash so that you can avoid this situation in the future.
- A change in Windows Registry files
- Overheating of the system
- Having a malfunctioning or infected tool
- Corrupted BIOS
- Malware or virus attack
- Overwriting of system files
- Opening of several heavy applications simultaneously
- Problems in the system’s hard drive or drivers
- Hardware conflict
- Unstable power or socket issue
- Issues related to motherboard or memory
- Display related issue
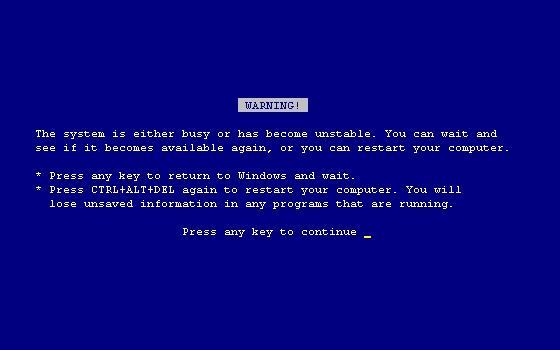
As you can see, there are plenty of reasons for a system to crash. Thankfully, you can recover lost data after the system crash by following the next section.
Part 2: How to Recover Data after the System Crash
You can take the assistance of a reliable third-party tool that supports Windows PE to recover lost data after your system crashes. This can be used to create a dedicated bootable drive that can help you start a malfunctioning system. Recoverit supports Windows Preinstallation Environment and provides a simple way to recover lost data after the system crash and fix the blue screen of death.
- Recover lost or deleted files, photos, audio, music, emails from any storage device effectively, safely and completely.
- Supports data recovery from recycle bin, hard drive, memory card, flash drive, digital camera, and camcorders.
- Supports to recover data for sudden deletion, formatting, hard drive corruption, virus attack, system crash under different situations.
1. How to Reboot Your Computer?
Before you retrieve your data, you should reboot your computer first. Download Recoverit on a workable computer and connect a blank USB or CD/DVD to it.
Step 1 To create a bootable drive to recover data, please select the "System Crash Data Recovery" mode and click the "Start" button on the next pop-up window.

Step 2 Then you should select a mode to create a bootable drive, USB, or CD/DVD. The application will automatically detect the connected media after you connect it to your computer. Click on "Create" to continue.

Step 3 When you confirm to create bootable media, click the "Format now" button to move on. Please note that formatting will erase all data on your selected drive, so make sure that they have been backed up beforehand in case of data loss.
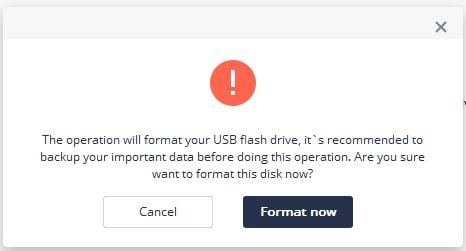
Step 4 It will take a while to finish the process of creating a bootable media. Please do not eject the USB flash drive or CD/DVD drive during the process.

Step 5 Finally, you will find a stepwise guide on how to recover your data from a crashed system using the bootable media.

After creating a bootable drive, you can use it to boot your system. Though, in order to make it work, you need to change its default boot sequence. To do this, you need to press the BIOS Enter Key of the system while it is getting started. The common BIOS Enter Keys are F2, F10, F11, F12, or DEL. It might change from one system to another as well. Learn more detail about set computers to BIOS.
2. Recover lost data after the system crashed
Restart your crashed computer after setting the computer BIOS. launch Recoverit to start to recover data from your crashed system.
Step 1 Select the scenario. To recover system crash data with the bootable drive, you can select the "All-around Recovery" mode to get started.

Step 2 Select the target location where the data gets lost and click the "Start" button to process.

Step 3 This software will immediately scan your computer for your lost data. If you can't still find the wanted files, please try "Deep Scan" on the bottom left to deeply search more files.

Step 4 Finally, you can preview the displayed files, choose the ones you want to recover and click "Recover" button to get them back.

Part 3: How to Avoid a System Crash?
Now when you know how to recover lost data after system crashes, you would certainly be able to overcome an unforeseen situation. Though, to avoid this problem in the future, you can implement these suggestions:
Keep Windows Updated
If you are running an outdated version of Windows, then it might lead to some issues. Therefore, go to your system’s Control Panel > System & Security > Windows Update and check for the available updates. You can also automate this process.
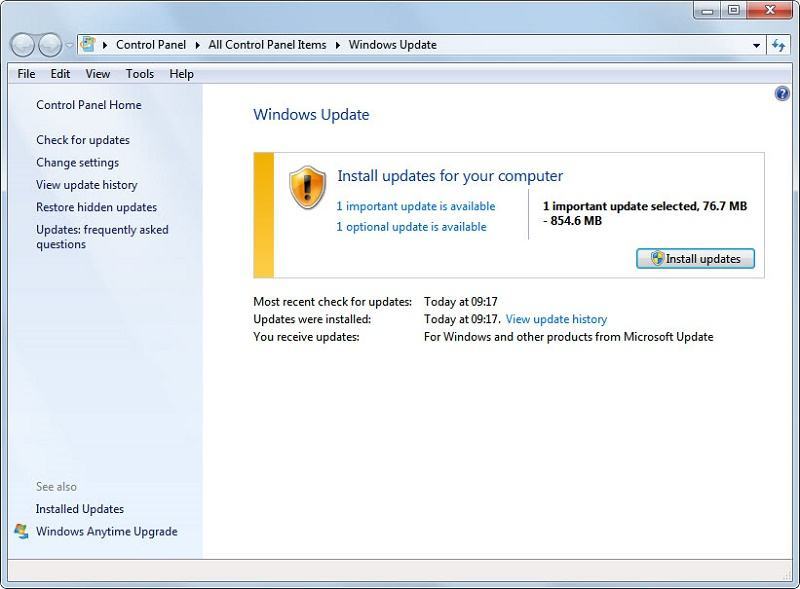
Turn Firewall on
Chances are that a malware or virus attack could have damaged your system. To avoid this, go to its Firewall Settings and turn on the real-time tracking service. You can also use a reliable third-party anti-malware tool as well to protect your system.
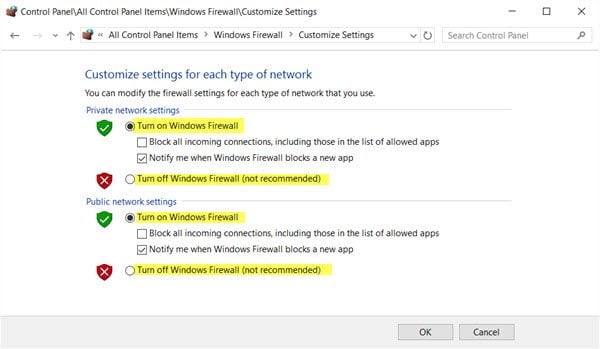
Avoid Hardware Issues
Hardware-related issues can be avoided pretty easily. Make sure that the power socket is working and that you are using authentic cables. Also, clean your system regularly and don’t let dirt enter its motherboard.
Don’t Overload the System
If you will open too many heavy applications at the same time, then it might make your system crash. Therefore, try not to multitask a lot and don’t exploit the available memory on your system.
Have Enough Free Space
Try not to jam your system with too much storage. Particularly, the drive hosting the operating system should have an abundant amount of free space. This will prevent your system from crashing.
By following these thoughtful suggestions, you would be able to avoid any unwanted system crash. Nevertheless, if your system is not functioning in an ideal way, then you can use Recoverit to recover lost data after the system crash. It is an exceptional tool that will certainly help you save the day!
Computer Troubleshooting
- Win System Crash
- Windows Tips
- Computer Problems
- Blue Screen Errors


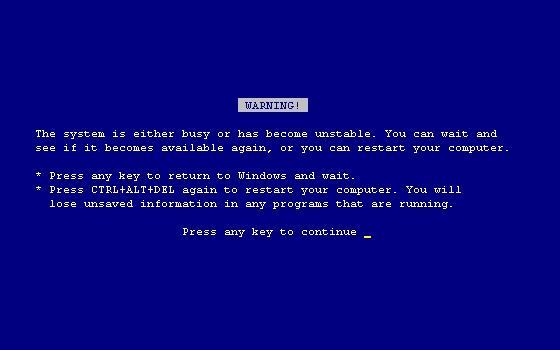



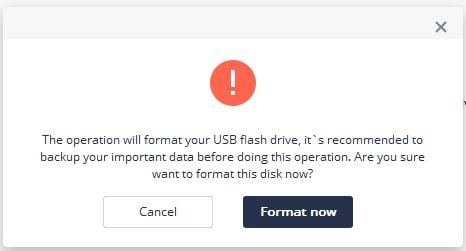





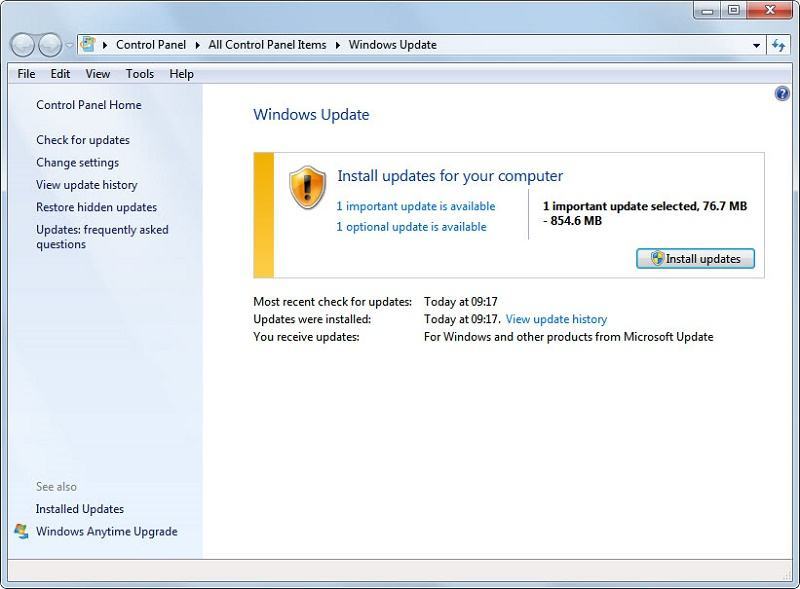
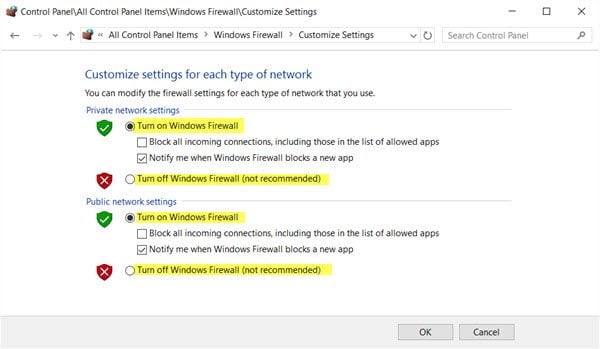





David Darlington
staff Editor