Are you one of those consumers shocked by their Sony VAIO laptops showing photos or documents, or are their irreplaceable memories gone? It is a typical nightmare that may befall anyone who uses a computer – a business executive, a software engineer, a retired person, et cetera. Picture years of family memories, a photo album gone with the click of a button because the computer system crashed, or valuable work files erased by formatting.
These circumstances make you feel hopeless and desperate, if not for yourself, then at least for your family. Do not despair; this guide will give you the knowledge and possibility of using tools to recover your lost data. Well, the time has come to offer your attention to Sony VAIO laptop recovery, accompanied by step-by-step guidance.
In this article
Common Causes of Data Loss on Sony VAIO Laptops
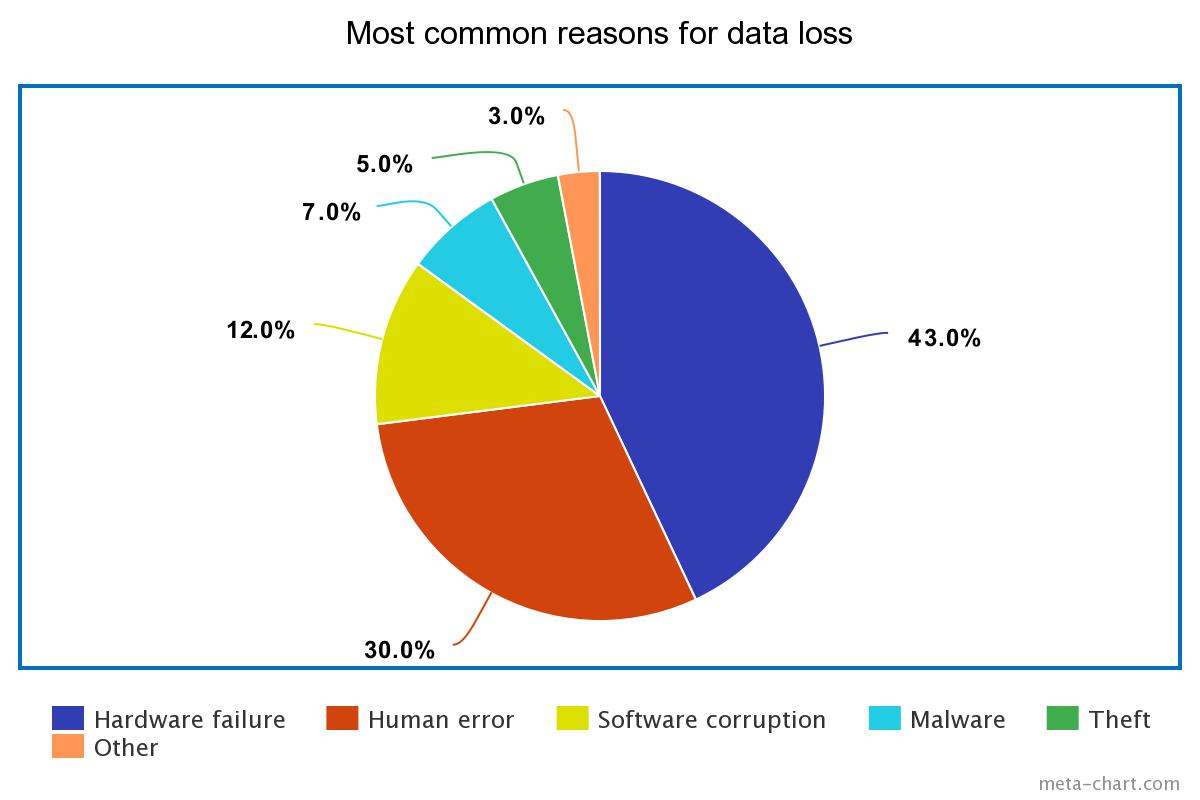
The following are some of the key reasons behind the Sony Vaio data loss:
- Accidental Deletion: This is a usual suspect. Very often, a single mistake while pressing the keys, when the Recycle bin is open, or when deleting files can be fatal. You know that feeling when you are trying to empty the recycle bin and accidentally delete a folder with your family photos for the past few years?
- System Crashes and Failures: Unexpected system failures or hardware problems frequently result in file corruption or inability to access files. This is because when working on an important document and the power goes out or a connection to the hard drive is corrupted, one can end up losing all his work.
- Virus and Malware Attacks: Viruses can corrupt your files, lock them, or outright delete them, leaving you with a system that cannot be used. In some cases, ransomware locks your files, or the virus attacks your boot sector—all your data is gone in a few seconds.
- Human Error: Data loss can occur due to human error, such as formatting the wrong drive, partitioning mistakes, improper file management, etc. Screwing up the general drive that contains all working documents rather than an outer drive is quite a dreadful experience.
- Physical Damage: Vibrations or shocks, fluid exposure or heat exposure that is too high or too low can harm the hard drive and data. Some of the risks of using a laptop are that you quickly drop it, leading to damaging the hard drive and spilling hot beverages on it, which will also erase all your data Seton 39.
- Power Surges and Voltage Fluctuations: An unstable power supply can corrupt files or damage the hard drive. A sudden power surge can fry your laptop's components, including the hard drive.
- Software Issues: Bugs, errors, or compatibility problems with software applications can corrupt or lose data. A faulty software update or a conflict between programs can also make data inaccessible.
Methods for Sony VAIO Laptops Data Recovery
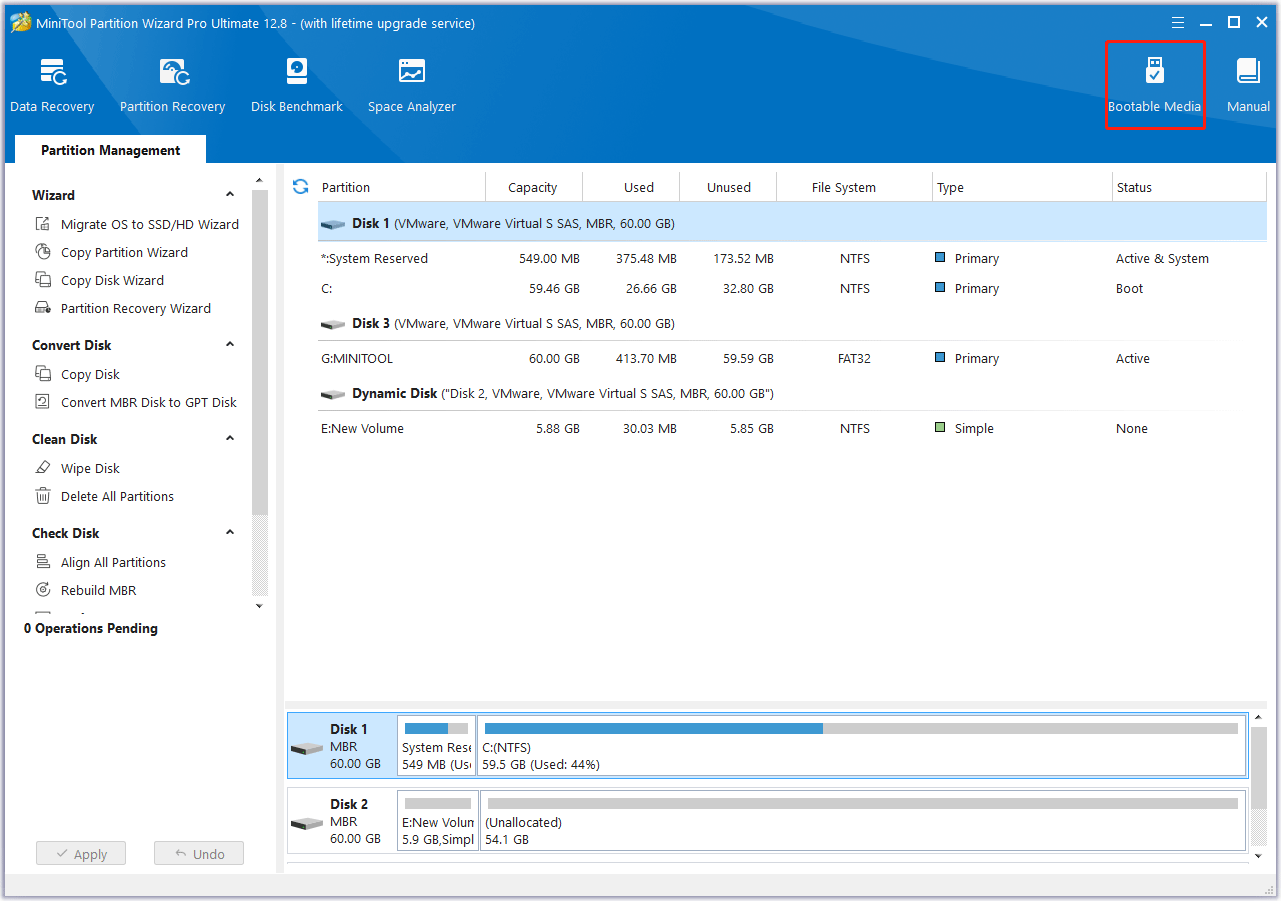
Following are the ways to understand How to Recover Data from Sony VAIO Laptop
1. Rescue Mode
Overview: It is a predefined recovery tool exclusively for Sony VAIO laptop models with built-in capability. Moreover, it enables you to copy specific files before 'restoring' your system.
Pros: Quite convenient to operate; save only the selected data before the system restores.
Cons: It permits only selective file backup, not a method that can be used actually to recover data. It needs an operating system to open since it is created by one.
2. System Image Backup
Overview: It involves backing up the entire system, which is then restored to an earlier state using system image backup.
Pros: It checks and tries to repair all the problems in the system and returns the system and all its data to the operational mode they were in before the issues occurred.
Cons: It must be done on a system with a previously created system image backup. It erases all data produced after the backup was made possible.
3. Data Recovery Software (e.g., Recoverit)
Overview: Third-party data recovery software, such as Recoverit, scans your hard drive for lost files and lets you recover them.
Pros: It can restore files that have been deleted, formatted, or lost without having a backup. It is more likely to enable you to get back your data than other techniques.
Cons: Involves the cost of buying software that can help recover lost data. The recovery success rate varies with file type, overwrite status and capability of the software used for the recovery exercise.
Method 1: Restore Sony VAIO Laptop Data with Rescue Mode
Step 1: Access Rescue Mode
Power on your Sony VAIO laptop recovery and constantly press the recovery key, which may include the F10/F11 key.
Step 2: Choose Rescue Mode:
Go to the recovery options and choose the Rescue Mode.
Step 3: Data Backup
Before you choose to go on with system recovery, you may opt to backup individual files to the other storage disk. This is important for backing up the critical data.
Step 4: Start Recovery
After reaching the destination by backing your desired files, go through the system recovery process. Select this to bring your system to its default state or settings as it was when it was manufactured.
Step 5: Reinstall Software
Once you have completed the recovery process, you will need to reinstall your operating system, drivers, and necessary software.
Step 6: Restore Data
Duplicate back the data set stored in your computer's hard drive during the backup process to your current system.
Method 2: Retrieve the Sony VAIO Laptop from the System Image Backup
Step 1: Check for System Image
Back up your computer by creating a system image on an external hard drive or other storage device at the latest before you start using unsafe websites.
Step 2: Access System Recovery
Boot up your recover Sony laptop and enter recovery mode (it can be activated by pressing a particular key at startup only).
Step 3: Choose System Image Recovery
Select 'System recovery options' and then click on 'Restore your computer using a system image'.
Step 4: Locate Backup
Select the system image backup out of the backup option.
Step 5: Start Recovery Process
Make sure the restoration process is complete and let it run thoroughly. It might take some time, which could be a disadvantage since most business events are time-sensitive.
Step 6: Post-Recovery
Once the restoration is complete, it is easy to restore your system because it is taken back to the state in which the image was prepared. All data and settings will be in that state at the time the software is executed.
Method 3: Restore Sony VAIO Laptop Data Using Recoverit
Recoverit Data Recovery Software is a powerful tool for recovering lost or deleted files from various storage devices, including Sony VAIO laptops. It employs advanced algorithms to scan the hard drive for traces of deleted or corrupted data.
Here's a breakdown of how Recoverit works:
Step 1: Scanning Process:
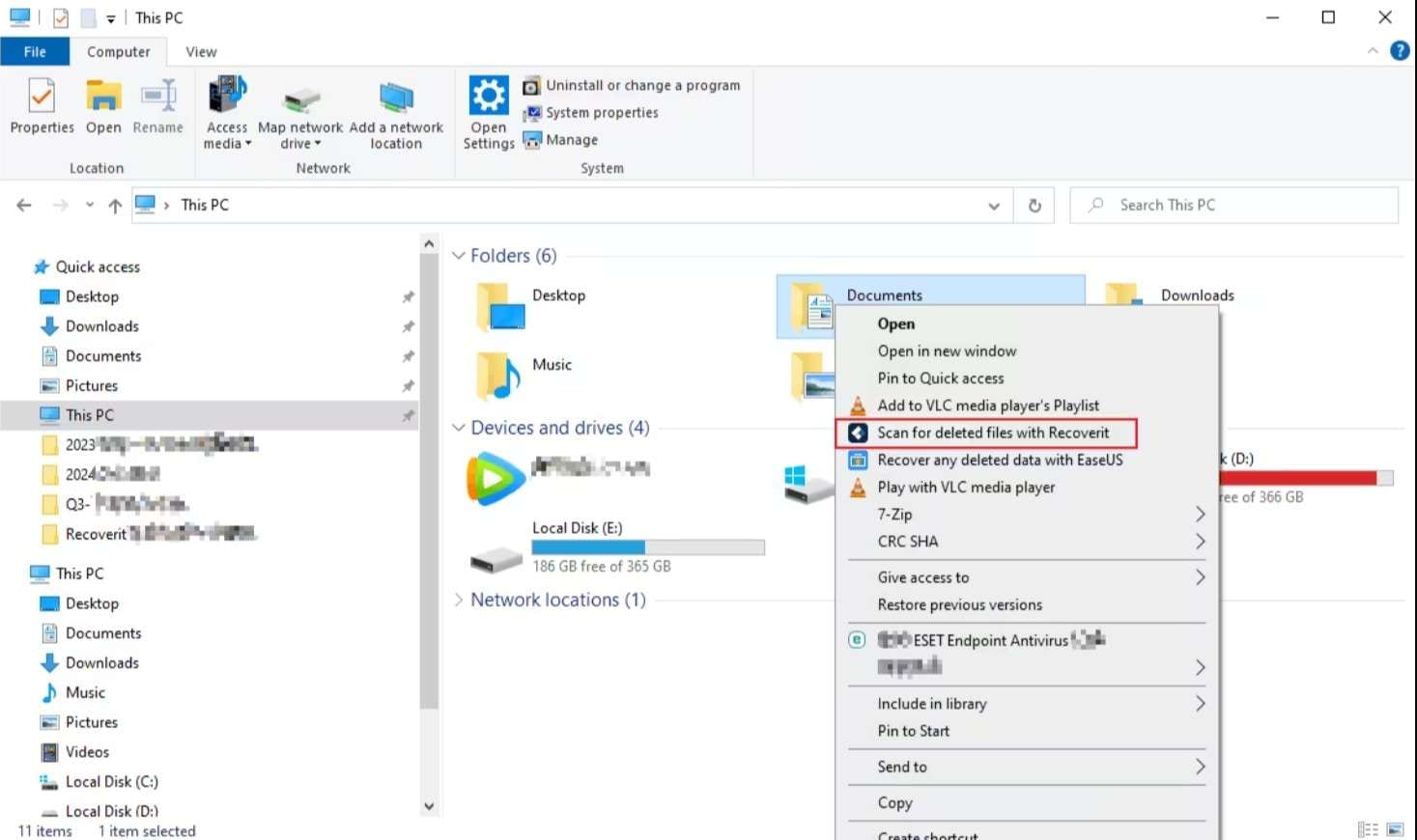
The software initiates a deep scan of the selected drive or partition. It searches for file signatures, which are unique identifiers that indicate the type of file. Recoverit analyzes the drive's structure to locate deleted files or fragments of data.
Step 2: File Recovery:
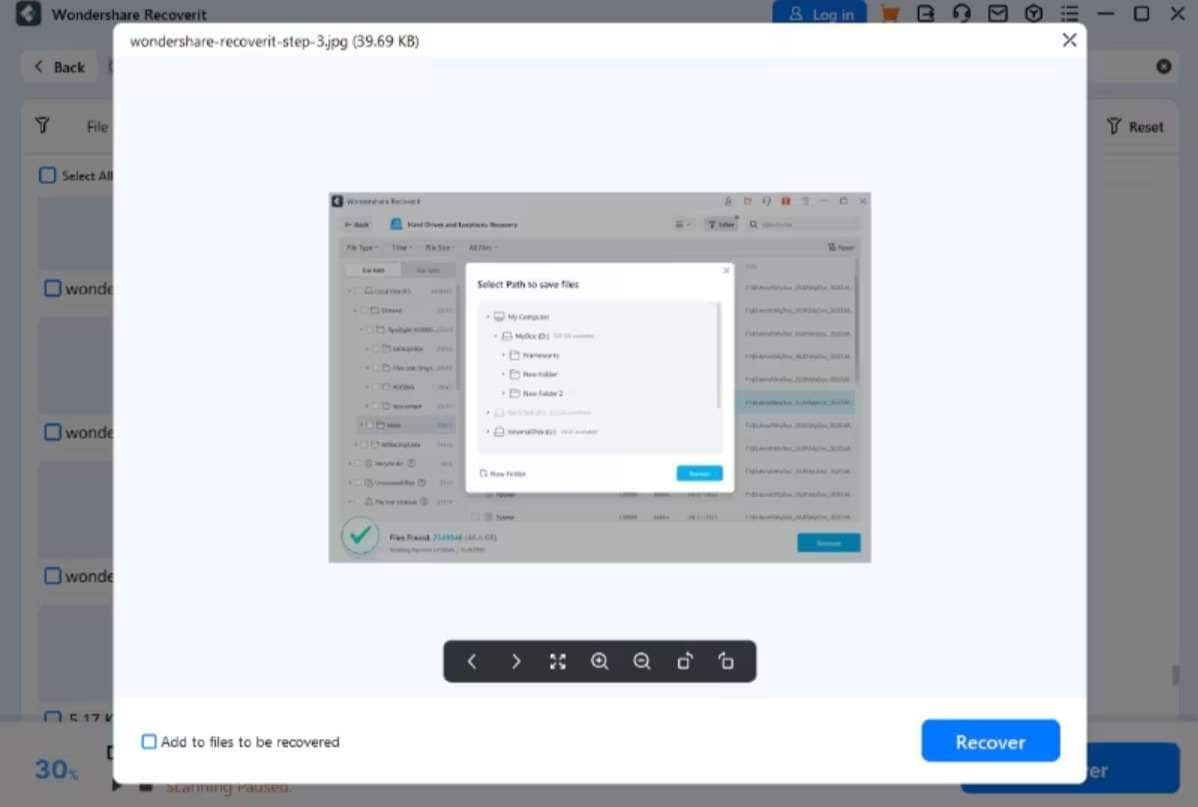
Once the scan is complete, Recoverit displays a list of recoverable files categorized by type (documents, photos, videos, etc.).
Users can preview files before recovery to verify their integrity.
Selected files can be recovered to a desired location, typically a different drive, to prevent overwriting the original data.
Step 3: Data Recovery Modes
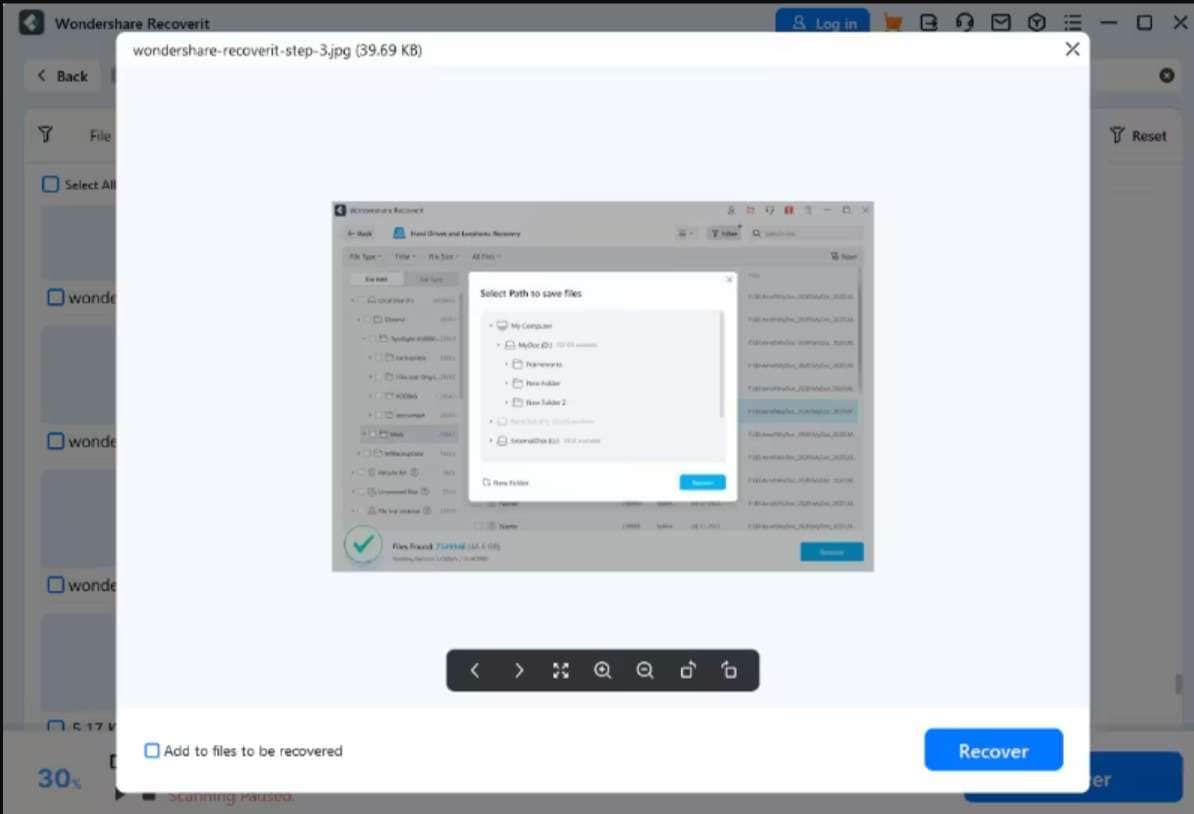
Recoverit often offers different recovery modes to suit various data loss scenarios:
- Deleted File Recovery: This is for files accidentally deleted from the Recycle Bin.
- All-Around Recovery: This is for comprehensive scanning of the entire drive.
- Recover from Recycle Bin: To recover files from the Recycle Bin.
- Recover from External Device: For data recovery from external storage devices.
Advanced Features:
Some Recoverit versions include additional features like raw recovery for severely damaged files, partition recovery for lost partitions, and data recovery from formatted drives
You understand how Recoverit works, and following best practices can significantly increase your chances of recovering lost data from your Sony VAIO laptop.
Tips & Notes: Data Backup Regularly
- Regular Backups: Backup files often contain essential information vital for future use.
- Multiple Backup Locations: Back up stores in external hard drives, cloud, or other appropriate media.
- Version Control: Make sure to have copies of critical documents.
- Timely Saving: Always backup files against loss when working on a computer through an abrupt system failure.
- Backup Awareness: Learn the kind of backups (full, incremental, differential) to decide which type to take.
- Automation: Some of the tools considered include using backup software to carry out the backup automatically.
- Testing Backups: Using backups periodically is an effective way to check their integrity.
It is a gross mistake not to underestimate the value of data backup as a regular procedure or neglect its implementation. Sometimes, files are lost due to an event such as a failure in the hardware, the user performing a random deletion or a virus. Create a practice of saving your data often and the critical data should be moved to another storage device, such as an external hard drive, or uploaded to the cloud. This means prevention is done to ensure that valuable information is protected, as highlighted below.
Conclusion
This type of data loss is theatrical, but the chances of getting your data back are higher with the proper approach and information. That is where software like Recoverit can be helpful. Of course, it is always easier to prevent the issue than to try to fix it. Permanently save your data and keep a backup daily to protect your necessary information from these incidents.
FAQ
-
Can I Retrieve Deleted Files from My Sony VAIO Laptop?
Of course, attempting to restore lost files is possible when using a particular program specifically for it or sometimes in the Recycle Bin. However, the longer it takes to recognize and attempt to recover from such a failure, the lower the likelihood of bringing it about. -
How do I get my Sony VAIO Laptop into recovery mode?
As a rule, to start the recovery mode, you have to press some function key (for example, F10 or F11) while booting the computer up. This might not be your laptop's home key; you might have to refer to the laptop's manual to identify the key. -
How do I factory reset a Sony VAIO Laptop?
Sometimes, the simplest solution is to enter debug mode (recovery mode is often reached first). Once in recovery mode, search for such words as "Restore Factory Settings" or "System Recovery." Note that this will format your laptop's hard disk.
















