Windows computers can break down without warning. Files get lost suddenly. Programs stop working for no reason. This happens to everyone who uses computers. Most people panic when this occurs. They think their computer is ruined forever. But Windows has a built-in safety net that most people don't know about. It's called System Restore. So, what is a system restore point? Well, It's like a magical snapshot of your computer. It saves exactly how your system looks at a specific time. This snapshot captures everything important about your system's health.
System Restore helps millions of users around the world every single day. It fixes countless problems without causing data loss. How to make a restore point takes only a few simple clicks. Most people can master it in just a few minutes. How to use system restore in Windows can save you hours of frustration and trouble.
This article covers everything you need to know. You'll become an expert at protecting your computer. You'll never fear system crashes again.
In this article
What is a System Restore Point in Windows?
A system restore point in Windows is like a backup of your computer's important system settings. Windows automatically creates these snapshots at regular times, and you can also make them manually whenever needed. Each restore point saves three key things: registry settings that control how Windows works, essential system files that keep everything running, and details about installed programs. Think of it as a snapshot of your computer's current state, helping you restore it if something goes wrong.
What are system restore points actually used for in real life? They fix computer problems that seem impossible to solve. When you install new software and it causes your computer to crash, restore points help. When Windows updates go wrong and break your system, they provide quick solutions. When bad drivers mess up your computer's performance, restore points bring back stability. They work like magic to undo system damage. The best part is that they don't affect personal files like photos, videos, or documents. Your important data stays exactly where it should be.
How to Create a System Restore Point in Windows 10/11?
Creating restore points is one of the smartest things you can do to protect your computer. How to create system restore point in Windows 10/11 is much simpler than most people think. Windows automatically makes some restore points for you. It creates them before major updates. It makes them when you install certain programs. But automatic creation isn't always enough. Manual restore points give you complete control over the timing. You choose exactly when to create them based on your needs.
How to make a restore point before making big changes to your computer is incredibly smart. Planning to install new software? Make a restore point first. About to update important drivers? Create one beforehand. Getting ready to change system settings? Make a backup snapshot. This strategy gives you an easy escape route if problems happen. You can quickly return to a working state. Many computer problems can be avoided with this simple habit.
The process of creating restore points is designed to be user-friendly. Microsoft made it simple enough for anyone to use. The built-in tools guide you through each step. Most people can complete the process in under two minutes. Once you learn how, it becomes second nature.
Steps to Create a System Restore Point:
- Press the Windows + E key. Type "sysdm.cpl" in the box that appears. Press Enter to open System Properties.
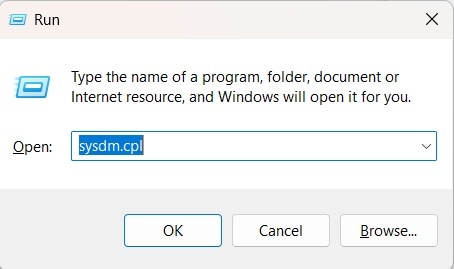
- Click on the "System Protection" tab. Select your main drive from the list (usually labeled C:). Click the "Create" button near the bottom.
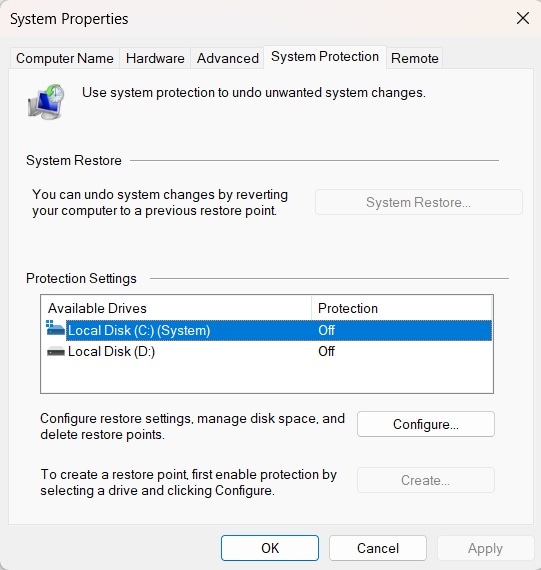
- Enter a descriptive name for your restore point. Include the date and reason in the name. Click "Create”.
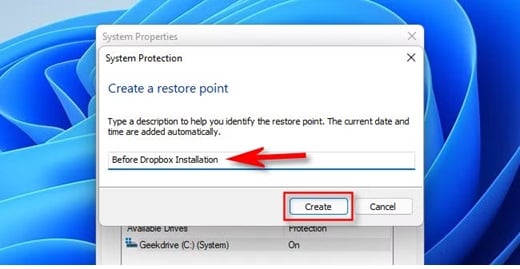
- Wait patiently for the creation to complete. Click "Close". Your restore point is now safely created
Remember to give your restore points meaningful names. Use names like "Before Installing Game" or "Before Driver Update." This helps you identify the right restore point later. Good naming saves time when you need to use them.
Pros and Cons Explained: Using System Restore Points

Knowing the benefits and drawbacks of System Restore allows you to use it wisely. Like any tool, it has both strengths and limitations. Understanding these helps you decide when to use restore points and when to consider other backup options.
Advantages of System Restore Points:
- Incredibly quick fix for most system problems - Restore points can solve issues in minutes that might take hours to fix manually
- Very easy to use interface - The process is designed for ordinary users, not computer experts
- Automatic creation keeps you protected - Windows makes restore points without you having to remember
- Never deletes your personal files - Photos, documents, and videos remain completely untouched
- Works with the majority of Windows issues - Most common problems can be fixed this way
- Completely free built-in Windows feature - No need to buy expensive third-party software
- Creates multiple restore points - You have several options to choose from when restoring
- Works quickly compared to full system reinstalls - Saves hours compared to starting over completely
Disadvantages of System Restore Points:
- Takes up valuable disk space - Each restore point uses several gigabytes of storage
- Cannot fix actual hardware problems - Broken hard drives or bad memory require physical repairs
- Doesn't backup your personal files - You need separate backup methods for important data
- May not work with severe system corruption - Sometimes damage is too extensive to repair
- Can be disabled or deleted by malware - Viruses sometimes target restore points specifically
- Limited number of restore points stored - Older ones get deleted to make room for new ones
- Doesn't work if System Restore is turned off - Some users accidentally disable this feature
- May not fix problems caused by corrupted user profiles - Some issues require different solutions
How to Recover System Restore Points in Windows 11/10
Solution 1. Enable System Restore
- In the search box, key in System and choose System Protection.
- Choose a drive and press Configure to turn on system protection.
- Click Turn On System Protection in the Restore Settings tab and press OK to exit the window.
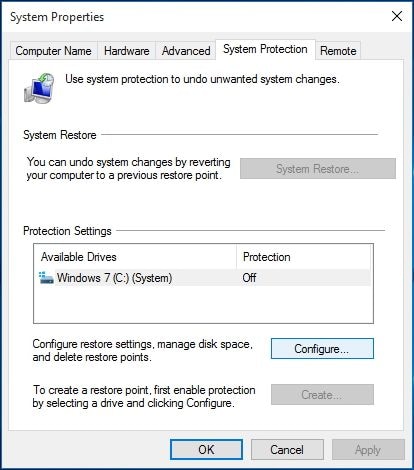
Solution 2. Check Disk Space Usage
If Low Max usage happens, restore points cannot be created. Make sure that there is enough space in the disk before proceeding. In System Protection, you can adjust disk space to accommodate more store points.
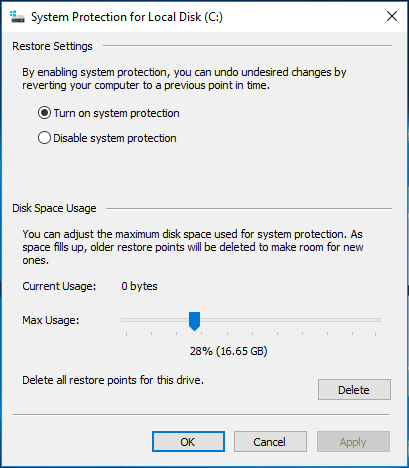
Solution 3. Check Volume Shadow Copy Services
The Windows 11/10 system restore points if the Volume Shadow Copy service is disabled. Volume Shadow Copy allows to backup application data and files even though the application is in use. You can try to check the application to recover system restore points. Follow the next steps to confirm:
- Press Windows + R on your keyboard to open Run.
- On the dialogue box, type services.msc to open Service Utility.
- Run the Volume Shadow Service on the list by right-clicking Start from the right-click options
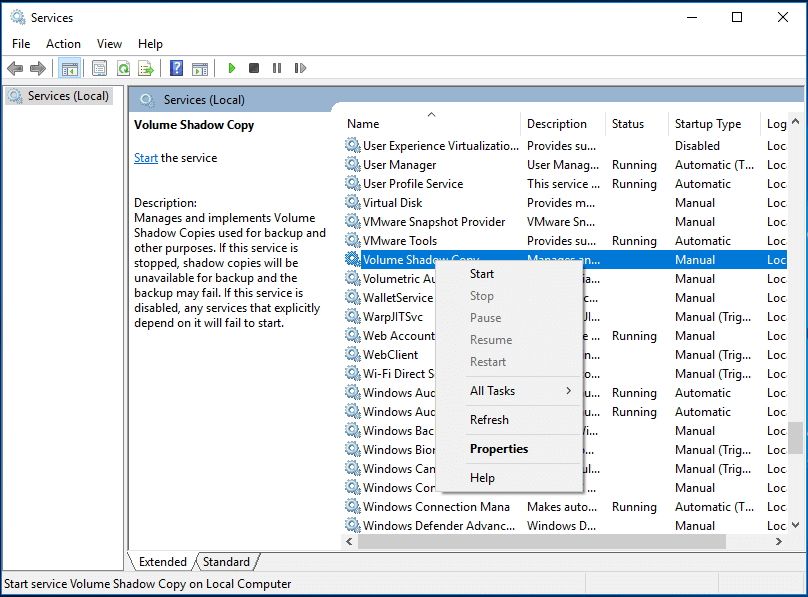
- Try to create a system restore point and check whether the error restores points missing still occurs.
Solution 4. Check Corrupted System Files
- Type Command Prompt on the search box and key in DISM.exe /Online /Cleanup-image /Restorehealth. Note the spaces on each / and wait for it to run for several minutes.
- After it is complete, run sfc/scannow and click Enter.
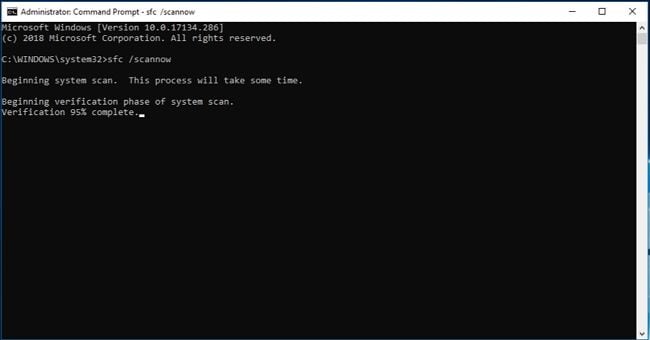
- While you type the above commands, it will show some error if your hard drive got failed or corrupted. This will cause the system to restore points missing.
Solution 5. Check Restore Points in Safe Mode
Try to find the System restore point in Safe Mode which will be listed in Safe Mode. Follow the next steps to learn how to recover system restore points in Safe Mode.
- Restart your PC and press the Shift key before it proceeds to the Windows logo page.
- Then click Troubleshoot, select Advanced options to proceed.
- Click Startup Setting > Restart> Enable Safe Mode with Command Prompt
- Type rstrui.exe and hit Enter to continue.
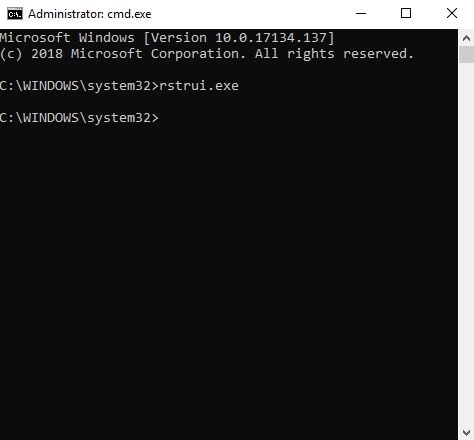
- Click Next and you will see all restore points listed in the window. You can select one restore point and click Next.
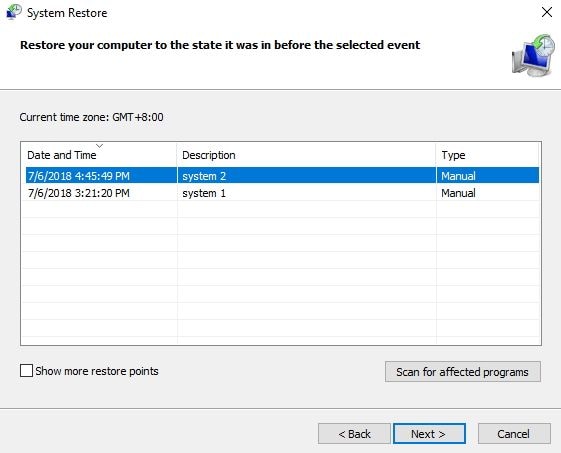
- On the next window, you need to confirm the restore points and click the Finish button to start the process.
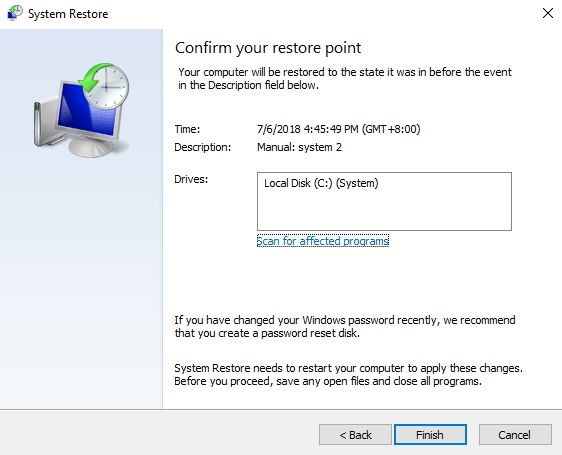
Solution 6. Change Triggers in SR Properties
On this solution, you can change triggers in SR properties to solve the error system restore point gone.
- On your Windows 11/10 computer in the search box, type Task Scheduler
- Expand the Task Scheduler Library and choose Microsoft from the dropdown menu. Click Windows and then SystemRestore.
- Double click the SR option in the top pane.
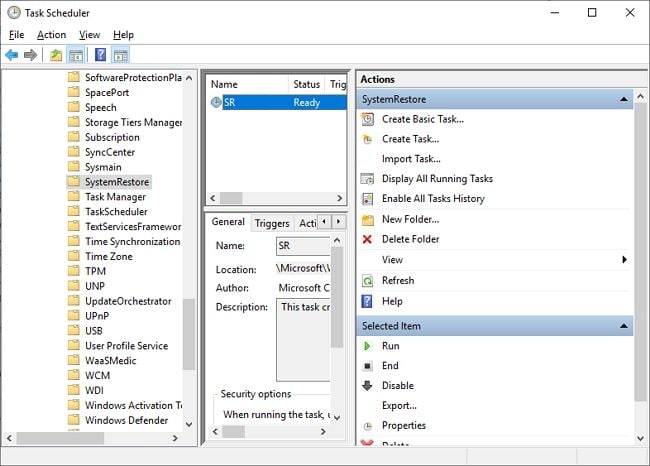
- On the main interface, select the Triggers tab, you can change an existing trigger and click Edit or New.
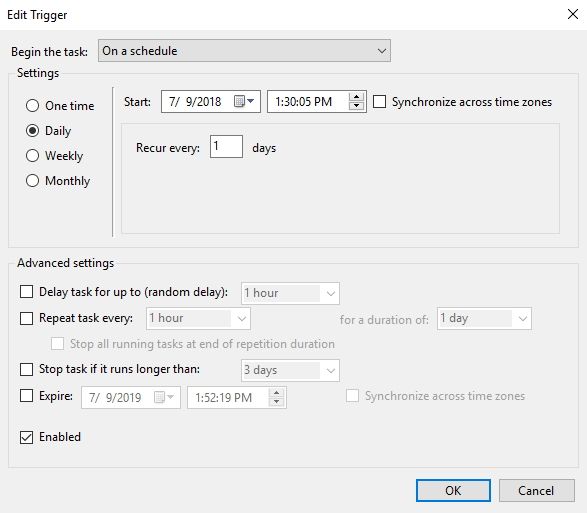
- After that, you can click the Conditions tab to specify those conditions, and uncheck Start only if the computer is on AC power and Start the task only if the computer is idle for.
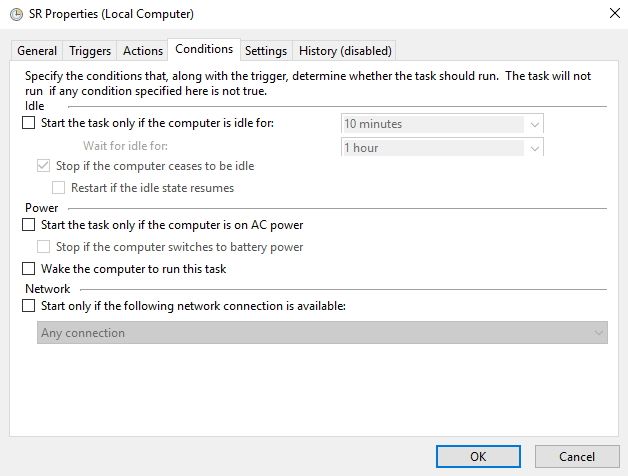
- Now, you can try to create a new restore point and check whether Windows 11/10 restore point missing error still happens.
When Restore Point Fails? Use Data Recovery Software
Sometimes disaster strikes and your restore points mysteriously disappear. System crashes can completely delete them without warning. Malware attacks specifically target restore points to prevent recovery. Aggressive disk cleanup tools sometimes erase them by mistake. Power outages during system updates can corrupt the restore point database. When any of these situations happen, you face a serious problem. How to use system restore in Windows becomes completely impossible without existing restore points. You're left with few options and a potentially broken computer.
Recoverit Data Recovery Software steps in when traditional methods fail completely. This powerful tool specializes in recovering lost system files that seem gone forever. It can often restore deleted restore points that Windows can't find. The software works at a deeper level than built-in Windows tools. It scans your hard drive more thoroughly than System Restore ever could. When Windows gives up, Recoverit keeps trying. This professional-grade tool handles severe system corruption that destroys normal recovery options. It provides hope when everything else fails.
Professional data recovery software becomes absolutely essential when restore points vanish completely. It provides much deeper recovery options than anything built into Windows. These specialized tools can fix problems that System Restore simply cannot handle.
When you're facing a computer disaster, professional tools offer the best chance of success.
Step-by-Step Guide to Using Recoverit:
- Download Recoverit. Launch the application from your desktop. Select the main system drive for scanning. Click "Start" to begin the comprehensive scanning process.

- Wait patiently as the software analyzes your drive. Review the detailed scan results when completed.

- Preview recoverable restore point files. Select the specific restore points you want to recover. Choose a safe location to save the recovered files. Click "Recover" to complete the restoration process.

Part 5: Tips to Make the Most of the Windows System Restore Feature
Getting maximum benefit from System Restore requires developing smart habits and following best practices.
8 Essential Tips for System Restore Success:
- Always create manual restore points before installing any new software - This gives you a guaranteed clean return point if the new program causes any problems or conflicts with existing software
- Set up automatic restore point creation on a regular schedule - Configure Windows to make them daily or weekly without requiring any input from you
- Never rely exclusively on automatic restore points - Manual ones give you complete control over timing and let you choose the most important moments to capture
- Regularly clean up old restore points to free disk space - This maintains adequate storage while keeping the most recent and useful restore points available
- Enable System Restore protection on all available drives - Protection works much better when all drives in your system participate in the backup process
- Consistently monitor disk space usage for restore points - These backups need adequate free space to function properly and create new restore points
- Test your restore points occasionally on non-critical systems - Make sure the recovery feature actually works correctly before you desperately need it
- Keep System Restore enabled at all times - Disabled protection cannot help you when serious problems strike your computer unexpectedly
- Create restore points before major Windows updates - System updates sometimes cause compatibility problems that require rolling back changes
- Document your restore points with detailed names - Use descriptive names that help you identify the right restore point months later
- Understand what restore points can and cannot fix - Know the limitations so you have realistic expectations about recovery success
- Combine restore points with other backup methods - Use multiple protection strategies for comprehensive data safety and system security
Conclusion
What is a system restore point in Windows? It's your computer's most important safety net and protection system. What are system restore points? They're carefully crafted snapshots that preserve your system's working state at crucial moments.
Every single Windows user should thoroughly understand this powerful feature. It prevents countless common computer problems from becoming disasters. It saves money on expensive repair bills. It reduces stress when technology problems occur. Most importantly, it gives you confidence to use your computer without fear.
Try Recoverit to Recover Lost Data from Computer
Security Verified. Over 7,302,189 people have downloaded it.
FAQ
-
Q: How often should I create system restore points on my computer?
Create restore points before every major change you make to your computer system. Install new software? Make one first without exception. Update important drivers? Create one beforehand as insurance. Change system settings? Make a backup snapshot immediately. Windows creates automatic ones regularly, but manual control gives much better protection for your specific needs. Weekly manual creation works well for most typical users. Heavy computer users should consider daily creation. The key is consistency and timing them with important changes. -
Q: Do system restore points affect my personal files like photos and documents?
Absolutely not - restore points never touch your personal files in any way. Photos, documents, videos, music, and downloads stay completely unchanged during the restore process. System Restore only affects three specific areas: system files, registry settings, and installed program information. Your personal data remains perfectly safe and untouched. You can restore your system without any worry about losing important files. However, restore points don't backup personal files either. You need separate backup methods for protecting your valuable personal data from loss or corruption. -
Q: Can I create system restore points on external drives and USB devices?
System Restore works exclusively on internal drives that are part of your main computer system. External drives, USB drives, and portable hard drives cannot use this Windows feature. These external storage devices need completely different backup and protection methods. Use file copying software or dedicated backup programs for external storage protection instead.














