Windows 7 Undelete: How to Undelete Files in Windows 7
Oct 10, 2025 • Filed to: Recover Files • Proven solutions
Actually, "Deleting" a file doesn't delete it. The delete file will be marked as available to be used by the system. This means that even if you can't reclaim it from the recycle bin, you can still undelete it with a third-party Windows 7 undelete program before it's overwritten by new data on your computer.
Attention: Deleted files in Windows 7 can be easily overwritten by new data on your computer. You'd better stop using your computer since files are lost and install this Windows 7 undelete software on another partition/drive on your computer.
How to recover deleted files windows 7
Here, you are going to learn the four possible methods for recovering deleted files from a Windows 7 PC.
Method 1: Windows 7 Recover Deleted Files from Recycle Bin
When we only delete a file from a folder, it is automatically saved to the Recycle Bin. Permanently deleting a file using "Shift + Del" removes it from the hard drive. If you have not deleted the file enduringly then go to the Recycle Bin to recover it. Do you want to know how? Let us see.
Step 1: Open the Recycle Bin
There are three methods to open the "Recycle Bin" using "File Explorer", short cut icon, and "Run" program. Double-click on the "Recycle Bin" shortcut icon to open it.
If the shortcut icon is not present there, you can go to the "File Explorer" and click on "Desktop". After that, click on the "Recycle Bin" to open it.
Another option is to hold Win key and press R. Type this command "shell: RecycleBinFolder" in the Run dialog box.
Step 2: Browse the files
Check the files that you want to recover and select them. If you want to recover all at once, then use Ctrl + A to select.
Step 3: Restore the files
To restore the files, you have to right-click after selecting the files. Some options appear on your screen. Click on "Restore" to save them back to the previous folder.
Method 2: Undelete Files on Windows 7 by Using the Backup and Restore
Backing up files and folders with Windows Backup and then restoring them is easy with some simple steps that we are sharing here.
Step 1: Open Backup and Restore
Go to "Start" > "Control Panel" > "System and Security" > "Backup and Restore"
Step 2: Browse Files
Click on "Restore my files" present in the "restore" part. As soon as the pop-up window appears, hit enter on "Browse my files" to access the files you want to recover.

Step 3: Retrieve the files
As the new window appears, select the destination folder and click on "Restore" to recover deleted files Windows 7.

Method 3: Retrieve Deleted Files in Windows 7 by Restoring the Previous Version
If you have kept the system protection on where deleted files are saved and you also made a restore point, then you can retrieve deleted files in Windows 7 by restoring the previous version.
Step 1: Navigate to the folder
Double click on the "Computer" shortcut icon on the desktop. Move to the folder that contained the deleted file. Right-click on the folder and then choose "Restore previous versions".
Step 2: Open the file
Now, you will be able to view the list of folders with previous versions. Choose one of them where the file was deleted and organized as per the date. Click on "Open" to see it and ensure that it is the same version that you want to restore. Click "Restore".
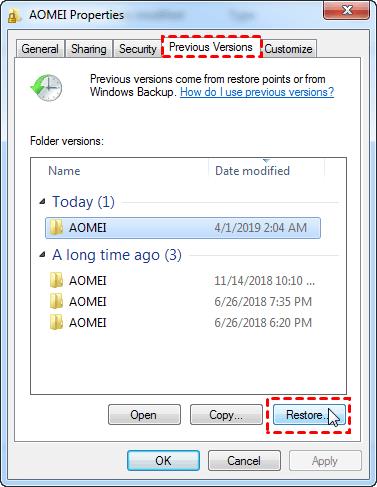
More Related Articles:
Method 3. Undelete Files in Windows 7 with Data Recovery Software
Chances of undeleting Windows 7 files are decent as long as you stop using your Windows 7 computer immediately after deleting it. Recoverit data recovery is one of the best Windows 7 undelete programs that you can get from the Internet. It's able to undelete all kinds of files in Windows 7 with a safe and easy-to-use way, such as photos, videos, audio files, emails, documents, etc.

Recoverit - The Best Undeleted Files Recovery Software
- Recover lost or deleted files, photos, audio, music, emails from any storage device effectively, safely and completely.
- Supports data recovery from recycle bin, hard drive, memory card, flash drive, digital camera, and camcorders.
- Supports to recover data for sudden deletion, formatting, lost partition, virus attack, system crash under different situations.
You can download and install Recoverit data recovery on your computer. Follow the next simple steps to undelete files from Windows 7
Step 1. Select partition/drive on your Windows 7 computer
Select the partition/drive that you're about to undelete files from and click "Start" to begin scanning for deleted files.

Step 2. Scan your hard disk drive to search deleted files
Recoverit will start an all-around scan. Usually, it will take a few minutes to finish the scanning. Sometimes, a few hours are required if many large-sized files are present.

Step 3. Undelete files from Windows 7
After scanning, all found contents on your Windows 7 partition/drive will be displayed in the program window. You can view file names or preview found images to check how many of your deleted files can be undeleted.
Then you can mark files you want to undelete and click "Recover" to save them back to your Windows 7 computer.

Note: Please select a new partition/drive to save those recovered data to avoid data overwritten.
Video Tutorial on How to Recover Deleted Files on Windows 10/8/7 Easily?
The Bottom Line
To recover deleted files in Windows 7, you can follow the above methods. It is something that can be carried out by any Windows 7 user. Windows 7 is an inclusive operating system, but due to the robustness of Windows 10, you must upgrade to this. For more information and content like this, stay connected to our blog.
People Also Ask
-
How do I recover permanently deleted files in Windows 7?
There are three of the best ways to recover permanently deleted files in Windows 7. You can also restore the file from the previous version apart from recovering with backup and restore. Moreover, nobody is stopping you from using third-party software.
-
How can I recover deleted files on Windows 7 for free?
Recover deleted files on Windows for free using the system features of backup and restore. This is another question we receive from the Windows 7 users.
-
How do I restore a deleted folder in Windows 7?
This is only possible by using the "restore previous version" feature in Windows 7.
Recover & Repair Files
- Recover Document Files
- Repair Document Files
- Recover & Repair More
- Restore Corrupted Files
- Recover a Folder
- 0 Byte Files Solution
- Undeleted Recycle Bin
- Recover Folder on Windows
- Retrieve Lost Files
- Shift Deleted Files
- Clear & Delete File














Amy Dennis
staff Editor