6 Ways How to Libreoffice Recover Unsaved Document
Oct 10, 2025 • Filed to: Recover Files • Proven solutions
The article is going to be of assistance to you if you work on LibreOffice. In this article, you will learn LibreOffice document recovery, this is important to know because if you, unfortunately, forgot to save your document on LibreOffice you can recover it back. We have talked about all the useful tips that you can apply to recover your file. All these techniques are really simple and easy to apply. Not only this, here we have discussed an awesome application that will recover your any lost file on your computer.
Not only this here we have discussed some of the interesting questions that are absolutely amazing to know if you are using windows 10. So, let us begin and know more.
- Solution 1. Recover Deleted LibreOffice Document from Recycle Bin
- Solution 2. Recover Document with Recoverit Data Recovery

- Solution 3. Recover Unsaved LibreOffice Document with Auto Recovery
- Solution 4. LibreOffice Backup Copy Recovery
- Solution 5. Recover LibreOffice Document from Windows Backup
- Solution 6. Recover LibreOffice Documents from Cloud Backup
Part 1: Solutions to Recover Unsaved or Deleted Libreoffice Document
If you have accidentally deleted or haven’t saved your document on LibreOffice there are a couple of ways by which LibreOffice document recovery can be done. Down below we are providing all the working ways that will instantly recover your precious document.
Solution 1: Recover Deleted LibreOffice Document from Recycle Bin
When the files are deleted or lost on your computer, you should check your Recycle Bin. It also works with LibreOffice document recovery.
- Open the Recycle Bin on your computer.
- Find the LibreOffice document by the file name, type, or the date you deleted it.
- Select the file and right-click on it. Then click Restore to get it back.
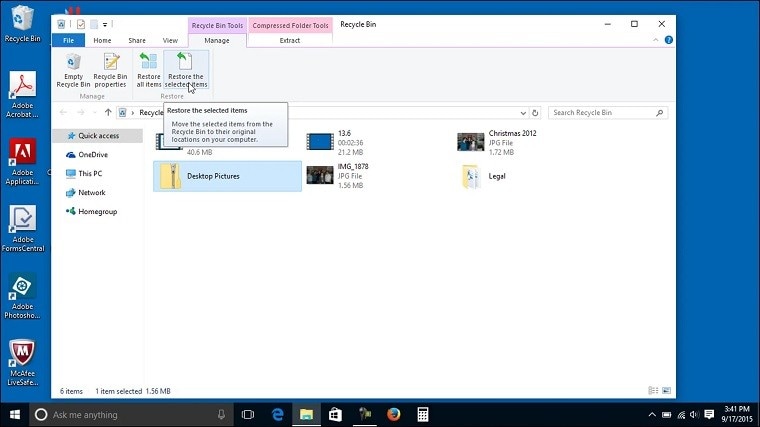
The files will be restored to the original location they were stored.
Solution 2: Recover Document with Recoverit Data Recovery
This is probably the best and the easiest way you can apply to get all your data back in just a few simple clicks. Introducing Wondershare Recoverit that offers quick recovery and that too in easy steps! We recommend this tool as it is completely free from any harm and secure. Follow the guide given down below and get your data back.
To recover your data from your computer there are three simple steps that you have to follow. These are:
1. Select a location
2. Scan the location
3. Preview & Recover
Let’s discuss this in detail.
Step 1: Select a location
After installing this tool, you have to select the location where you have lost your data. Here you can select the location where you have lost your data followed by clicking on the blue "Start" button to begin the scanning process.

Step 2: Scan the location
Once the scanning process is started, you can see that all the lost data is getting visible on the screen along with all the details. While the process of scanning is running you can select the types of data you want to search, stop/start the process, preview the file, and do much more.

Step 3: Preview and Recover Files
Once you have found the file that you were searching for, you can preview the file before you recover it, and after getting sure select it (multiple files can also be selected) and click on the blue “Recover” button. Also, you can select the location where you want to save the recovered data.

Solution 3: Recover Unsaved LibreOffice Document with Auto Recovery
- Firstly you have to open the document which you closed and forgot to save. The program in LibreOffice will prompt you to recover your unsaved document.
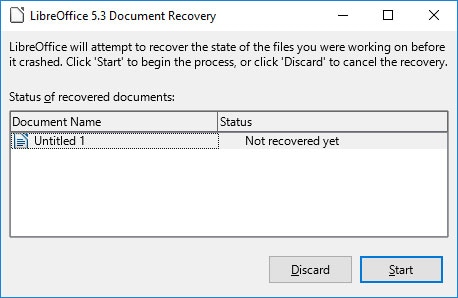
- Secondly, you have to click on the “Start” to get your document recovered. That’s it!

Solution 4: LibreOffice Backup Copy Recovery
In case the program has not suggested you recover your auto-saved document automatically, don’t panic!! Still, you can recover your document from the backup copy which is automatically created in LibreOffice. Follow the steps given below:
- After opening the LibreOffice Writer or Calc document head towards the menu Tools / Options.
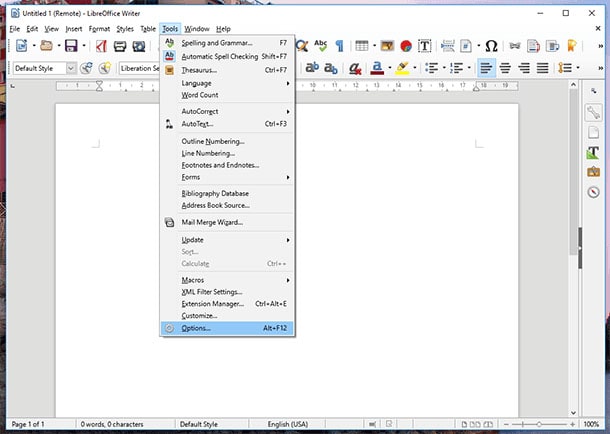
- Once you will click on the menu Tools/ Options you can see a window opening in front of you. Click on the LibreOffice / Paths menu.

- If you see in the “path used by LibreOffice” section you will find the “backup” folder containing the latest file that is available to recover, this document was autosaved by LibreOffice.
If you want to open this file you have to start the LibreOffice program followed by going onto the menu File/ Open and open the backup copy (.bak).
The backup copies that are saved by LibreOffice are in the folder location given below:
C:\Users\UserName\AppData\Roaming\LibreOffice\4\user\backup
Note: The option to autosave the copies of in LibreOffice is disabled by default. If you want to enable it to follow the steps given below:
- Open menu “Tools” followed by Options / Load/Save General, and you will find the box “Always create backup copy” and “Save AutoRecovery information every…” in the “save” section. Tick both the options.

Once you will do all the above processes, your document will automatically get back-up.
Solution 5: Recover LibreOffice Document from Windows Backup
There is a Backup and Restore tool in Windows computers that you can use to recover the LibreOffice document files. Follow this:
- Type in Control Panel in the search bar next to the Windows icon.
- Go to System and Security->Backup and Restore(Windows 7)
- Select Restore my files or Restore all users’ files to retrieve the LibreOffice document files.

Solution 6: Recover LibreOffice Documents from Cloud Backup
If you have made a backup for your Windows computer with OneDrive before, it would be much easier for you to recover lost or deleted LibreOffice documents. You can follow these steps to restore LibreOffice files from OneDrive:
- Go to the OneDrive website: https://onedrive.live.com/ and sign in to your OneDrive account.
- Check if any LibreOffice file you need is stored here by searching the file name in the search bar at the top.
- If nothing is found, you can go to the OneDrive Recycle Bin and click Restore to recover the recently deleted files in case the file was deleted from OneDrive.

The Bottom Line
So this article was all about some of the interesting facts but mainly on how the LibreOffice document recovery can be done. In this article, we have discussed all the possible and the best working methods that you can apply to recover your unsaved LibreOffice document. You will find two solutions based on LibreOffice and one awesome way to recover any lost or unsaved file. The tool Recoverit from Wondershare is probably the best and the easiest way to recover your lost file anywhere on your computer. All you need to do is a few clicks to recover your lost files. We hope that you liked this post.
People Also Ask
-
How do I recover an unsaved LibreOffice document?
If your Libreoffice is unexpectedly closed or crashes off. You get the advantage of recovering your document from the recovery folder. You can go to the “Tools” followed by “Options” then go to “LibreOffice” and click on “Path”. Now you can find the location of your backup and temporary files, all you have to do is find your doc. and restore it. -
Can an unsaved document be recovered?
If you are using office 2013 then you can get back your lost or unsaved document. What you have to do is navigate to the bottom of "Recent Documents" and click on the "Recover Unsaved Documents" if you are using MS Word, and if you are using Excel click on "Recover Unsaved Workbooks" or in Powerpoint you can click on the "Recover Unsaved Presentations" button. Now in the new window, you can see your saved draft folder. -
Why isn't my deleted file in the Recycle Bin?
If you cannot find your data in the recycle bin, it might be possible that placing the deleted files in the recycle bin is disabled. If this is the case check the setting of the recycle bin. Come on the desktop and find the Recycle Bin on it, do the right-click on the icon, and in the context menu select the “Properties” option to check the settings of Recycle bin. -
How do I recover an unsaved text document?
Let’s see how you can recover your Unsaved notepad Docs.
1. First, you have to open the Start menu.
2. After that type %AppData%
3. After that click on the “Enter” button to go to "C:\Users\%USERNAME%\AppData\Roaming"
4. You can also use the search box to find all "*.txt" files. Now you have to select and copy the file to the different location.
Recover & Repair Files
- Recover Document Files
- Repair Document Files
- Recover & Repair More
- Restore Corrupted Files
- Recover a Folder
- 0 Byte Files Solution
- Undeleted Recycle Bin
- Recover Folder on Windows
- Retrieve Lost Files
- Shift Deleted Files
- Clear & Delete File















Eleanor Reed
staff Editor