How to Backup External Hard Drive to Google Drive
Q: How to the backup external hard drive to Google Drive?
"I have an old hard drive which is getting full day by day. I should look for some other way to back up my hard drive data in case it gets corrupted and stop working. Can I use google drive for it? How can I backup my hard drive to google drive?"
Imagine all the stuff you have on your computer. There are the work files, photos, videos, and passwords that are so valuable to you. Now, imagine losing all that due to hard drive failures, damages, or disk errors that can happen unexpectedly. It can be disastrous, right? That is why periodic backup is essential.
Just like any other tech device, computers can fail. How do you keep your vital data safe in case of any corruption, natural disaster, accidental loss, or any hardware failure? One of the safest, reliable hard drive service is using Google Drive for backup. Read on to know how to use Google Drive backup to keep your data safe.
Part 1: Why Should You Backup External Hard Drive to Google Drive?
Google Drive is a cloud-based storage system that allows computer users to store essential data online. It is one of the most accepted and popular cloud storage with many users around the world. What is terrific about the platform is that it is not only cloud storage; it is also famous for multimedia sharing. What does that mean?
In short, it means that when you have one Google Drive account, you can access all your data in it using different devices and platforms, making it convenient to have. The following are the reasons why you should backup external hard drive to the cloud:
1. Data Protection
It is obvious you want to keep all the essential data in your device safe, right? You can indeed use a physical backup to store your files, but there are disadvantages. Just like any other physical storage, it is bound to damage, corruption, loss, or failures too. Cloud storage like Google Drive is safe, easy to access, and convenient, especially for users who have ample cloud storage for storing important files.
2. File Sharing
You love it when you can access your data from different devices, right? That is what Google Drive gives you. When you synchronize local folders to Google Drive, you access the files from separate locations. You can see, modify, and send data from one account on different devices, which is perfect, right?
You may have more reasons for using Google Drive for backup. So, how do you synchronize Google Drive to external hard drives effectively? Read on and learn.
Part 2: Free Methods to Backup or Sync External Hard Drive to Google Drive
Now that you know how vital using Google Drive for backup is, how are you going to back up your hard drive to Google Drive.? Here, you are going to learn two freeways in which you can use to store your data safe and access it easily.
Method 1: Synch external hard drive to cloud via Google Drive folder
The first way of using Google Drive for backup is by using its near real-time feature. Here is how it works. When you download and install the Google Drive application on your desktop, you create a new folder that you copy files or folders in it. In short, all data automatically synchronized to Google Drive. Here is the procedure of how to do it.
Step 1: Go ahead and download, install, and sign in to the Google Drive application. After that, you see a Google Drive folder.
Step 2: If you need to specify the preference in the app.
Step 3: Create a file and give it a name like "online files." Next, create another new folder inside the already created "online files" folder. The folder structure you create should have documents, videos, pictures, and more. The files you store are both in the cloud and on your hard drive.
Step 4: Create a folder to keep the data you want to move. The folder is the source folder that you will back up or synchronize to the Google Drive' online files' folder. You will have to transfer the data to the folder manually
Step 5: The last step is to schedule a time to organize your data, and that it!
The first free method is secure but also has its limitation. It may destroy files or folder structures because the Google Drive folder has to be inside the external hard drive. For that reason, Google Drive came up with a Backup and Sync utility tool in 2017 to solve the issue.
Method 2: Backup external hard drive to Google Drive with backup to Sync tool
The Sync Tool is a recent release by Google Drive and is common among computer users. It replaces the above method because it allows you to back up your system hard drive more smoothly and efficiently than the first. It does not change or mess up with your files and folder structure.
What does it take to back up external drive to the cloud using the Sync tool? Well, you have first to download the Google backup and Synchronize tool on your device and then follow the following steps.
Step 1: Login into your Google account after installing and read the information available there.
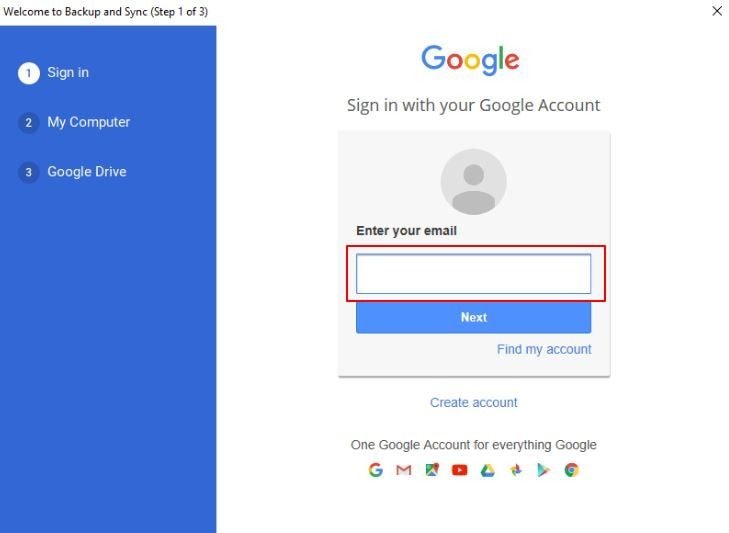
Step 2: At my computer page, check the folder you want to sync. You also have the extra choice of adding another folder by clicking on "Choose Folder" and specifying the upload size and others. Once done, click next.
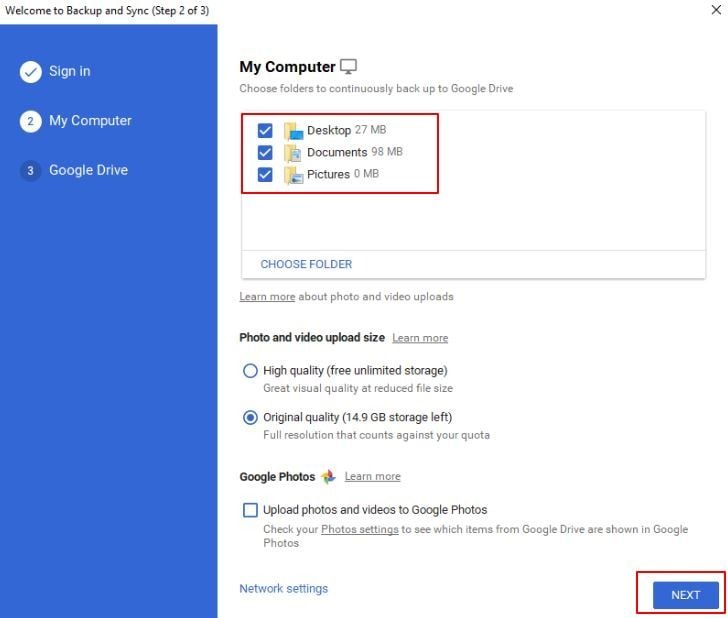
Step 3: Read on the information available then click on "Got it." You then need to specify the setting on Google Drive, which includes file location and exclusion. When you finish, click on "Start" to begin synchronizing.
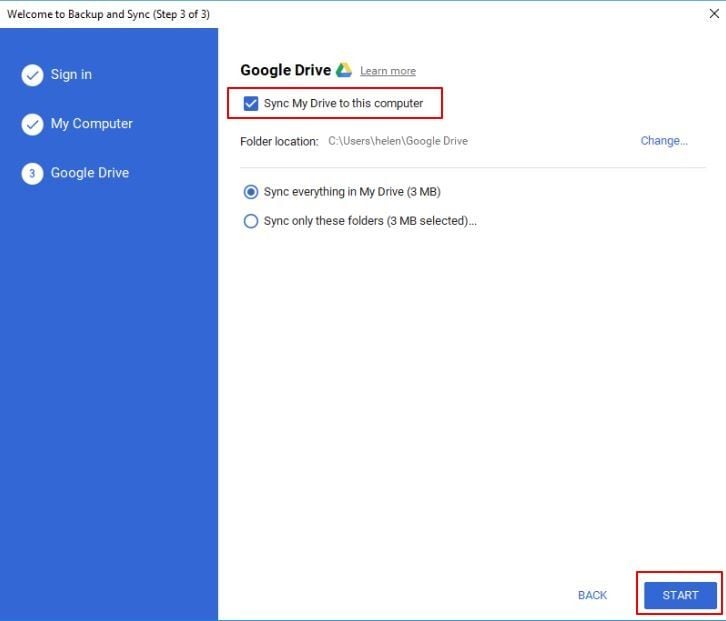
While using the sync tool, please note that:
- If you want to stop or abort the synchronizing, all you have to do is disconnect your Google Drive account.
- When you change a file or files on the source, Google Drive sends them to the recycle bin. If you need the files back, you will have to restore deleted files from the recycle bin.
It is easy to back up external hard drive to cloud source Google drive using the backup and Synchronize tool when you follow the above steps. Some users experience some errors and hitches about the tool, not working. The errors may be due to connection failures, missing files, unable to complete sync, or maybe due to backup and sync quitting unexpectedly.
How do you sync Google Drive to external hard drive without problems? Generally, restarting and reinstalling the Google Drive solves the issue. Nevertheless, what if the errors do not resolve after the restart and re-installment? What is even worse is that the backup and Sync tool does not schedule back up. The solution is to look for a perfect tool for back up.
Part 3: How to Backup or Sync External Drive to Cloud with AOMEI Backupper?
Let's talk about AOMEI Bcakupper Professional. Well, it is an efficient and powerful tool for backup. The sync software has a perfect design for Windows operating systems only. With the tool, you efficiently back up external hard drive to cloud Google Drive and store data and image files safe. What makes it easier is that you can schedule backup daily, weekly, or monthly.
The tool also supports external hard drive backup to Google Drive, One Drive, and Dropbox and other cloud drives. You get email notifications about the backup tasks, and it supports hot supports. In short, the tool is convenient and easy to operate to backup Google Drive to an external hard drive at a breakneck speed.
Here is how you prepare:
- Connect the external storage (hard drive) to your computer and make sure your device detects it.
- On your desktop, download, install, and log in your Google Drive account.
- You also need to properly download and install the AOMEI Backupper standard on your desktop.
Steps to Follow:
Step 1: Install the Software
To start, run the AOMEI Bcakupper and click on the backup tab. Scroll down to find file Sync. Click on it.

Step 2: Adding a Folder
Do you need to edit the task name? Do it here now. Click "Add Folder" to choose the files you want to synchronize on the external hard drive.

Step 3: Select a Cloud Drive Option
Next, click the drop-down icon and click on "Select a cloud drive."

Step 4: Select Google Drive Option
A pop-up screen will appear. Here you can choose "Google Drive" and then select "OK." If your device fails to detect Google Drive automatically, then you can include it manually.
Step 5: Schedule the Task (Optional)
You have an option of specifying sync frequency by clicking on the "Schedule" option.

Step 6: Start Sync Process
To start synchronizing, click on "Start Sync."
That is how you back up the external hard drive to Google Drive using AOMEI Backupper. While it is technically possible to synchronize and backup your external hard drive to Google Drive via their app, it involves many steps more so if you are an existing Google Drive user. AOMEI Backupper offers an efficient and quick way of backing your external hard drive to Google Drive.
Conclusion
Do you value the data and information you have in your device.? Well, backing up the external hard drive to any cloud storage such as Google Drive protects and gives you access to your data in case anything happens to your device. Google Drive offers a safe and secure way of protecting your data and image files.
Above, you learned two free methods of using Google Drive for back up. You also learn of AOMEI Backupper professional, a perfect tool to aid you backup your hard drive to Google Drive. The AOMEI Backupper Professional software efficiently moves files of the external and internal hard drive to Google Drive.
Data Backup Services
- Computer Backup
- Hard Drive Backup
- Mac Backup
- Cloud Backup


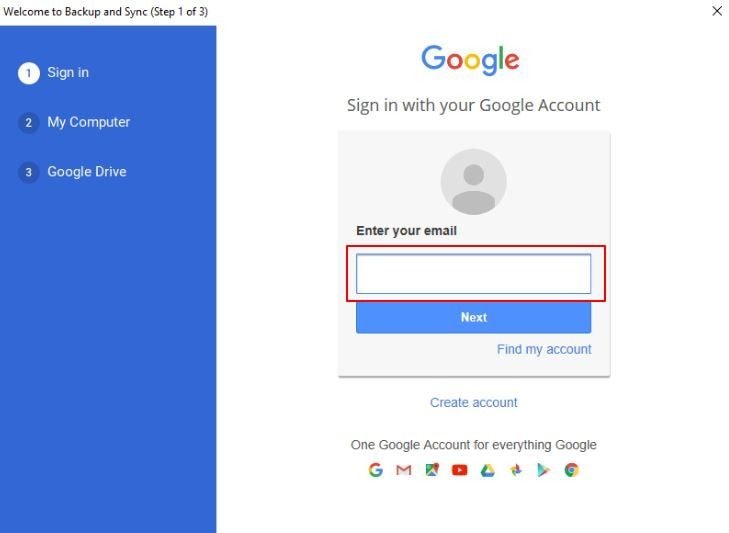
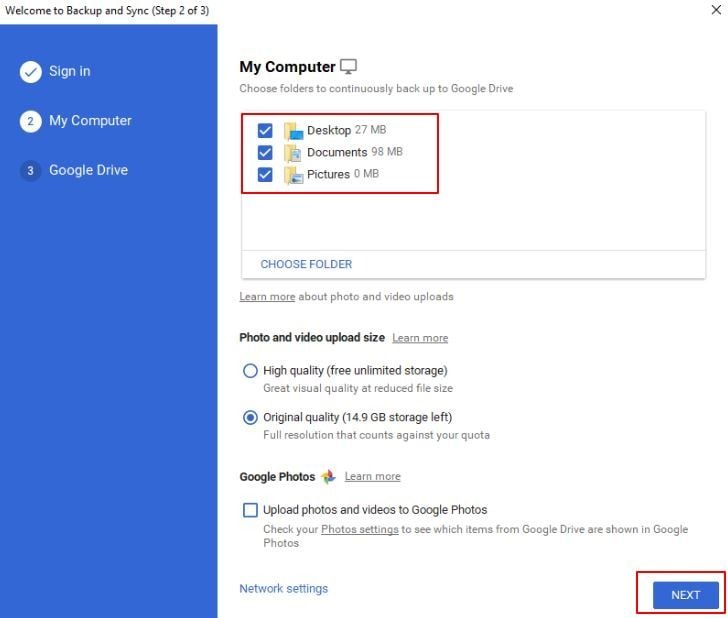
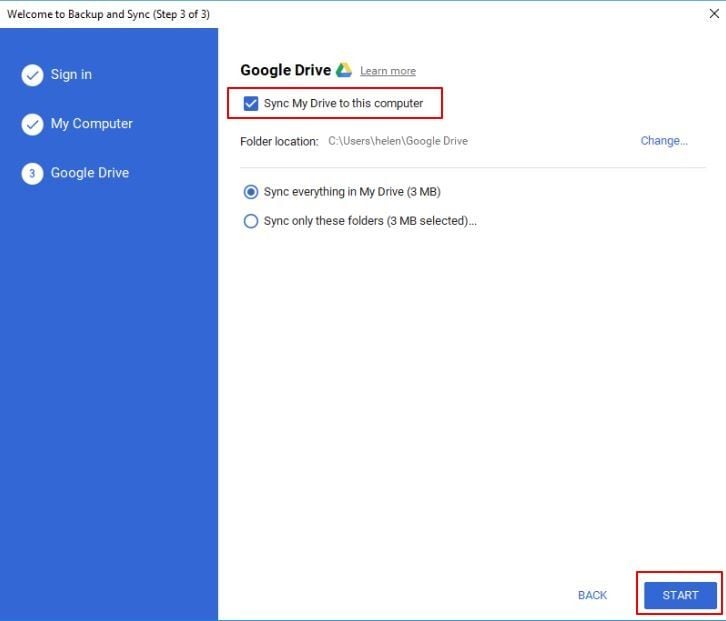









Amy Dennis
staff Editor