When you buy a new PC, you will definitely want your data to be shifted to the new one. If not, you may want to take an extra source of backup data, too. This is not possible unless you take a full PC backup. For this purpose, you will have to backup SSD to HDD. Now, you have to be extra careful during the SSD drive backup process to avoid the risk of data loss.
There are different third-party software through which you can maintain complete security of data while performing the backup. So, whether you want to create an external source of backup or backup the entire SSD to a new HDD, you're in the right place. This blog will provide a complete guide on how to backup SSD to HDD.
Try Recoverit to Perform SSD Data Recovery

In this article
Part 1: When Need to Automatic Backup SSD?
You may want to backup SSD to HDD for a wide range of reasons, like accessibility and affordability. Some of the common reasons to opt for the automatic backups are as follows:
- To clone SSD to HDD for backup
As HDD is upgraded to SSD, a lot of people will be using it for different reasons, like shifting their games, operating systems, favorite programs, and so much more. Prior to using these, it is advisable to restore the SSD backups. When you use a Windows 10 system and want your data to be readily available in HDD, it is advisable to clone it. An extra source of backup ensures a better guarantee of work.
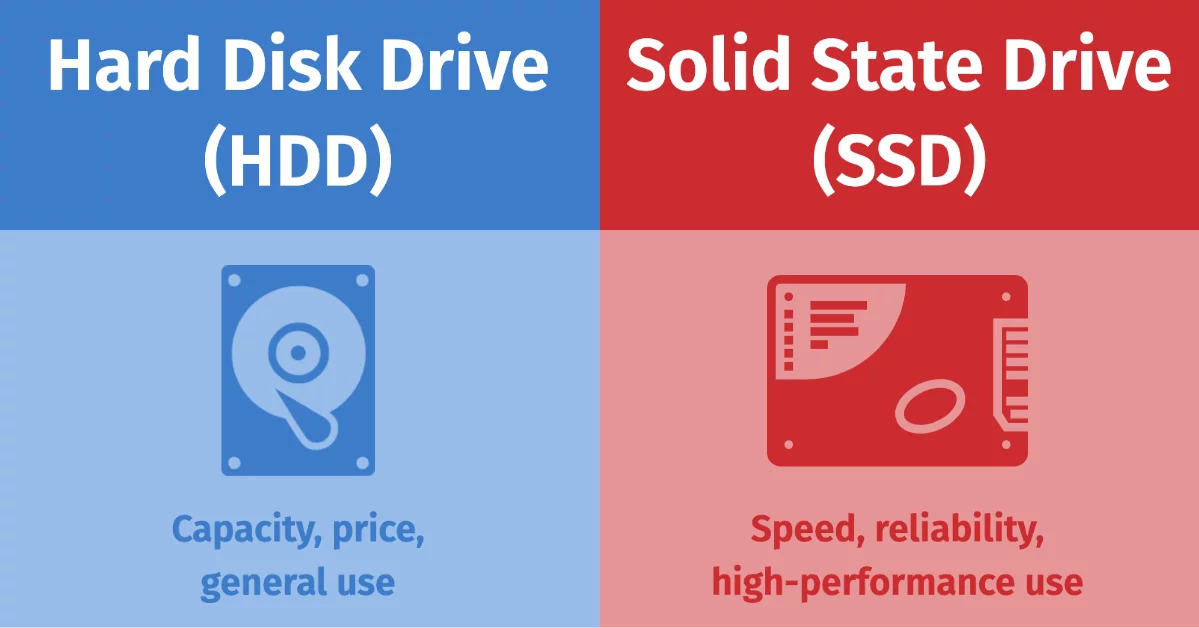
- To get Larger Disk Space
SDDs run at a very high speed, but they have certain disadvantages, too. One of the major disadvantages of SSD is that they are smaller than HDD. Although the capacity for SSD is low, the price remains the same as HDD. Moreover, some of the SSDs have very limited reading and writing time. Another major challenge is that once data is lost from SSD, it will be extremely difficult to recover the data. Therefore, you may also prefer backing up the data to HDD.
Part 2: Benefits of Saving SSD to External HDD for Backup
If you want to understand how to backup SSD to HDD, you must use third-party tools like Recoverit and UBackit. These third-party tools are not only fast but also extremely secure. Therefore, when you backup SSD drive using these tools you won't have to worry about data being compromised in your system.
Below are the top methods on how to backup SSD using different tools while maintaining complete data privacy and security:
- Saves Storage space: Regularly backing the system SSD to a secure external drive or HDD can free up some space in your primary disk. This will provide the advantage of improving the performance of your system, ensuring that you can make the most of SSD.
- Data safety: When you back up SSD to HDD, you get the advantage of data safety. Even if the data is lost due to accidental deletion or device failure, backing up the data ensures that it is not completely lost. The backed-up data is still available, so you can use it later for faster recovery.

- Portability: Compared to SSDs, HDDs or external hard drives are portable. They are small and compact, which ensures that you can carry them from one place to another. Therefore, you may collect or duplicate data from different systems to your HDD and then use it at per convenience.
Part 3: Create a System Image with Windows Backup Utility
The image backup that you create will copy the partitions and bad sectors along with other components of your drive. It is extremely important that you backup all the data for Windows installation to prevent any loss.
Taking system image backup isn't the same as copying documents or spreadsheets. For this, you will be creating a system image using Windows 10. The Windows version you are using has an impact on creating the system image with Windows Backup Utility.
Below are the generic steps you will have to follow to create the system image with Windows Backup Utility:
Step 1: Insert the external hard drive into your computer. The external hard drive that you are using must have sufficient space in the SSD so that all the items can be stored in it.
Step 2: Launch the Control Panel in your system and choose the Backup & Restore option.
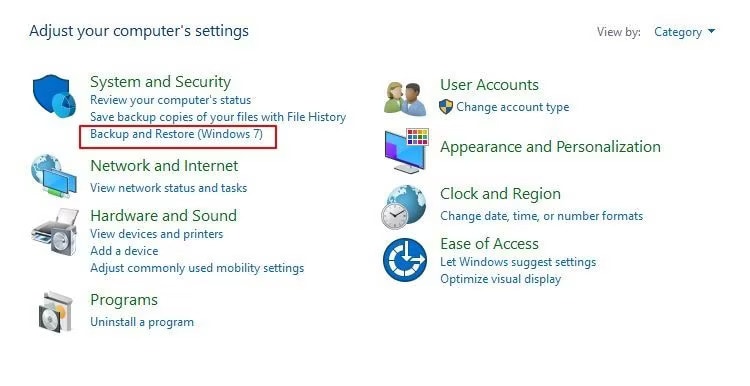
Step 3: On the upper left corner of the screen, you will get the option to create a system image.
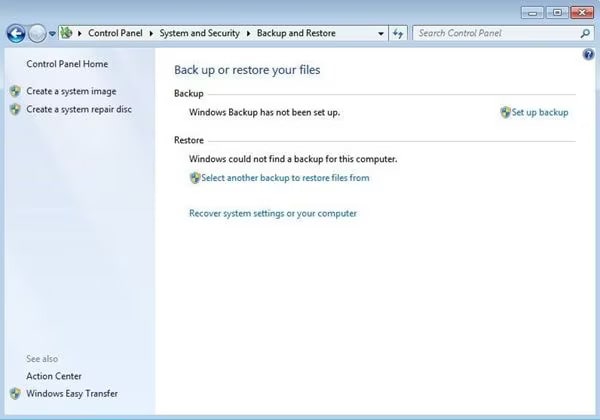
Step 4: A new screen will open. Choose your backup drive. You must choose to back up the information to a new location or DVD.
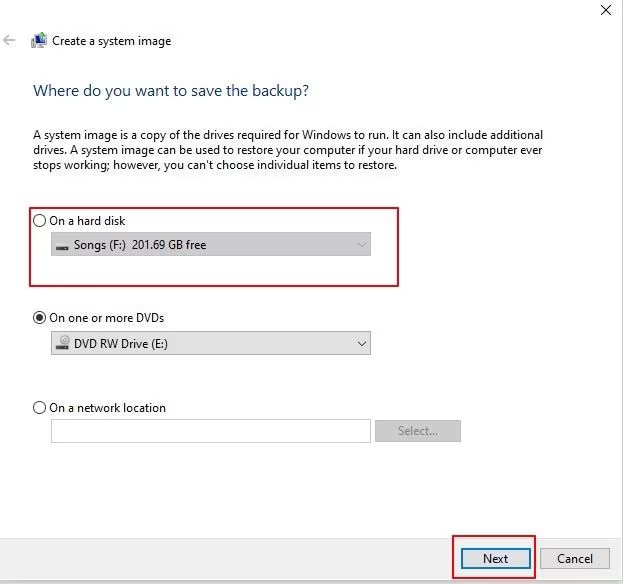
Step 5: Click on the Next button on the screen. Select the Drive C on your system. If you want to backup other files in your system, choose those as well. Now, click on the Start Backup option.
You will have to follow the on-screen instructions. However, sometimes, the backup utility may not meet your requirements while restoring Windows 7. Therefore, you must backup SSD to HDD. Windows File 7 Recovery and File History can play an important role in data recovery. You may use an in-built tool of Windows to use the disk space so as to ensure proper backup of the system. However, if the built-in tools of Windows do not work, you must use third-party software.
Part 4: How to Backup SSD to HDD Automatically?
If you want to understand how to backup SSD to HDD, it is extremely important that you use third-party tools like Recoverit and UBackit. These third-party tools are not only fast, but also extremely secure. Therefore, when you backup SSD drive using these tools you won’t have to worry about data being compromised in your system.
Below are the top methods on how to backup SSD using different tools while maintaining complete data privacy and security:
Method 1: Using UBackit Data Backup
When you back up SSD to HDD, you are not copying; there is a difference. Therefore, it is extremely important to follow every step carefully so that you do not overcomplicate things. Using a third-party tool such as Wondershare UBackit can be mostly effective. Wondershare UBackit Data Backup tool can use HDD for backup.
With UBackit Data Backup software, you can easily backup different kinds of files, such as digital files, documents, folders, and more. You must be using a compatible version with your device to avoid any problems. UBackit Data Backup is available on Windows so you can use it as per your preferences.
UBackit Data backup allows the backup of the entire SSD with just one click. You need to download this Windows tool, and the first 30 days are free. Therefore, you can get started with data backup using Wondershare UBackit Data Backup after downloading it to backup SSD to HDD, following the steps given below:
Step 1: Launch the Software
Open the Wondershare UBackit Data Backup tool in your system. In the main dashboard, click on the Create New option. Then, select Disk Backup.

Step 2: Choose the Backup Disk
Select the SSD that you want to backup. Click on the Select option to confirm your choice and continue.

Step 3: Choose the Backup Destination
If you want to backup SSD to HDD, you will have to set the backup destination in this place. After selecting the location, click on Select to initiate the SSD drive backup process.

Step 4: Complete Backup SSD to HDD
Be patient and wait for a few minutes while the data is being backed up. The time taken for the backup process will completely depend on the volume and size of the SSD you want to backup.

You have the option to schedule an SSD drive backup process automatically. However, for that, you will have to choose the Schedule action to confirm the process. UBackit Data Backup is an extremely efficient tool helping you understand how to backup SSD to HDD with just a few clicks. Moreover, you can also customize some settings to get more flexibility.
Method 2: Lost Data While Scheduling: Don't Worry Use Recoverit for Recovery
Scheduling a backup SSD drive can be useful, but it also comes with a wide range of risks, data loss being one of the common ones. Sometimes, when you copy SSD to HDD, there is a minor risk that you will lose data. However, data, once lost during backup, cannot be recovered, right? No. You can use a reliable tool such as Wondershare Recoverit to back up data that was lost.
Recoverit Data Recovery software is compatible with Windows and macOS. The software is available for free download from their website. It uses advanced algorithms to recover lost data due to backup issues. Once you have installed the software in your system, you can begin the recovery process.Follow the steps given below to recover the SSD backup drive lost data using Wondershare Recoverit:
Step 1: Open Wondershare Recoverit in your system. Navigate to the File Recover section. Under Hard Drive and Locations, select the location from where you want to recover the files. Click on Scan to begin the scan procedure.

Step 2: Recoverit Data Recovery software will scan through the location for files. However, if you are looking for a specific file, you can search for it directly by applying the relevant filters.

Step 3: You will be notified when the recovery is complete. Therefore, you can check the files, click on the files to preview them, and then click on recover to complete the action. Select a desired location where you will want to save the lost files.

Find out how to get a hard drive repair service near me and what the most reliable ones are.

Conclusion
This blog has provided a complete guide on how to backup SSD to HDD. You must ensure full security of data. During the data backup process, there is a huge risk of the data being lost. Therefore, you must adopt the necessary methods through which you can avoid the risk. Wondershare Recoverit is a great tool that can help you recover all the lost data due to the backup process. Recoverit adopts a very secure measure of recovering data, maintaining complete efficiency.
FAQ
1. Can I use my old SSD as an external drive?
Yes, you can use the old SSD as an external drive to backup data. However, you must ensure that the drive you are using is not corrupted. If you backup new SSD data to old SSD data, it will help in removing unwanted files and freeing up some space in your system.2. How do I backup my entire computer to an external hard drive?
If you want to back up the entire computer to the external hard drive, you must connect the particular external drive to the system. You initiate the backup through the File History section of your system or use third-party software such as Wondershare UBackit to prevent data from being lost or corrupted.3. What is the best way to backup my entire computer?
Using a professional third-party tool such as Wodershare UBackit can be extremely helpful to ensure that the data can be backed up. This unique software will allow you to backup SSD to HDD without any problem. This is a highly secure tool that ensures that the data can be backed up and saved on an external device.4. How to back up SSD Windows 10?
If you want to back up SSD Windows 10 to an external hard drive, you will have to use an external hard drive. You must create a system image on the external drive so that all the data is backed up.
















