
Do you want to protect sensitive data or memories from your latest Windows operating system? Cloning your disk might be your perfect choice. This technological innovation includes creating an identical replica of your existing disk while preserving your valuable data and memories.
However, you’ll need a professional tool to clone a hard drive on Windows 11 and transfer your data securely and uninterruptedly. We’ve created a step-by-step guide for the smoothest transfer below. Before jumping into the process, let’s see why you may want to clone your disk and what essentials you need.
Part 1. What You Need to Clone a Drive on Windows 11
Before cloning your disk, you need several essential elements to ensure a smooth transition. Here’s what you need for your Windows 11 cloning experience.
External Drive
When choosing a disk that will store your valuable data, ensure it’s compatible with your PC and that you will have enough storage to move your data. You can also opt for disks with more storage where you can back up your digital essentials later on.
Reliable Disk Cloning Tool
Choosing a reliable disk cloning tool is essential for a smooth cloning experience. Therefore, research multiple options before opting for one to avoid stressful scenarios and potentially threatening activities.
Connect Your External Drive
Once you get your desired external drive, you’ll need additional elements to connect your disk to the PC. They’ll vary depending on your chosen disk type (such as USB cables, eSATA, etc.).
Part 2. Different Disk Cloning Options on Windows 11
If you’ve decided to clone your Windows 11 disk, you can choose the method you want to use to transfer your data and operating system to a new environment. To successfully clone your disk, you will need reliable software that won’t compromise your data.
Choosing the perfect option can be challenging due to the number of cloning tools available. Check out some of the best options below.
Wondershare UBackit

The best, most reliable tool for your cloning experience is Wondershare UBackit. With a long work history, this tool has helped thousands transfer valuables to new disks without compromising data. Moreover, cloning your disk is effortless and time-efficient; thanks to this advanced software, you can create a replica within minutes without prior knowledge.
It’s compatible with Windows XP/Vista/7/8/8.1/10/11. The best part about this tool is that you can clone your hard disk on Windows 11 for free, because it offers a one-month free trial.
AOMEI Backupper
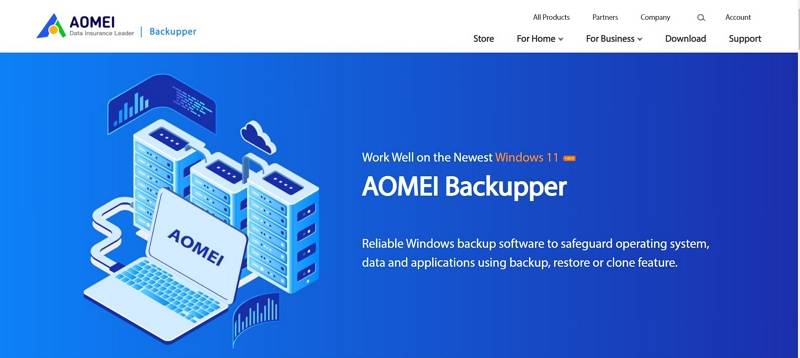
This backup tool allows you to clone your Windows 11 disk securely. Although it’s a reliable option for cloning, transferring all your files to a new drive and using it in a new environment might take some time. You can use other tools, such as Wondershare UBackit, if you need urgent solutions.
Cyber Protect also allows you to back up partitions and datasets, but considering its features, it might be a pricier option. Overall, it’s an excellent tool that can clone your Windows 11 disk, but you might need to be patient regarding data transfer.
Macrium Reflect
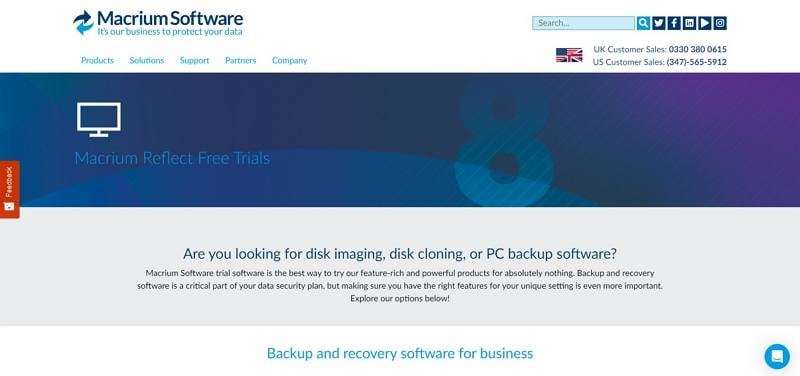
Macrium Reflect has a long work history regarding data backups and disk cloning. It also lets you set automatic backups. Although a reliable tool, it’s not very beginner friendly. If you’re trying to clone your Windows 11 disk for the first time, you might have difficulty navigating Macrium Reflect’s features.
This tool offers a free version containing the essential tools for data backups. However, this version isn’t enough to create a spot-on replica of your disk. The paid options might be some of the pricier on the market, but they’re reliable solutions for disk cloning.
Part 3. How To Clone a Disk on Windows 11 With Wondershare UBackit
Wondershare UBackit is one of the most reliable and cost-efficient solutions. This tool is perfect if you need a quick data transfer that won’t compromise your data.

Wondershare UBackit - Your Reliable Disk Cloning Software
Disk Clone: You can clone hard drive to SSD or another HDD easily. It supports a wide range of disk types, such as HDDs from all brands, SATA/M.2 SSDs, NVMe SSDs, USB drives, NAS drives, and SD cards.
Partition Clone: Instead of cloning the entire disk, you have the option to clone a particular partition.
Sector-by-Sector Clone: You are allowed to replicate a hard drive or partition bit by bit.
Supported OS: It is compatible with Windows 11/10/8.1/8/7, 32 bit and 64 bit.
Moreover, Wondershare UBackit’s simple, user-friendly design makes it easy to navigate the features and complete your backups quickly and efficiently. Here’s a step-by-step guide to follow to clone your Windows 11 disk in minutes:
- Step 1: Head to Wondershare’s official website and download Wondershare UBackit.
- Step 2: Once you install the program, go to Clone and click Start.

- Step 3: Select the disk you want to clone and click Next.

- Step 4: Select the destination for the cloning process (the external hard drive).

- Step 5: Click Clone to start the process and hit Continue to confirm the task.

- Step 6: Once the cloning completes, click OK.

Voila! You have your Windows 11 disk replica with all the apps, your Windows operating system, files, images, and everything else you had on your original disk. With these steps, you can use your new disk quickly and won’t have trouble regarding data quality.
Part 4. Differences Between Cloning and Imaging a Windows 11 Disk

Although imaging and cloning your Windows 11 disk have the same purpose (to back up your data), these two methods significantly differ.
When cloning your disk, you replicate your current SSD/hard drive with all partitions, folders, and your Windows 11 operating system. This method allows you to use your cloned disk with no further steps.
On the other hand, imaging your Windows 11 disk includes creating a compressed file containing your disk’s data. This backup solution will save you some memory. You can also clone multiple disks on the same file to access the content without switching hard drives.
However, disk imaging is significantly slower since the program must compress all files into one unit. Thus, opting for cloning rather than imaging might be better if you need a bootable, reliable, and fast solution.
Cloning your entire disk requires third-party software, as you’ll see below, whereas you can image your data through your Control Panel.
If you need an identical twin for your disk and operating system, cloning your disk is the way to go. On the other hand, if your only goal is to preserve memories and data, you can image your disk and access your content from a compressed file. However, cloning is a safer, more reliable, and faster solution.
Part 5. Why Clone a Disk on Windows 11
If you wonder why you may want to take action and clone your disk as soon as possible, check out several scenarios below.
Data backup and security
Because of the rise of cybercrime and daily attacks, you undoubtedly want to ensure your data isn’t stolen or lost. If you want to preserve and keep your digital valuables away from potential danger, you can clone your disk and create an exact external replica of your system.
Moreover, you can always back up your data to a new drive to free up space on your disk. That will ensure you have enough memory to store your new data.
Data storage
If you want to free up space on your PC but don’t want to delete your data, you can clone it to another drive. An external disk will help you preserve your memories or sensitive documents that you can always access on your device. Forget about cloud storage; cloning your disks might be the best — and safest — option.
System backup
Although Windows is one of the most reliable operating systems, your system might malfunction and shut down, completely deleting your existing data. You can clone your disk and have a new, working OS to prevent such panic-inducing situations.
Mitigation
If you’ve recently purchased a new PC and want to clone your old device, you can clone your disk and insert the new one into your chosen device.
That will cut the time you need to customize your new device and instantly get you all your essential data and apps without manually transferring or downloading data.
Disk failure
Imagine moving to a new apartment, and while carrying your PC, you accidentally slip and maybe drop your computer. In this scenario, you will likely damage your hard drive or SSD, resulting in data loss and malfunctions.
That’s why you should always have a cloned disk and ensure that disk failure won’t be a big deal. That’s a preventative measure every PC owner should use.
Conclusion
Windows 11 is one of the best operating systems available. However, you never know what might go wrong and ruin your experience and data. You can clone your disk using reliable tools to protect your valuables and always have a replica of your system and data with you.
Now that you know the benefits of opting for the cloning experience and the difference between cloning and imaging, you can explore the reliable tools above for a smooth experience.
One of the best tools that won’t compromise your data is Wondershare UBackit — a cost-effective, fast, and trustworthy tool you can use for various backup scenarios. Try it yourself to discover the world of reliable backups and disk clones.


