How to Fix Seagate Discwizard Error Code 10
Q: How to fix Seagate Discwizard error code 10?
“Various computers have been in my use for more than 5 years now. Recently, an issue occurred of Seagate disc wizard error code 10 on the system. I’m unable to continue my work, as the computer is not functioning properly. This is the first time I’ve seen this error. I am completely out of options right now. This error is surely disturbing my academic and professional life right now. If there is any method to solve this problem, I’m desperate to know the quickest solutions to this situation of mine. I also want to know about this error in detail, that would help me to tackle it in the future.”
The Seagate disc wizard error code 10 indicates that there has been an issue with your system files. Well, there can be multiple factors behind this error, they are discussed in detail below. Not only this, in the guide you will have all the possible solutions to this problem. You just need to read the guide carefully to get all your answers. Lastly, you have the most efficient way to handle this situation with astonishing AOMEI back upper, you will witness it in the guide below;
Part 1: What is Seagate Discwizard error code 10?
Just simply jumping to the solutions won’t help you out that much. You must know the reasons behind Seagate disc wizard error code 10. No error just happens randomly, there is surely a back story behind it. This error of Seagate disc wizard is a disk cloning error. There can be a situation that your system files are damaged or you falsely configure system settings. If normal operation is not properly conducted by the application component or system, this error is obliged to pop up. This error will only go away if you fix damaged system files or incorrectly configured system settings properly. Once it is done, you are free to clone the hard drive with Seagate Discwizard as per your requirements.
Part 2: Free methods to solve Seagate disc wizard clone error
Now, coming to the main question of the guide. In this section, you will have the finest possible solutions to solve the Seagate disc wizard clone error. There is a list of methods mentioned below, you just need to have a look at them carefully, before you implement them on your computer. Choose the method according to your scenario, you don’t know which method might workaround for you.
Repair Seagate disc wizard failed with Reimage repair tool
We will use the diverse reimage repair tool to get us out of this devastating situation. This is all in one tool which can aid in you to advance the performance and speed of your windows computer. As mentioned above, this versatile tool can give a lot of services like cleaning the junk files, removing malware, speeding up hardware, fixing registry errors, replacing damaged DLL, and many more. Follow the steps to use this tool;
Step 1: Download the Reimage repair tool. Surprisingly, it will automatically scan and detect problems in your computer.
Step 2: Once the scan is completed, you will view the problems with your computer and then click on the option of “Start repair”
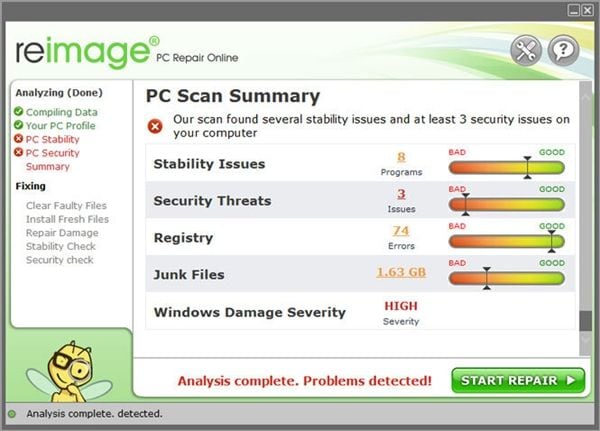
Step 3: After you press the start button, it will take time for the software to repair the issue. The time mostly depends upon the intensity of the problem occurring in your system.
Restore your system to the previous date via system restore
In this next method, you will restore your system to the previous date using the system restore utility. Follow the steps carefully;
Step 1: Open the system restore window on your computer. If you don’t find it, click on the start menu and then use the search bar to find system restore.
Step 2: Click “Next” to jump to the coming window.
Step 3: In this step, you need to select a restore point created in advance. If you wish to witness more restore points, you can check the option of “show more restore points”
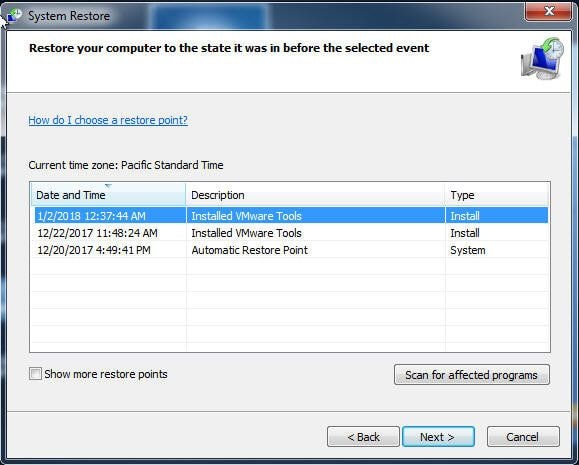
Step 4: once you have done that, confirm the restore point that you have selected. Lastly, select the option of “Finish”, it will start the restore process, the process might take some time but after it is completed, the error will be long gone by then.
Part 3: How to fix Seagate disc wizard clone error with AOMEI back upper?
In the last, we will try the most effective method. In this method, you will use AOMEI back upper to create a bootable media and then clone the hard drive under the Windows PE environment. AOMEI back upper gives you multiple utilities, like support schedule backup. Support schedule backup gives the assurance of protecting your files and avoids data loss. You can schedule the backup like daily, weekly, or monthly. Furthermore, it also supports email notification, which keeps you updated about all the procedures, like completion and any errors. Lastly, AOMEI back upper also has a function of compressing your data without compromising the quality. However, these are the methods to use AOMEI back upper to fix the Seagate disc wizard clone error.
Create a bootable media with AOMEI back upper standard
First of all, to create a bootable media, it is certain that you require a storage device like a USB flash drive or CD/DVD to proceed further. Follow the steps once you have the storage device;
Step 1: Firstly, download and install AOMEI back upper on your computer. Now launch the application.
Step 2: Now, click the option “utilities” and then “Create bootable media”

Step 3: In this step, choose the bootable media type.
Step 4: Here, you can choose BIOS or UEFI mode as per your requirement.
Step 5: In the last step, Select the USB boot device and then click the option “Next”. You are done here.
Clone hard drive under Windows PE environment
Now, you have to clone the hard drive under Windows PE environment once you have created a bootable media. You will clone your hard drive with the disk cloning option. Learn to do it;
Step 1: The first thing to do is to plug the new hard drive into your computer.
Step 2: Now, boot your system with bootable media. Furthermore, you will witness the AOMEI back upper standard once your computer accesses the PE environment.
Step 3: you will see a clone tab in front of you, click the option “Disk clone”

Step 4: moving on, you need to select the source disk and then the destination disk.

Step 5: wrapping up, confirm the operation, and click the final option of “start clone”. If you want to clone the entire disk even used or not, you can tick sector by sector clone. In case, your destination disk is SSD, you can align partition to optimize for SSD to create ease for yourself.
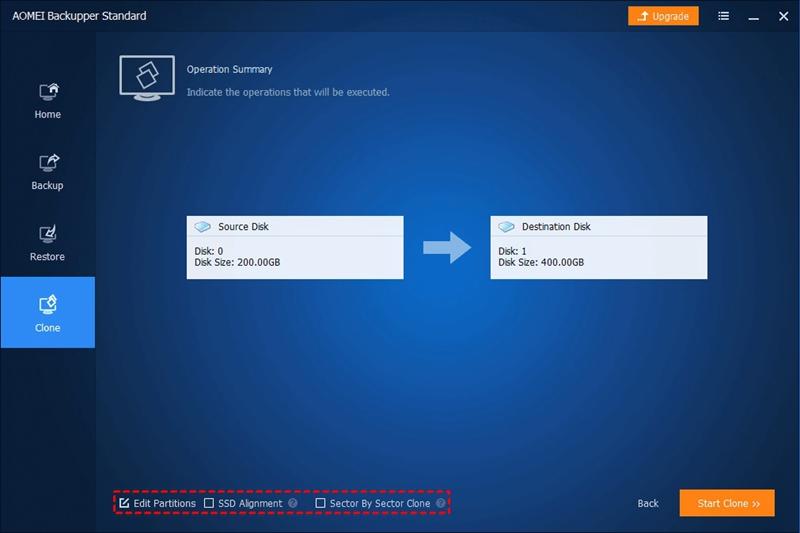
Step 6: You can replace your previous hard drive and can boot from the new one present.
Conclusion
Almost everyone all over the world uses a computer for some purposes. There is no denying the fact that errors like these always come out for you. If errors like the one mentioned above occur, don’t stress out. You can get rid of any issue just by sticking to the guide in front of you. The only thing you need to keep in mind is that keep a check on the health of your windows after a particular time. By doing so, you will know what errors might be heading your way, you can detect them beforehand. You need to keep in sight that system files are doing great or not. The instructions mentioned above are the most detailed guidelines on this Seagate disc wizard error code 10 issue. Make sure you have access to AOMEI back upper to get out of multiple other situations like this one in the future.
Video tutorial: How to Fix “This Device Cannot Start (code 10)” Error? [5 Methods]
Data Backup Services
- Computer Backup
- Hard Drive Backup
- Mac Backup
- Cloud Backup


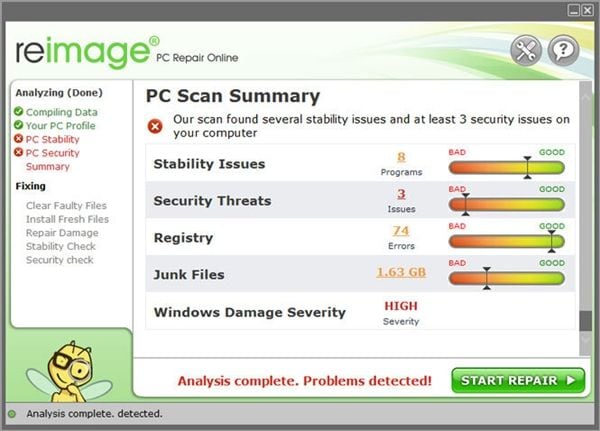
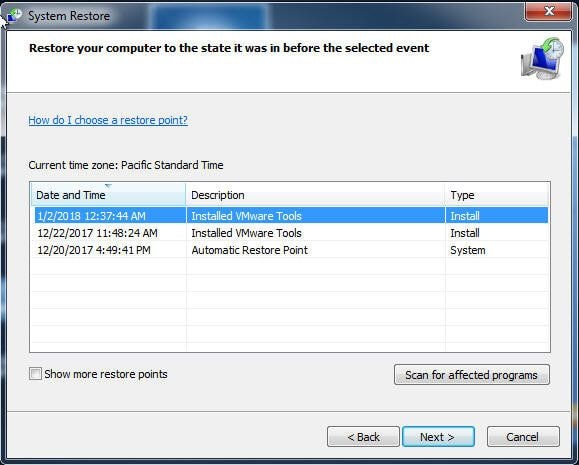



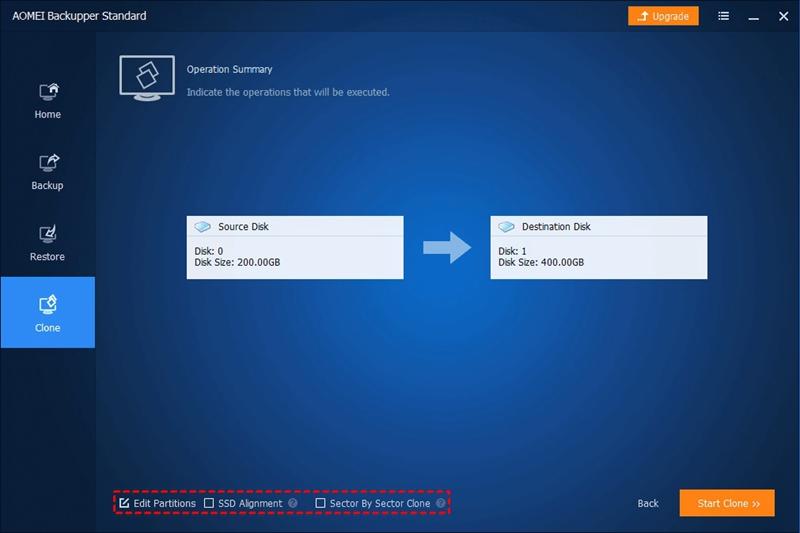





Amy Dennis
staff Editor