Fixed Cloning HDD SSD Takes Forever
The cloning of hard drives and SSDs have become a current task for users who want to work with a new disk without losing their information or the configuration of their operating system and applications. You must bear in mind that, when duplicating a large number of files, this task can take a long time. However, if you consider that this process takes much longer than it should, surely there is a problem that prevents the information from being transferred smoothly. In this post, we will review the possible causes of the delay, as well as different solutions.
Part 1: Methods to Fix Cloning HDD SSD Takes Forever
Q: Since last week, I have tried to clone my hard drive to my new SDD; however, on all occasions, the cloning has taken many hours. Why is this problem happening?
Cloning disks have become the best option for those users who want to use a new hard drive or SDD without losing their information from the source disk, as well as keeping the data organized, the settings, and the installed applications. It is about transferring everything that the source disk contains to the destination disk. Over time, this procedure has been enhancing, and there are more and more methods to perform it; however, there are some issues that can get in the way and take too long to complete this task.
Part 2: Overview of Problem-Cloning HDD/SDD Takes Forever
Although cloning a disk should not be problematic, some situations may slow down this process. To do this task, you must use a professional application or software for which there are good references. There are many options, but several are usually not efficient, so if you choose wrongly, you will experience problems, one of them may be that cloning takes too long.
For this, I recommend using AOMEI Backupper, a software that, in addition to being safe, is extremely practical. Now, the problem that cloning your hard drive or SDD takes forever may not only be due to an ineffective program but to other factors that I will show you in the next part.
Part 3: Why Does Cloning Process Take So Long?
Cloning your disk requires not only the right software but also that all your hardware and your operating system are in good condition; otherwise, this procedure will take longer than it should. Some factors that can make cloning an everlasting task include the following:
- The size of the data is too large: While the cloning process should not take too long, you should remember that you will make a copy of your entire drive. Hence, all your files will be stored, including temporary, hidden, and all those related to your applications and programs. The amount that all this information represents is a lot, so if you are transferring many gigabytes the process will likely take a long time.
- The USB connection is too slow to read and write: If you are cloning your disk to an external hard drive or SSD (or vice versa), a problem related to the USB connection may occur. If the ports are not healthy, the disk read and write speed will be slow, directly affecting cloning performance. First of all, check that your ports are clean and without something that obstructs them; otherwise, you will have to make some adaptations.
- The original disk is old and has bad sectors: Although it is possible to clone a disk that has malfunctions and bad sectors due to its long usage time, this will cause cloning to take longer than usual. This process requires copying all the files, and for this, it needs to read all the sectors of the source disk; if there is a bad sector, it will take more time to read the content, hindering and slowing down the copy of the information.
- The computer configuration is too old: Even though you have a modern computer, if the configuration is not up to date, the cloning will take longer to complete. I recommend you to use the most recent operating system, in addition to having it updated so that there are no compatibility problems or unwanted events that slow down the process.
- The target disk has bad sectors or read-and-write problems: If the target disk is not new and has some usage time, it probably has read-and-write problems or bad sectors, which will slow down the cloning process. It is advisable to format the target disk (if it does not contain any information) before cloning.6. Tool issues: As I mentioned, choosing dubious software can make cloning unsafe, ineffective, and slow at best. For this reason, you should choose a safe application such as AOMEI Backupper.
Part 4: How to Fix the Cloning Hard Drive Very Slow Issue?
Method 1: Use AOMEI Backupper to clone: For disk cloning, there is no better software than AOMEI Backupper. This application is very safe and practical to use. You can do this task and many more in a simple way, so, with just a few clicks, you can clone your hard drive without any risk and in less time than the average. I will show you how easy it is to do this task:
Step 1: Select Disk Clone

Select Clone from the left-hand side menu and then select Disk Clone.
Step 2: Select the source disk

Select the source disk that you want to clone. Click next.
Step 3: Select the destination disk

Select the destination disk to which the source disk will be cloned and click Next. You must keep in mind that the destination disk will be formatted and all of the existing data will be overwritten! Backup important files beforehand.
Step 4: Preview the information
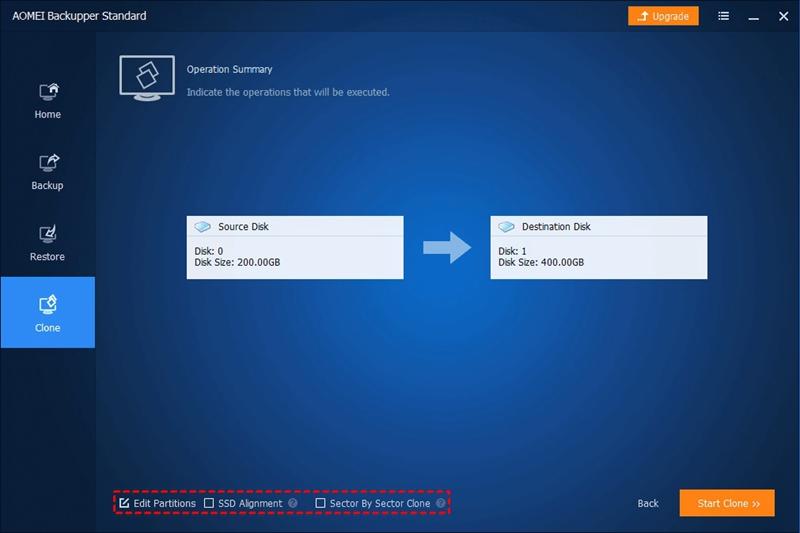
Preview the information of your source and the destination disk. In the lower-left corner, set desired advanced settings.
Step 5: Confirm the process

Once you have finished editing settings, click on Start Clone. Wait for the process to complete and then click Finish.
Method 2: Use SATA connection: If you are using an external disk, either as a source or destination, and you detect a USB connection problem that has nothing to do with the physical state of your ports or the power cable, you can use a USB to SATA adapter cable. SATA connections tend to be more stable and being inside the cabinet, it prevents dust from accumulating or ports being disturbed by a shock.
Method 3: Check the CPU and memory usage: Sometimes, some programs take up a lot of memory and make your disk work slower. Before doing disk cloning, make sure you have closed all applications. Also, there may be background processes that occupy a large amount of memory and, to close them, you must do the following:
Step 1: Open regedit
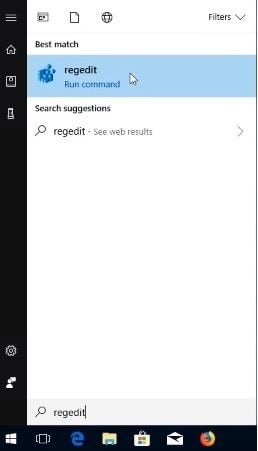
Click on the Windows icon in the lower-left corner of the screen and type regedit. Then click regedit from the list.
Step 2: Confirm

Select Yes on the dialog box.
Step 3: Expand folders

From the left list of the Registry Editor window, click on the arrows next to HKEY_LOCAL_MACHINE, SYSTEM, ControlSet001, and Services.
Step 4: Click on the Ndu folder

Click on the Ndu folder on the left list.
Step 5: Modify Start

Right-click on Start and then select Modify…
Step 6: Change value data
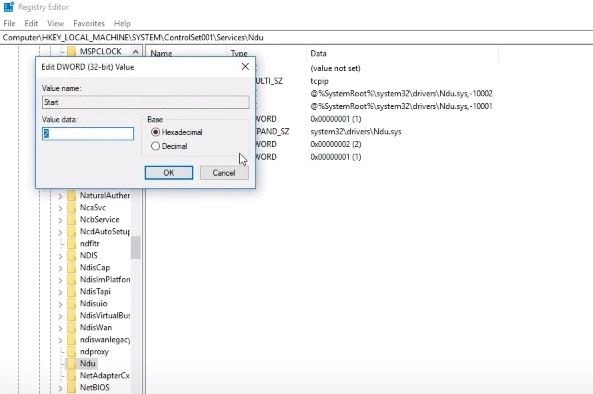
On the dialog box, change the number that is below Value data. Erase 2 and then type 4. Finally, click OK and restart Windows.
This process must be enough. Open task manager to check if your memory usage is in a low percentage; if that’s not the case, you must follow these steps:
Step 1: Open Regedit and expand folders

Repeat the first two steps of the last tutorial to open the Registry Editor again. Then, on the left list, click on the arrows next to HKEY_LOCAL_MACHINE, SYSTEM, CurrentControlSet, and Control.
Step 2: Expand Session Management and click Memory Management

Click on the arrow next to Session Management and then click Memory Management.
Step 3: Modify ClearPageFileAtShutDown
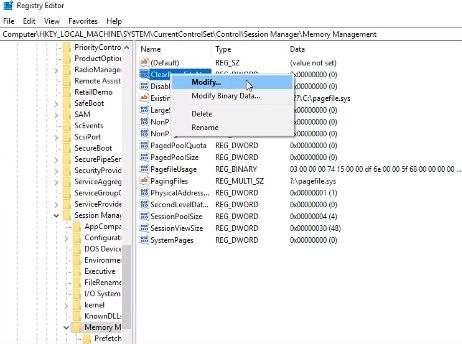
Right-click on ClearPageFileAtShutDown and then select Modify…
Step 4: Change value data

On the dialog box, change the number that is below Value data. Erase 0 and then type 1. Finally, click OK and restart Windows.
Method 4: Replace the target disk with a healthy one: If your target disk presents problems, the most effective solution will be to change it for a new one. Although it is not a cheap purchase, it will represent a very profitable investment, since a new disk will usually last for many years.
Method 5: Wait patiently: Remember that the cloning process can take a long time. If you have many gigabytes of information, a high number of installed applications, and large files such as videos or movies, the data transfer process will be affected. You must be patient and keep in mind that it may take a few hours for the task to be completed.
Conclusion
Cloning hard drives and SSDs is a task that should not represent difficulties, because, despite being a time-consuming process, it does not carry out complications for the source disk and the destination disk to complete this task. However, multiple factors can hinder this activity and complicate it to the point that it becomes slow. One reason why this unforeseen event can happen is to use poor quality software; fortunately, AOMEI Backupper exists, this app will assure you that it will clone your disk in a fluid, practical and safe way.
Data Backup Services
- Computer Backup
- Hard Drive Backup
- Mac Backup
- Cloud Backup





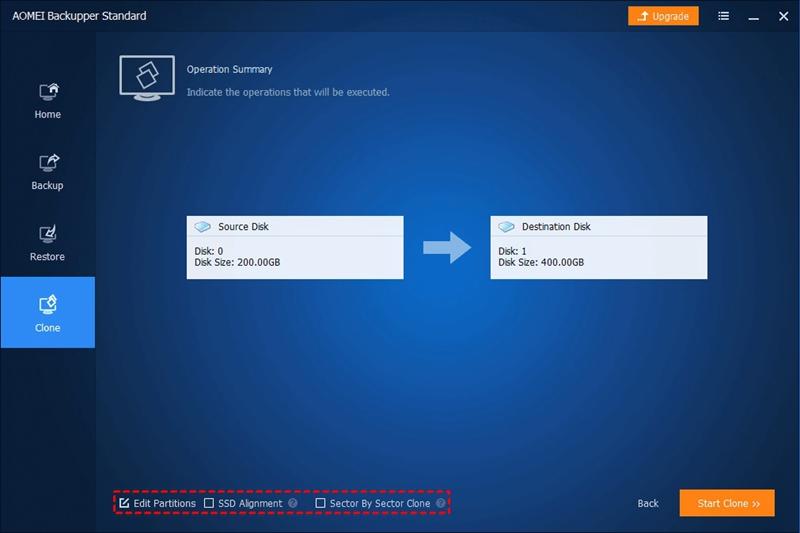

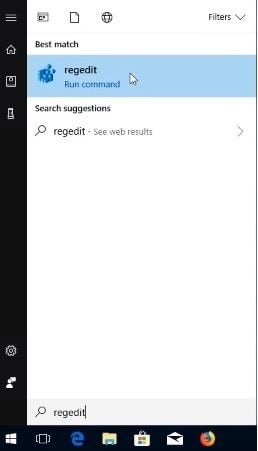




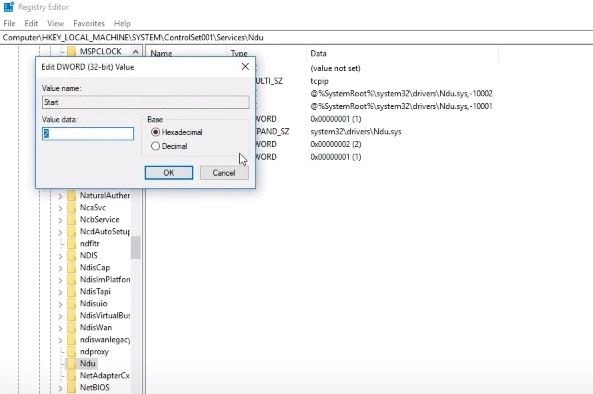


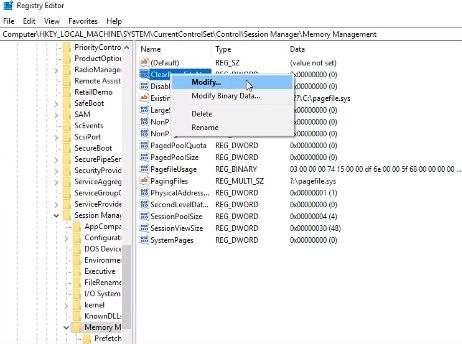














Amy Dennis
staff Editor