It is quite normal to face this situation. Often, our SD card gets corrupt or damaged, and there are many reasons behind this. However, it is also possible to fix the SD card, which cannot be read.
Your computer does not detect SD card may mean that your SD is corrupted and needs to be fixed. After we learn how to fix the SD card or memory card not showing up on Windows 10/11, we will also examine why the SD card is not recognized on these Windows. Read and follow the instructions given below.
How to Fix the SD Card Not Detected on Windows 10/11 | 12 Solutions
Method 1. Use A Different USB Port
While we always tend to blame the SD card for not working, the problem might be lying somewhere else altogether. Many computers have more than just one USB port, and to find out about yours, you can check the computer's I/O. in case your computer happens to have more than one, then try plugging in your card through the other one and see if it works from that one or not. In case your card works well on the other one, then the problem is not with the card, but rather with the computer.

Method 2: Test SD Card On Another PC Or A New Card Reader
Sometimes, the problem might lie in your computer, thus rendering your SD card unreadable. Under such circumstances, you can resort to testing your SD card on another PC. You can take any other PC and try on its various USB ports.
Also, you can try a different card reader, preferably a new one.
Method 3: Clean SD Card or Card Reader
One common reason that the SD card not showing up on Windows 10/11 is the dirty SD card or dusty SD card reader. Either can lead to poor connection between SD card and reader, then, make SD card not detected on Windows 10/11.
In this situation, you can give your card and the reader a clean, then try the card again.
Method 4: Turn Off Write Protection
You might be able to see your SD card on your computer, but you might not be able to modify it or make changes to it. If the situation persists, then you might have turned on write protection.
SD cards have a tiny switch kind of thing at their sides. You might have unknowingly turned on the switch, which is for write-only protection.
If your SD card does not have a switch and still happens to be write-protected, then follow the following steps:
- Access Device management.
- Press Windows key + R. This will launch Run Window.
- Type devmgmt.msc in the given box & click OK button.
- Locate & expand the Disk Drivers option.
- Find your SD card.
- Right-click on your card & choose Properties.
- Under 'General Tab' or 'Policy Tab,' you will find an option related to writing policy. Turn the tab off & click OK.

Method 5: Change The Drive Letter Of Unrecognizable SD Card
Your SD card will not show up in your computer system unless it has a drive letter. If you see a message that says 'please insert a disk into removable disk' even if your card reader has been assigned a drive letter, your card might be unreadable.
Here are the steps which can be followed to solve the problem:
- Right-click on the 'Start' button and select Disk Management from the menu.
- Find your SD card there. Right-click on it and choose 'Change Drive Letter and Paths' from the drop-down menu.
- Click the 'Change' button and choose a drive letter from the list.
- Click on the OK button.

In case your SD card is missing a drive letter, click on the 'Add' button.
Method 6: Run CHKDSK To Make The SD Card Detectable
You can follow the following steps to run CHKDSK to make the SD card detectable:
- Right-click on 'My Computer' and select 'Manage'.
- Click on 'Disk Management.'
- Press Windows + R keys and type cmd. Hit the 'Enter' button.
- Type chkdsk D: / f and press 'Enter.'
You do not have to have any technical knowledge to carry out this fix.
Method 7: Update The SD Card Driver
If you see a yellow sign beside the card reader (on going to Device Manager), your SD card may play driver issues, which can be solved by updating the SD card driver.
Here is how you can update the SD card driver:
- Connect your SD to your computer.
- Carry out the following. Control Panel > System > Device Manager > Disk Drivers.
- Find your SD card. Right-click.
- Choose 'Scan for hardware changes'. This will refresh the drivers.

Another way to update the SD card driver:
- Connect the SD card, and go to Control Panel> System > Device Manager > Disk Drivers.
- Right click the SD card and select “Properties”. Find the “Update Driver” option under the “Driver” tab. Tap on “Update driver”.
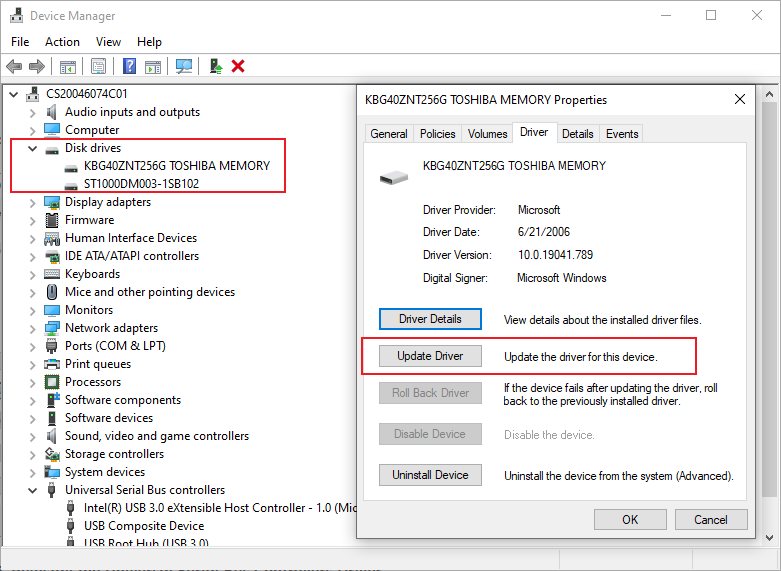
Method 8: Reinstall the Universal Serial Bus Controllers Driver
Reinstalling the Universal serial bus controllers driver can also help you fix the SD card not showing up on Windows 10/11 issue. Follow the below steps:
- Right-click the Start button and go to Device Manager.
- Click Universal Serial Bus controllers.
- Right-click the drivers and select “uninstall”. Click OK to proceed with the uninstall process.
- After that, restart your computer. Then, the drivers will be installed on your computer automatically.
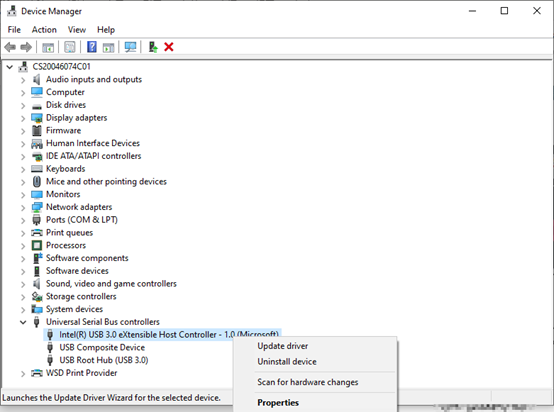
Method 9: Diagnose and Troubleshoot SD Card Issues
- Type “Control Panel” in the search bar, and enter.
- Select “Troubleshooting”.
- Tap on “Hardware and Sound”, then, “Hardware and Devices”
- Follow the instruction to proceed and wait until the issue is fixed.
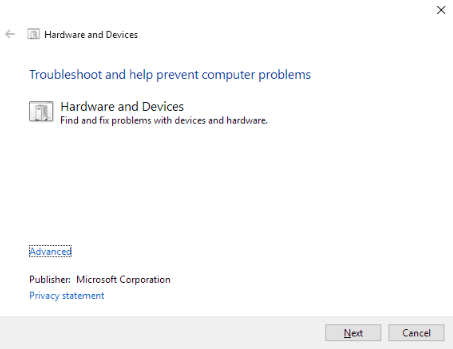
Method 10: Disable and Enable SD Card Reader
If it still doesn’t work, you can disable and enable the SD card reader to fix the SD card not detected on Windows 10/11 issue.
- Right-click the Windows icon and select “Device Manager”.
- Select the “Memory Technology Devices”. Double-click the card reader.
- Go to the Driver tab on the pop-up windows. Click “Disable Device”, and then “Yes”.
- Double-click the card reader again to open the “Properties” windows. Tap on “Enable Device” to re-enable the driver.
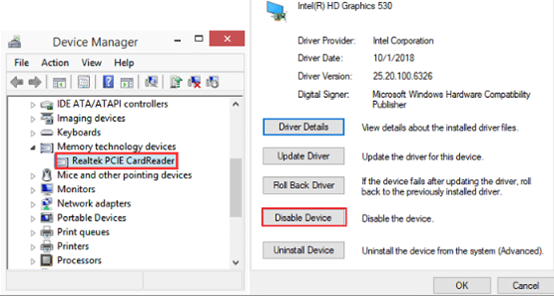
Method 11: Force SD To Show Up From Virus Or Malware
Your SD card is often attacked by a virus or encrypted by malware, which can even hide your SD card from showing up. Follow these steps to run and clean software from virus or malware:
- Plug in your SD card.
- Go to 'Start' menu > type cmd in search bar > hit enter.
- Click on cmd. Exe under the programs list.
- Right-click on cmd. Exe.
- To recover files, type attrib –h –r –s /s /d drive letter:\*.*
Method 12: Format SD Card
If nothing seems to work for you, then the last resort is to format your SD card.
Here are the steps you can follow to format your SD card on your computer:
- Press Windows + D on your computer to open Desktop View.
- Press Windows + E to open 'Computer'.
- 'Devices with removable storage' will display your SD card.
- Right-click & select 'Format'.

- Quick format > Start.

How to Recover Data from SD Card?
Recoverit Data Recovery is dominant and effective data recovery software. It helps you get back all your valuable data such as audio files, photos, documents, videos, and, emails quickly and easily from a recycle bin, laptop, external storage devices, internal hard drive, and even a crashed computer.
With a 99.5% success rate in SD card data recovery, Recoverit is the ideal solution if you've fixed the SD card not detected issue but lost your data. Try Wondershare Recoverit to restore your missing files effortlessly.
Here are the steps you can follow closely:
- Select a location from where you want to start recovering your lost files.

- Scan the location for all the deleted files. You can select multiple files at once.

- Preview the file/files that have been scanned. Once you preview your file/files and are satisfied, click on the recover tab.

Video Tutorial on How to Fix SD Card Not Detected/Showing Up/Recognized?
Why is the SD card not recognized on Windows 10/11?
As mentioned earlier, every solution brings along a few other problems. In the case of SD cards or memory cards, the problem is that you are often bound to find your card unread by your computer. While the reason might not always be the same, if the problem persists, it is said to be that your SD card or memory card is corrupted.
Why your SD card might not be responding even after being connected to a computer? In certain cases, the problem might be logical damage or physical damage.
However, fixing is the second stage. The primary stage is to fully understand the reason behind why your SD card is not showing up on Windows 10/11. Determining the reason will help you better get to the crux of the problem.
Here are several main reasons that could be behind your Windows not recognizing your SD card:
1. Connection Issue
A lot many times, there is an issue of connection. This connection issue can be due to a damaged card reader, adaptor, or a damaged USB port. The problem might not be in the SD card but in any of the connection points, which leads to you not seeing the Card's files.

2. SD Card Is Locked
There is a little trigger kind of a thing at the side of your SD card. Sometimes, while handling the card, the trigger gets turned on. Thus, rendering the SD card as 'write protected.' If the SD card has turned to a write-protected feature, it will not be read or detected anywhere. Check your card for the same.

3. Improper Operation
While the hotplug is supported by most SD cards now, consistent and frequent operation of the same might lead to a corrupt file system or metal wires. A hotplug means that you can remove or insert your card from your device even while running.
4. Driver Letter Is Lost
Without a driver letter, a partition cannot be accessed in Windows Explorer. In case your SD has lost its driver letter, it will not be displayed in the system.
5. Corrupted Driver
If your SD card can be seen with a yellow mark in the Device Manager but is not showing up in the system, then it can be concluded that there is something wrong with the SD card's drivers. Under such circumstances, your SD card cannot be seen in Windows File Explorer but Disk Management.
6. Partition Loss
Another common phenomenon is that your SD card's partition gets deleted. This will leave your SD card full of unallocated space.

7. The SD Card is Physically Damaged
In terms of physical damage, your SD card could have been dropped into water, or you might see the plastic shell as damaged. In such cases, it becomes difficult even to get the card inside the reader.
Try Wondershare Recoverit to Perform Data Recovery

FAQ
-
Why won't my computer detect my SD card?
There are several reasons why your computer might not be detecting your SD card, such as a faulty card reader, outdated drivers, or a corrupted file system. -
Can I try the SD card on another device to see if it works?
Yes, trying the SD card on another device is a good troubleshooting step. If the SD card is recognized on another device, it suggests that the issue may lie with your computer's card reader or drivers. If the card is still not detected on any device, it could indicate a problem with the SD card itself. -
How do I make Windows detect my SD card?
1. Rinsert the SD card properly.
2. Try a different USB port or card reader.
3. Run Windows Hardware Troubleshooter.
4. Update/Reinstall SD card drivers.
5. Check Disk Management for the card. -
What should I do if my SD card shows up in Device Manager but not File Explorer?
1. Open Device Manager (Win+X > Device Manager).
2. Expand Disk Drives and find your SD card.
3. Right-click > Update driver > Search automatically.
4. If that fails, right-click > Uninstall device > Reboot.
5. Windows will reinstall drivers automatically.














