"My sd card says it needs to be formatted but I have pictures on it. What should I do?"
Factually, SD cards are widely used as internal storage with some unusual errors resulting in damaged files. SD cards are often prone to accidental damage or formatting that leads to the loss of all saved pictures, audio files, and videos. In contrast, this is due to damaged data preventing the appropriate functions of the card.
If your card becomes unreadable and even you are unable to access it after trying many ways, don't worry. This guide will potentially allow you to consider different techniques and repair your SD card. What are you waiting for? Let's start.
Try Wondershare Recoverit to Perform Data Recovery

In this article
What Causes "SD Card Needs to Be Formatted"?
The formatting message in memory cards occurs due to the corrupted or interrupted process of writing in the SD card. This is because the computer or camera files required for reading or writing purposes are lost.
Hence, the SD card is inaccessible without a format. Similarly, the occurrence of RAW issues, rude extractions, and logical damages with the pop-up of the error message "disk not formatted” can happen. In such a case, you can't access a file on an SD card or memory card unexpectedly. It is primarily due to the device is corrupted in the following scenarios.
- The SD card has fallen down
- Incorrect removal
- Formatted on the old system
- Forget to remove while resetting the factory setting.
- Loss of working capability
- Formatting in an incompatible system.
More Related: Fix GoPro SD Card Errors.
It must be devastating to encounter the error, regardless of the cause or scenario. With the "not formatted” error in the memory card, most of the time, your files are still there, but the computer is unable to read them.
How to Fix the SD Card Error with or Without Formatting
How can you resolve this error message - "SD card needs to be formatted"? There are 4 Methods available.
Method 1. Use CHKDSK
You might be aware that users often get the CHKDSK unavailable for raw SD Cards error either because of a faulty processor format. Therefore, it is important to make sure that the technique is appropriate. Below are the steps to fix the RAW SD Card without formatting but with the CHKDSK command.
- Connect your SD card to the computer system and make sure it gets detected automatically.
- Go to the Start menu, search for Command Prompt, and then click on "Run as administrator".
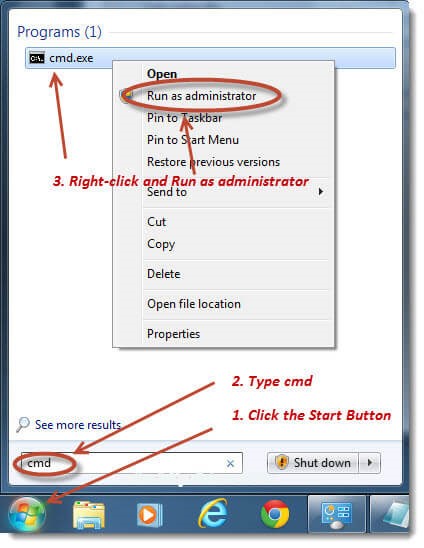
- In the Command Prompt window, enter the "chkdsk" command with the drive letter, "/f" and "/r" respectively. CHKDSD can identify and fix corrupt sectors on the SD card.
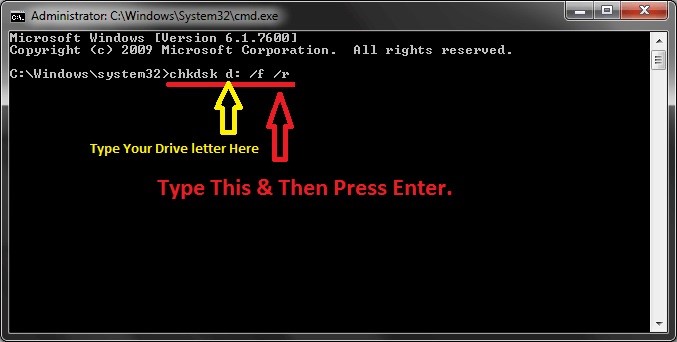
Now, wait a moment to allow a window for the disk check and fix all the issues.
Method 2. Format SD card through Windows Explorer
Windows Explorer is the application of the file manager includes the release of the Microsoft Windows OS. It significantly provides a graphical interface for the user to access the file systems.
Looking for an effective way to repair the SD card needs to be formatted issue through Windows Explorer, follow these simple steps:
- Connect the SD Card to the computer and open Windows File Explorer. Click on a removable disk and select "Properties".
- Go to Tools Tab and Click on Check Button.
- Check checkboxes, "Automatically fix errors of the file system" and "Scan and attempt recovery of corrupt sectors".
- Click Start, wait and close the window until the repairing process completes.
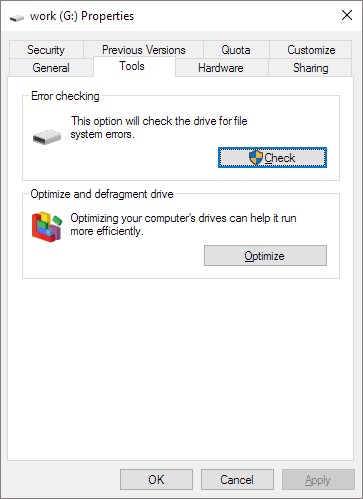
Method 3. Format SD card through Windows Disk Management
Windows Disk management was the replacement to the disk command to enable users to manage the disk drive installation and its associated partition. Thereby, to fix the SD card using the Windows Disk Management, steps are as follows:
- Connect your device to the system.
- Change the drive letter and path to present a non-detectable device through the access to Disk Management (This PC/My computer > Manage > Disk Management).
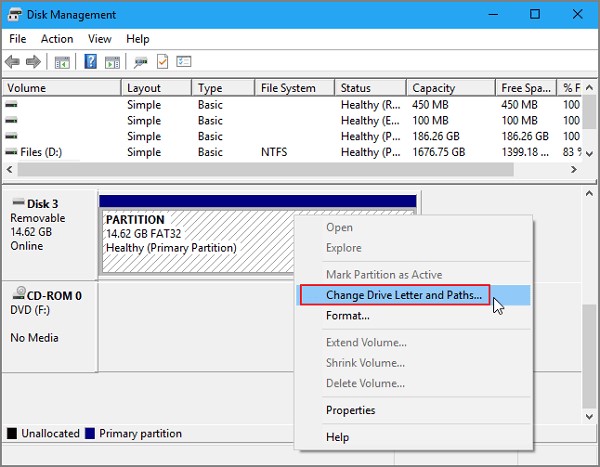
- Update Device Driver. A step further to Windows Device Manager. (This PC/My Computer > Manage > Device Manager)
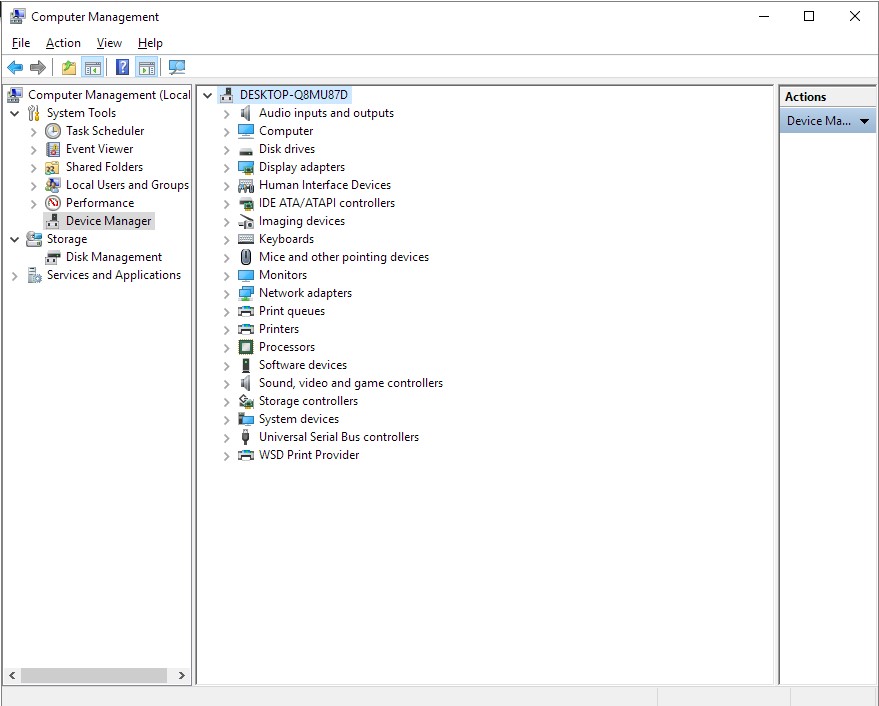
- Expand the controllers of the USB and click on Generic USB Hub to update the driver.
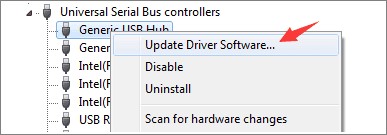
Method 4. Format SD card through DiskPart.exe
- Go to the Start menu and search for the command prompt to open CMD.
- Type the following commands one by one and press Enter each time:
- diskpart
- list disk(A list of all the storage devices connected to your computer will be displayed.)
- select disk
- clean
- create partition primary
- active
- select partition 1
- format fs=fat32
The process will take a few minutes to complete. Do not close the window until the task completes.
Related Guides:
Backup Files Before Reformatting
Backup Hard Drive from Command Prompt
How to Recover Lost Data from Formatted SD Card
"My sd card says it needs to be formatted but I have pictures on it. Can I get all these pictures back if it is formatted?"
Formatting your SD card means that all data present on it will be gone. So it can be never too careful when you decide to format it. The loss of data tends to be devastating.
My advice, take it easy. You can get a reliable tool. Recoverit Data Recovery has the ability to recover files from an SD card and return your valuable data to its appropriate location. It allows you to recover formatted files and repair corrupted videos of 1000 file types.
Learn more >>: Why Recoverit is the best SD data recovery software?
Here are simple steps to recover lost data from formatted sd card:
- Download and launch Recoverit on your computer.
- Go to the SD Card section. Select the SD card where your files are deleted or formatted by accident.

- Scan the SD Card files sector. Take a moment and wait for the scan to complete.

- Now, you can preview the SD card data and recover all you want easily.

-
1. How to Quickly Format SD Card?
Follow this way to quickly format SD card:
1. Connect the SD card to your computer.
2. Go to This PC and find the SD card.
3. Right click the SD Card and click Format.
4. Select the File System and set a new Volume Label to the SD card.
5. Click Start and OK to start the format process. -
2. Why Does my SD Card Need to be Formatted?
The SD Card Needs to be Formatted error maybe caused by:
1. The SD card has fallen down
2. Incorrect removal
3. Formatted on the old system
4. Forget to remove while resetting the factory setting
5. Loss of working capability
6. Formatting in an incompatible system.
A damaged or corrupted SD card restricts the data access stored on the SD card. To avoid this SD card issue in the future, we have some tips for you, including choosing the safe eject mode, making data backups, using the card only on one device, etc.
You may be also interested in :How to format the SD card to FAT 32.















