How to Fix Microsoft Excel File "Cannot open Clipboard" Error
Microsoft Excel is a software program that creates electronic spreadsheets for data storage. Information entered is organized in rows and columns, allowing for easy manipulation and analysis. Many organizations use Excel for data storage and analysis.
When working with an Excel file, you might encounter an error message, such as the 'cannot open clipboard' error. Let's start know more about open cilpboard failed
What is the "Cannot Open Clipboard" Error
Sometimes, when you work with an excel file, you may see an error message. One common error message is the 'cannot open clipboard' error. Excels may be corrupted. Several underlying factors can be responsible for such error messages.
- Dynamic-link library error: a dynamic link library is a file which is very essential for the functioning of some software programs. Sometimes, a dynamic link library file may be used by several different programs. This file can sometimes become corrupted, or get missing. This will result in a malfunctioning of the programs which depend on it. In the case of Microsoft excel, this could appear as a 'cannot open clipboard' error message.
- System freeze or a freeze of a particular program. In this situation, the program will not respond to your input commands. This often happens when all available RAM is in use at a particular moment.
- Virus damage: a virus may corrupt files on a computer resulting in error messages when programs are launched. Bug check errors: these are due to underlying errors in hardware or device drivers.
- Unexpected system shutdown: sometimes, this can also result in the corruption of excel files resulting in error messages. Storage media failure: this can also be responsible for error messages.
Method 1: Open Excel in Safe Mode
The first and foremost solution to fix the Excel file “Cannot Open Clipboard” error is to open Excel in Safe Mode. In many cases, Excel’s Add-ins can restrict the user from opening the clipboard. So, you can simply open Excel in Safe Mode and disable all the add-ins to fix the issue.
Follow these steps to launch Excel in Safe Mode and disable add-ins.
Step 1: Press Windows+R and type “Excel /Safe”. Click “Ok” and this will launch Excel in safe mode.

Step 2: Click the “File” tab and tap “Options” at the bottom-left corner of your screen.

Step 3: Select Add-in from the left sidebar.
Step 4: Now, select “COM Add-ins” from the drop-down menu next to “Manage”.

Step 5: Click “Go” and uncheck all the COM Add-ins in the next dialog box.

Step 6: Click “Ok” to save your changes and restart MS Excel.
That’s it; if a specific Add-in was causing the “Cannot Open Clipboard” error, you won’t encounter it anymore.
Method 2: Delete items from the Office Clipboard
If launching Excel in Safe Mode doesn’t fix the issue, the next solution would be to clear your MS Office Clipboard. When the Clipboard will have too many items, it’s most likely to display the “Cannot Open Clipboard” error.
So, follow the below-mentioned instructions to clear the clipboard and check if the issue is fixed or not.
Step 1: Launch MS Excel on your PC and click the “Clipboard Launcher” icon under the “Home” tab.
Step 2: You’ll see a complete list of clips that’ have been stored inside the clipboard. Here you can either tap the “Clear All” button to delete everything from the clipboard or manually delete a few selected clips.
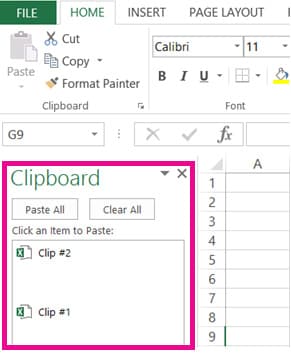
Once the clipboard is empty, restart MS Excel and see if you’re still encountering the same error or not.
Method 3: Repair MS Excel
You may also encounter the said error if MS Office Suite or MS Excel is broken on your PC. There are many situations when third-party Add-Ins interrupt the normal functionality of MS Excel and trigger errors like “Cannot Open Clipboard”. In this case, you can either update or repair MS Excel to fix the issue.
Follow these steps to repair MS Excel on your Windows 10 system.
Step 1: Tap the “Start” button and click “Settings”.
Step 2: In the “Settings” window, select “Apps” to go to the “Apps and Features” window.

Step 3: Now, right-click “MS Office” and tap the “Modify” button.
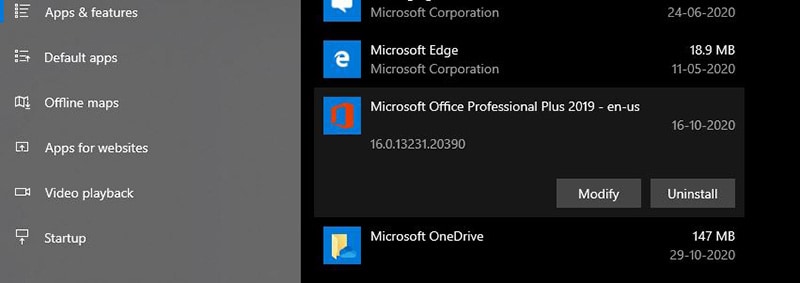
Step 4: In the next Dialog box, either choose “Quick Repair” or “Online Repair” to repair broken MS Excel.
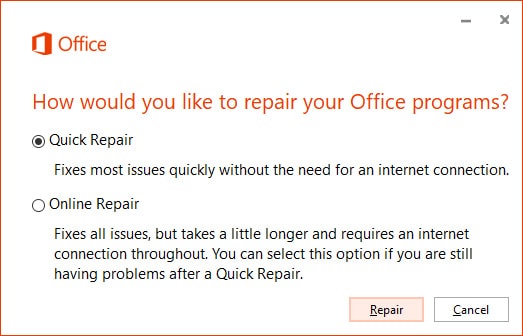
Method 4: Empty Temp Folder
Windows has a dedicated “Temp” folder where it stores all the temporary files. However, when temporary files start piling up, they may hinder the normal processing of your PC and also trigger MS Excel errors. So, make sure to clear the “Temp” folder from time to time so that you don’t encounter such unexpected errors on your PC.
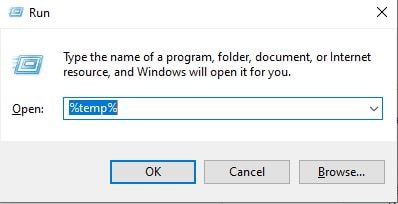
To do so, press “Windows+R” to launch the “Run” program. Enter “%temp%” and you’ll be prompted to the “Temp” folder. Simply delete all the items from this folder and you won’t encounter the MS Excel “cannot open clipboard” error anymore.
Method 5: Disable Add-ons installed by Visual Studio or uninstall Visual Studio
If you have installed Visual Studio on your PC, there’s a huge probability that it may cause the “Cannot Open Clipboard” error. When you use Visual Studio, it automatically installs a few add-ons in MS Excel as well. These add-ons interrupt the normal MS Excel functionality and trigger different errors. So, you can simply deactivate these Add-Ons to fix the error. If this doesn’t fix the issue, completely uninstall Visual Studio from your PC.
Video tutorial: Fix Excel file "Cannot open Clipboard" Error
Method 6: Fix Excel file "Cannot open Clipboard" Error with Excel Repair Tool
One very excellent excel repair tool is the stellar phoenix excel repair tool. This excel repair tool is useful in fixing several different problems with excel files. To use the stellar phoenix excel repair tool to fix your excel files, you will first have to install the software. The required system specifications for the software include at least 50MB free space on your hard drive and 1 GB of memory. Your system should have at least a Pentium class processor. The Excel Repair Tool is compatible with MS Excel 2000, 2003, 2007, 2010, 2013, and 2016.
Step 1 To select your corrupt Excel files from local drive by clicking the "Select File" button.

Step 2 All corrupt Excel files will display in the result section and select multiple files start to repairing process.
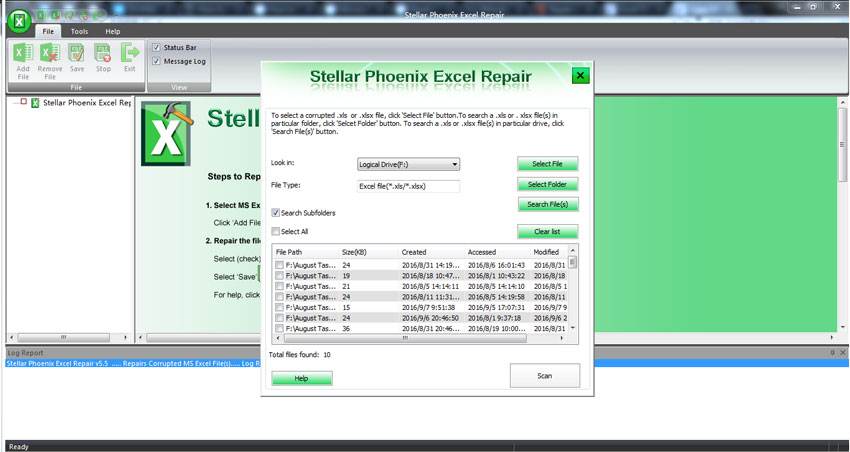
Step 3 Selected Excel file repaired successfully, choose one to preview the repaired Excel file.

Step 4 Select your preferred location to save your repaired Excel files.

The "cannot open clipboard" error is one of the errors that could occur while using the Microsoft Excel software, and it has several causes. Damaged and corrupt excel files can be fixed using the stellar phoenix excel repair tool which retains the original formatting of the excel file.
People Also Ask
-
Why is My Clipboard not Working in Excel?
This error occurs when you are trying to make use of the "Ctrl" + "C" and "Ctrl" + "V" short cuts to copy and paste, drag-and-drop, or the Format Painter tool. If Excel notices that Clipboard is locked in or accessed by an application outside of Office, then this could result
-
Why is Clipboard not Working?
Your clipboard may not be working because of such errors as a disabled Clipboard history, the tool not being synced on the different devices you open it, or your registry values not syncing.
-
In Excel, use the shortcut keys "Windows" and "V" at the same time. You will now have access to the Clipboard panel where a history of all the items you have copied into it will appear. Choose the one you need.
-
How do I Free Up Space in Excel Clipboard?
- Open the "Home" tab and select "Clipboard" then launch the dialog box
- All the clips on the clipboard will be displayed at the left side of your spreadsheet
- Click "Delete" after choosing the clip or choose "Clear All" to delete all clips.
Rescue & Fix Files
- Recover Document Files
- Repair Document Files
- Recover & Repair More
- Clear & Delete File






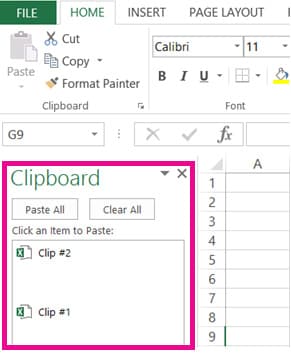

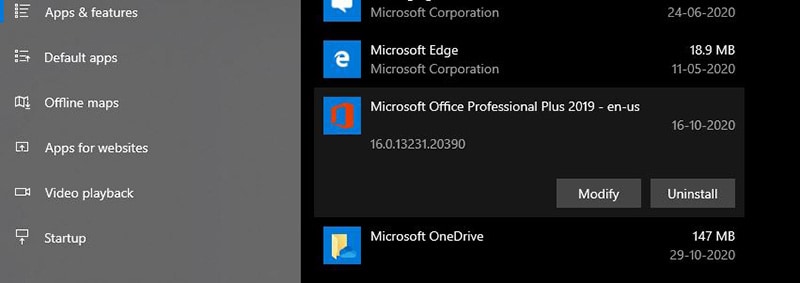
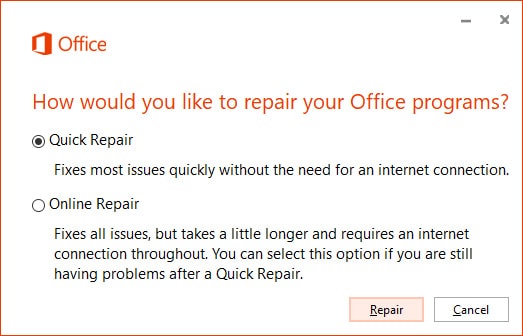
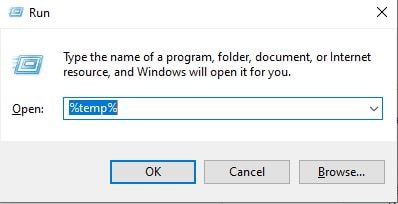

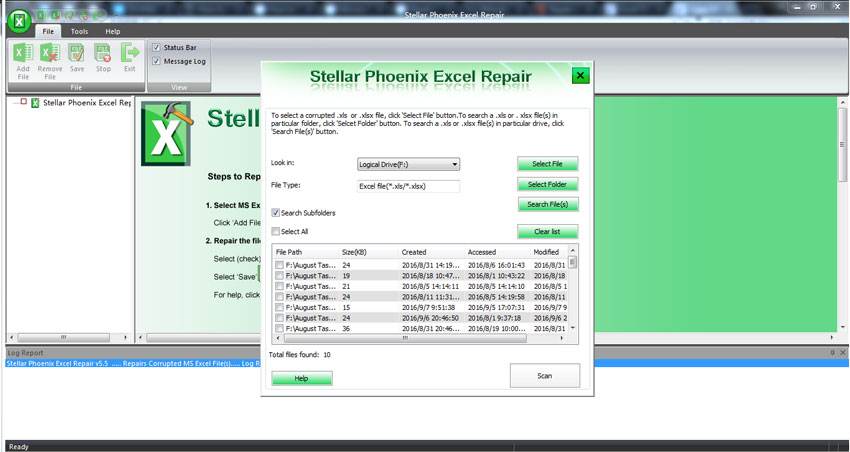















Amy Dennis
staff Editor