2 Ways to Convert NTFS to EXT4 Easily
There are three various file system options available on the hard drive for storing information in Windows, including NTFS, FAT32, exFAT, etc. NTFS is the latest one, which is used by Windows for the system and non-removable drive. Besides, you must know that you can format partitions only in NTFS or FAT32 as a Windows user. However, the Linux users have to format the partitions in EXT4, EXT3, or EXT2 format. Therefore, if you want to convert NTFS to EXT4 with some simple methods, you have landed at the right place. Learn to convert NTFS to EXT4, but first, we will start by finding the difference between both of them.
Part 1: Differences Between NTFS and EXT4
As we already have given you a short idea on NTFS and EXT4 file systems, there is a lot to know for you related to this both. File systems in a hard disk are mainly for how to store data and retrieve it. NTFS refers to New Technology File system that was first used for the Windows NT operating system. This file system consists of complex structures. Sometimes, windows users call it a journaling file system too whereas EXT4 is the default file system of Linux OS. EXT4 is primarily for the hard drive, but it can be used for removable disk too. It is not compatible with the Windows OS, so it does not show up. See the table to know the primary difference between them.
| NTFS |
EXT4 |
| Restrictions on character |
No restriction on the use of character except / and NUL |
| Filenames contain 255 16-bit codepoints |
Filenames come with the limitation of 255 8-bit bytes |
| Master file tables are placed in contiguous preallocated areas |
It puts file and directory inodes at free space |
Part 2: Back up Data Before Converting NTFS to EXT4
Once you decide to format or convert NTFS to EXT4, make sure to back up all the stored data on your PC. Formatting will remove all the data saved in the partition. You won't be able to access them later. Keeping this in mind, always format after backing up the data of your computer to an external storage device!
Part 3: How to convert NTFS to ext4
1. Convert NTFS to EXT4 Using Partition Manager Software
Meet the free, safe, and secure free partition manager for Windows "AOMEI Partition Assistant." It acts as a disk management tool too. The software is featuring over 30 functions. It is a perfect tool for fixing "low disk space" or managing hard disks and partitions. The main feature of this application includes multiple partition managers, various partition wizards, Windows to go, creator, Wiping hard drive, and so on. Simple to use features and safely features make this software a great option. To find how to convert NTFS to EXT4, prefer the following steps:
Step 1: Download and Run
Before starting to format partition, you have to download and install the AOMEI Partition Assistant. In the interface shown, look for the NTFS partition that you wish to convert to EXT4. Select "Format Partition" now.
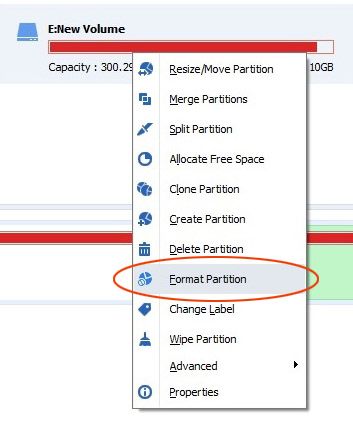
Step 2: Resize
As the pop-up dialogue box appears, you need to select EXT4 from the entire given file system. Besides, include a partition label and resize the cluster size of the partition if you wish. Click on the "Ok" icon.
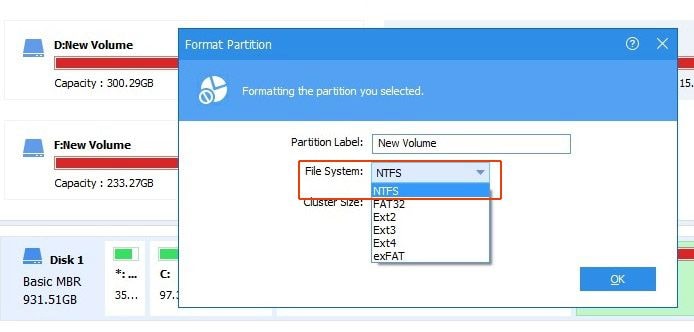
Step 3: Review
As you can see in the interface, review the operation, and send a confirmation. Click on "Apply" and then on "Proceed" to initiate. After this, you do not have to wait as the NTFS partition will convert easily.

2. Convert NTFS to EXT4 without Losing Data with GParted
Many people face the problem of losing data while trying to convert NTFS to EXT4. To handle this issue, one can back up the data first, but what if you forget to do this? We know it can happen, so we introduced Gparted, which is a partition editor to use for free of cost. It allows the user to grow or resize the partition. Your computer must have at least 320 MB of RAM to run the software smoothly. You must follow the following methods for learning how to convert NTFS to EXT4 without losing data with Gparted.
Step 1: First of all, you have to shrink the NTFS partition.
Step 2: In the recently created space, create an EXT4 partition.
Step 3: Copy the data to the EXT4 partition and wait till it is full.
Step 4: Shrink NTFS again and now enlarge the EXT4 into the newly made space.
Step 5: Keep repeating the steps 3-4 unless and until all the data not get copied
Step 6: Eliminate the NTFS drive and work on expanding the EXT4 drive to capture the full space
More Related:
How To Undelete Files on EXT4 File System
How To Undelete Files on Btrfs File System
The Bottom Line
So, what are you thinking right now? Can you convert NTFS to EXT4 after reading this article? If your answer is yes, it means we achieved our motive. However, one of the most crucial things that we want you to focus is on AOMEI Partition Assistant. It is the partition manager software that we recommend to every Windows users due to a wide variety of easy to use features.
People Also Ask
-
How can I convert NTFS to ext4 without losing data?
Data loss is the biggest concern for the users when they want to convert NTFS to EXT4. If you want to convert NTFS to EXT4, all you have to do is to use Gparted. It assists in converting NTFS to EXT4 without losing any data.
-
Is ext4 better than NTFS?
EXT4 is excellent and much better than the NTFS file system. It uses an allocate-on-flush performance technique and permits a large number of subdirectories. It also modifies the data structure of the file system. Besides, if you want to store large files, then this one is perfect for your hard drive.
-
What is the best file system for Linux?
As the EXT4 file system for Linux is the modern one that supports journaling. Journaling helps in preventing data loss when there is a crash in the system or power cut. The best features of this file system are extents and delayed allocation. That is why we prefer EXT4 as the ideal file system for Linux.
-
How do I get ext4 on Windows 10?
When your dual boot your PC with Linux or Windows or formatted the hard drive in EXT4, then it's vital for you to know that Windows 10 lacks the support for EXT4. You have the option of using third party software for getting EXT4 on Windows 10.
Partition Recovery
- Partition Management
- Solve Partition Problems
- Partition Tips


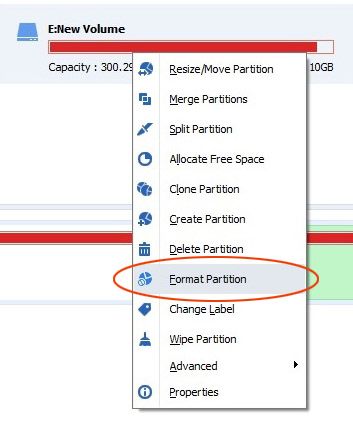
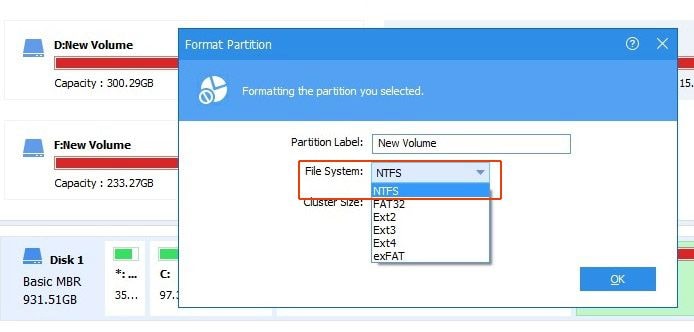














Theo Lucia
chief Editor