Oct 10, 2025 • Filed to: Windows Computer Solutions • Proven solutions
For your Windows 10 to function properly it has to be updated at specific periods. Updates are very important in keeping your system safe and secure from external security threats that is why they are there in the first place. Updates also introduce new features that help your system run smoothly and fast. As great as they might be, they can affect your work speed. In some cases, you might not be able to work with your PC at all for the period when it is running. However, there are ways to stop Windows 10 updates in progress.
Part 1. Overview of Windows 10 Update Problem
Windows 10 updates are a part and parcel of every Windows system. These updates are of many kinds but they are there to ensure that your PC is updated with the modern version of system applications and operating software. One problem with updates however is that many users of Windows have little control over when the update kickstarts. Sometimes, an update in progress can slow down the system speed and can forcefully install itself without your permission. The problems of Windows 10 update appear in so many different ways but there are ways to go around it without putting your system in any danger. This article will show you how to deal with recurrent updates when you don't need them.
Part 2. How to Stop Windows 10 Update in Progress?
For starters, the truth about Windows 10 updates is that you can't stop it when it is running. Once your PC has already started installing a new update, a blue screen will appear showing you the download percentage. It also comes with a warning for you not to turn off your system. Due to the annoying long or short waits, you might be tempted to shut down your system forcefully but this should be avoided at all costs. Reason being that a forceful shut down may lead to Windows system damage. Should damage occur, you won't be able to boot the system again. On a safer note, the wise thing for you to do should be to let the installation process run its full course after which you can uninstall it or use the system reset option to get it back to how it used to be before the installation update.
2 Methods to Stop Windows 10 Update in Progress
Like we've earlier pointed out, once an update is in full swing there is nothing you can do to stop it unless you want to run the risk of damaging your PC. However, there are only two methods you can use to stop the process after it has started. We explain them using concrete steps below:
Video Guide on How to Stop Windows Updates in Progress 7/8/10/11
Method 1 – Stop Windows 10 updates in services
Step 1. In the search bar, type Services. Once service application comes up, right-click on the application and select this "Run as Administrator"
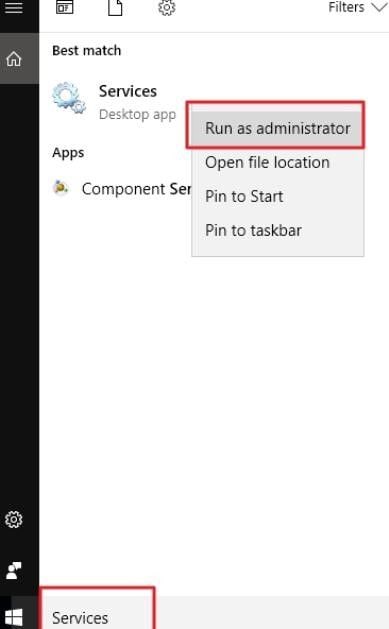
Step 2. In the Service Window, you will find a list of active services running. You have to scroll down until you find Windows Update Service. From the status below you can see that the Windows Update is still active.

Step 3. Right, Click on Windows Update and select Stop from the menu. Another way to do it is to click a Stop link in the Windows update located at the top left corner.

Step 4. A dialogue box will show up providing you with a process to stop the installation progress. Once this finishes, close the window.

Method 2 – Stop Automatic Maintenance in Windows 10
Step 1. In the Windows search bar type Control Panel and press the Enter
Step 2. Click on "System and Security"
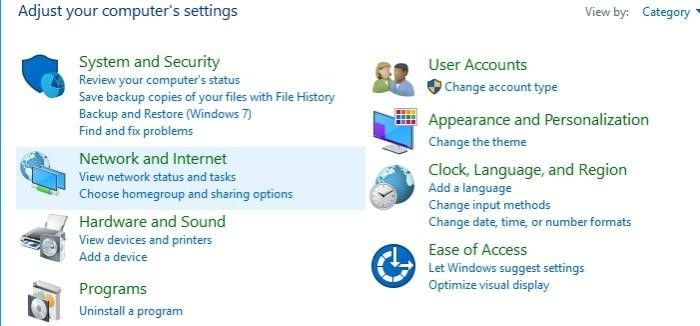
Step 3. Click on Security and Maintenance
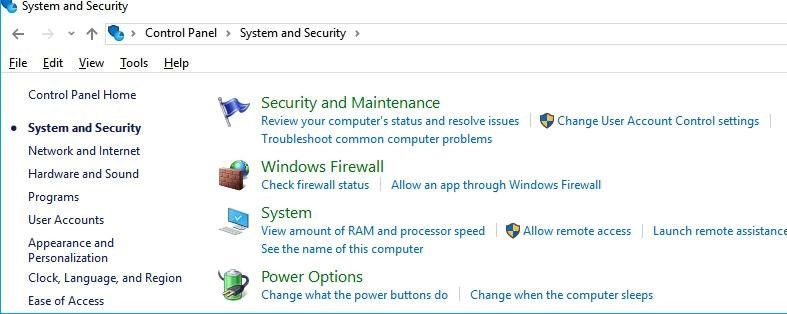
Step 4. Click on Maintenance to expand it and press "Stop maintenance" if you want to put a stop to Windows 10 update when it is in progress.
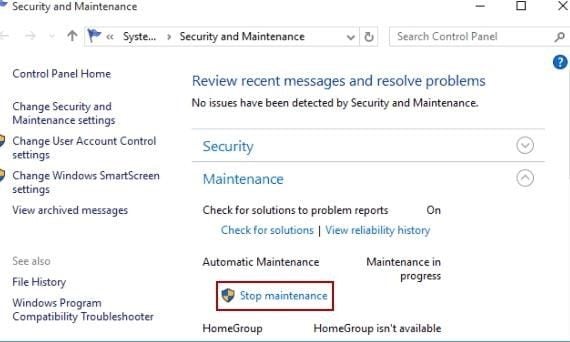
Part 3. How to Cancel Windows Update in Windows 10 Professional
Users of Windows 10 Professional can use a unique method to stop Windows 10 updates in progress with a Windows 10 Group Policy Editor.
Step 1. Press your Windows Key + R and type "gpedit.msc". Select OK
Step 2. Go to your computer configuration > Administrative Templates > Windows Components > Windows Update.
Step 3. Search for and double click "Configure Automatic Updates"
Step 4. Use the toggle on the left side and select Disabled

Step 5. Select Apply and then select OK.
Conclusion
With these few steps listed above, you should be able to successfully stop Windows 10 updates in progress so they the process does not repeat itself without your consent.
Partition Recovery
- Partition Management
- Partition hard drive
- Partition manager
- USB flash drive to NTFS
- remove GPT partition
- Partition SD card on Android
- Recover GPT partitions
- Delete partition in Windows
- Solve Partition Problems
- Partition Tips















David Darlington
staff Editor