How to Fix and Recover Unallocated SD Card
Have you ever come across a situation where your SD card suddenly shows that it has unallocated Disk Management space? An unallocated SD card may stop working on a PC and even fail to show up in File Explorer.
Unallocated space can present quite a conundrum. On the one hand, the SD card may appear to have adequate storage capacity, but you may get a pop-up informing you that the memory is full when you try to save files on it.
Many users mistakenly assume that part of the memory is completely damaged and unusable and purchase another card. Nothing could be further from the truth.
An unallocated SD card can be fixed without losing data by following the instructions outlined below.
Part 1. What Is Unallocated Space on An SD Card?
In common terms, you can refer to the unallocated space on your hard drive as unused space. Free space is also considered unallocated space. Hard drives have two sections, namely free space and used space. Your files reside in an SD card's used-up space, whereas the storage location is empty in the storage's unallocated space.
Thus, you may have a 4 GB SD card of storage memory, but only 2GB is allocated for use. The remaining 2GB must be allocated for use, or else it can't be used to store files.
So, what happens when you have an unallocated SD card? When you hit This PC icon on your PC, you are unable to view the drive name. This occurs because of the unallocated space on the SD card. Sometimes, the entire storage is unallocated for unknown reasons, despite any changes you make in your computer's control panel and settings to fix it.
This is a massive problem as you cannot write, read, or store any unallocated storage data.
Another sign that your SD card has unallocated space is where the storage space is lower than the memory card's actual capacity. You can tell this by inserting it into a PC, navigating to File Explorer, right-clicking against it, and checking the disk size under properties. If the sum of the used space and free space is less than the capacity, then there is a problem.
You can also view the unallocated space in Windows Disk Management. Type Disk Management in the Windows search bar to find the program. Click to launch. Check to see if your SD card has unallocated space in the list of disks, as shown below.
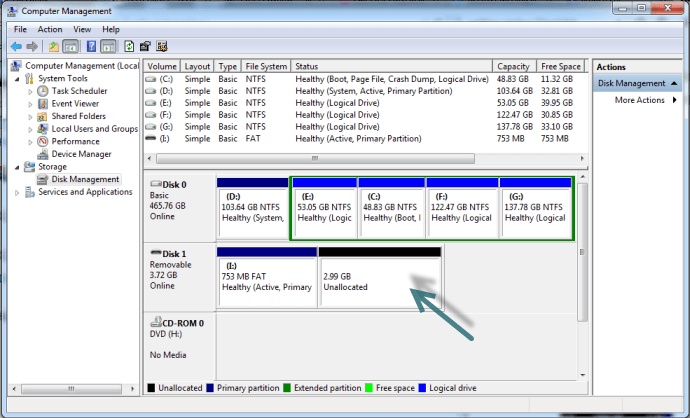
Unallocated space is inaccessible and unusable. Many people ask why the hard drive has unallocated space. Many reasons can cause this unusual behavior. The major causes which lead to SD card unallocated space include the following:
- File Deletion: File deletion does not overwrite the memory card. The files are still in storage until the sectors are overwritten. This space sometimes appears as unallocated space and becomes unusable until you fix the problem.
- Creation/modification/deletion of a partition: Incorrectly creating or modifying a partition can also cause problems. You may also accidentally delete a partition on an SD card leading to unallocated space.
- Virus infection: A malicious program can also lead to SD card unallocated space.
- Unexpected errors while storing the data: you may encounter an error while storing data. The error could be a software or hardware issue that then manifests as an unallocated space.
- Improper handling of the SD cards while ejecting: ejecting your SD card from a device using unsafe methods can lead to this problem.
It could be any one of these causes or a combination of them that leads to an SD card unallocated problem. The solutions to SD card unallocated space include:
- Creating a new partition
- Formatting an unallocated SD Card with Disk Management
- Formatting an unallocated SD Card with a free third-party disk tool
Before you take any action to fix an unallocated SD card, you must first perform a back-up to avoid a situation where you lose all your files. Save all your files to a different location on a computer.
If the memory card became inaccessible while containing data, you could always recover the data before fixing the problem of unallocated space.
Part 2. Recover Inaccessible Data from Unallocated SD Card
Data recovery is the first logical step to fixing unallocated space. It ensures you don't lose your data when you attempt the fixes we recommend in the next section.
As mentioned in the foregoing section, deleted files are usually still in storage and are recoverable using specialized software.
Computers create files using the binary system (a series of ones and zeros). When you save a file, the file system marks all sectors where the file fragments are saved with a 1. When you delete a file, all sectors containing the file are marked with a 0. Marking sectors with 1's and 0's signals that these areas are available or unavailable for use.
A sector marked with a 0 becomes unallocated space and available for use to store other contents. However, the files are still present since the data is not overwritten. Though they are inaccessible, they are still recoverable.
Begin data recovery by connecting the SD card to the computer. Next, download Wondershare Recoverit software and launch the tool using the shortcut icon on the desktop.
Alternatively, type Wondershare Recoverit in the Windows search bar and click the result to launch the application.
Once the tool is ready, data recovery is a mere three steps as follows.
Step 1: Select a location.
Select your SD card from the External Devices section and click Start to begin.

Step 2: Scan the disk.
Wondershare Recoverit scans the storage to find fragments of the lost or deleted data and begins reassembling it. A progress bar shows you what's happening in real-time, and you can pause the process at any time.

Step 3: Retrieve the data.
Finally, select the files you want to keep and discard. Save the files you want to keep in a different location on the computer.

After recovering your files, you may proceed and fix the unallocated problem using the methods suggested below.
Part 3. Fix Unallocated SD Card in Different Methods
To overcome this issue, you have to fix the unallocated hard drive to make it active and usable.
When we encounter this issue, what should we do? Here are some workable solutions on how to fix an unallocated SD card.
Method 1: Create a new partition with Disk Management
Before you begin, connect the SD card to your computer.
Open the disk management window on your keyboard by typing Disk Management in the Windows search box and clicking the application.
Next, choose your SD card and select the unallocated space. Right-click and choose New Simple Volume from the expanded list.
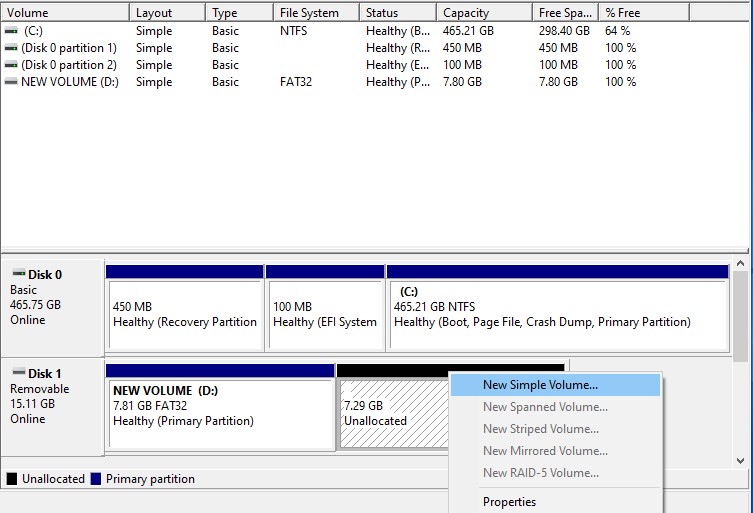
This will take you to the New Simple Volume Wizard. Click Next to proceed.
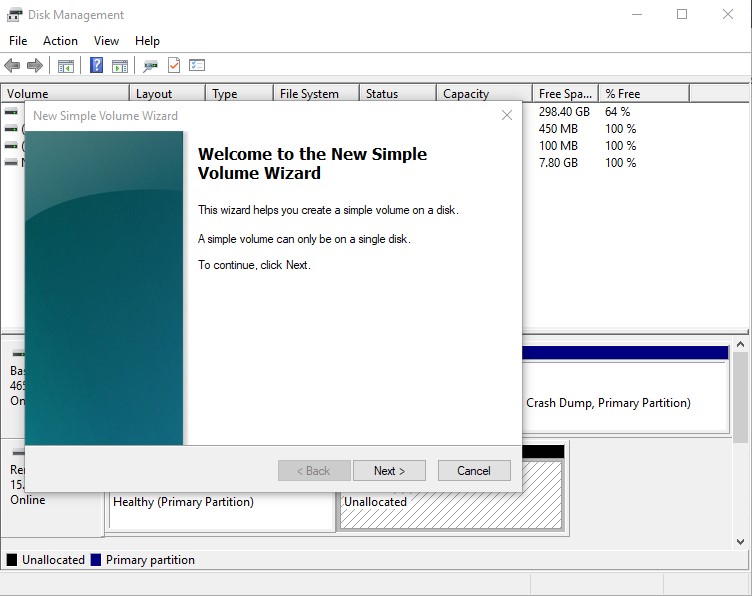
To specify the volume size in this window, you must type in the volume size in megabytes. You should enter the values between the minimum and maximum and press the Next button.
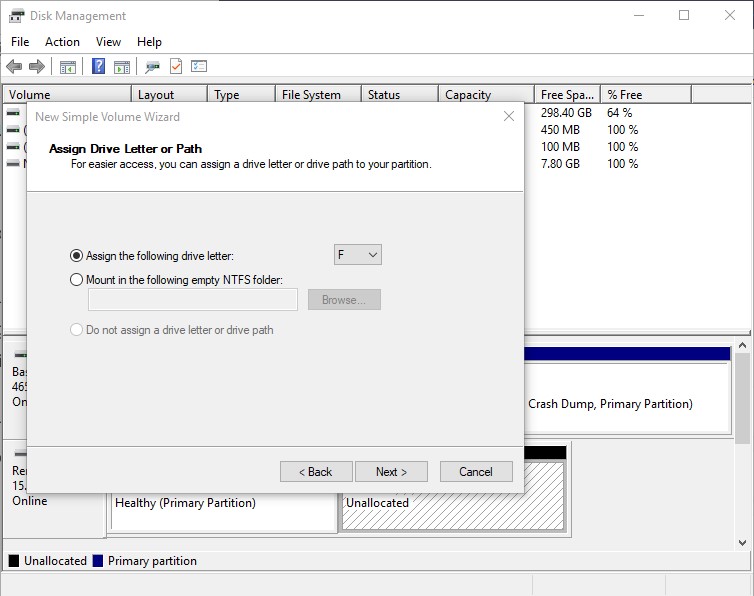
You will need to enter the drive label on the next screen, followed by the formatting procedure. Select a file system and type in the volume label. Tick the Quick Format checkbox to perform a quick format and hit the OK button.
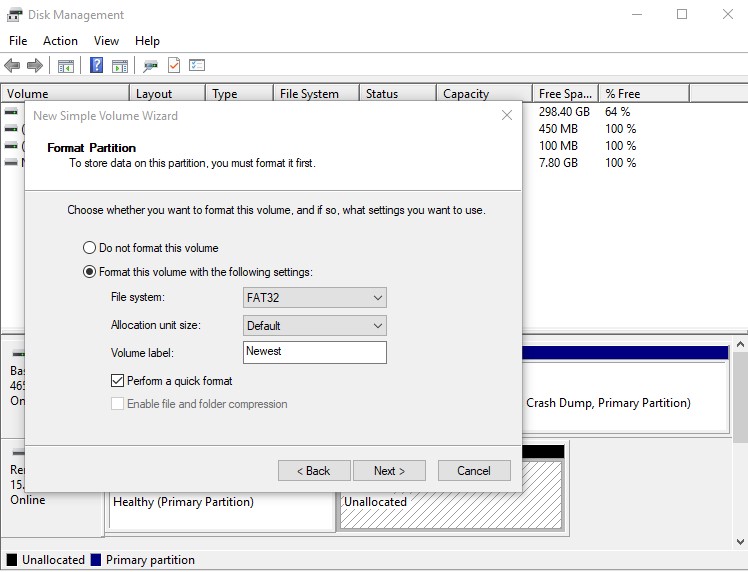
Finally, complete the partition process by pressing the Finish button.
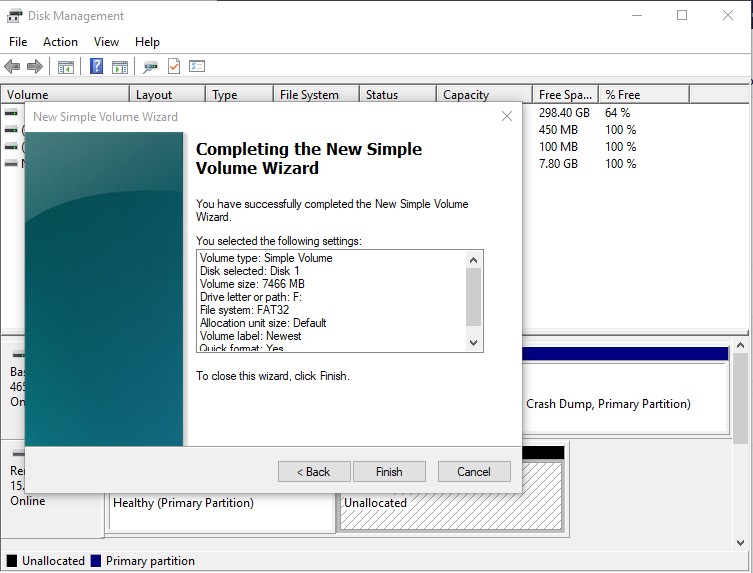
Take note that creating a new partition means you now have two drive locations on your SD card.
If this procedure doesn't work, move on to the next fix below.
Method 2: Format unallocated SD card with Diskpart
Connect the SD card to the computer. Launch the Command Prompt by typing CMD in the Windows search bar and click the application.
Next, type Diskpart to start the utility.
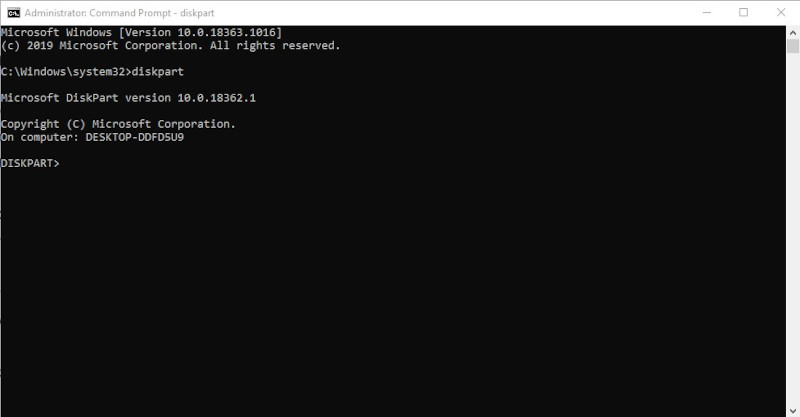
After that, type list disk to see the drives connected to your computer.
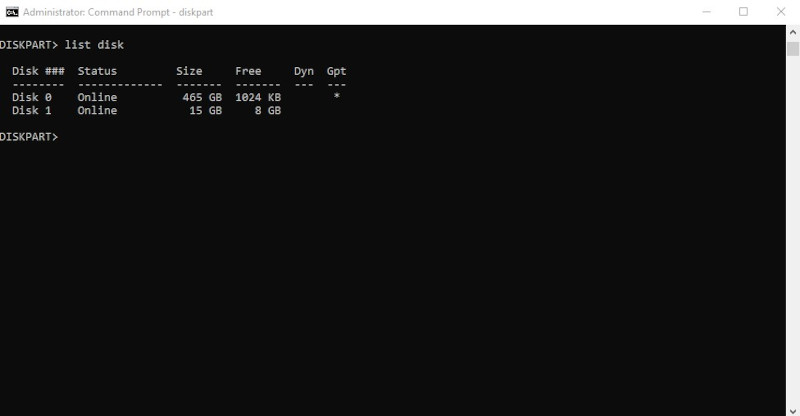
Then, type select disk x where x denotes the drive number of your unallocated SD card.
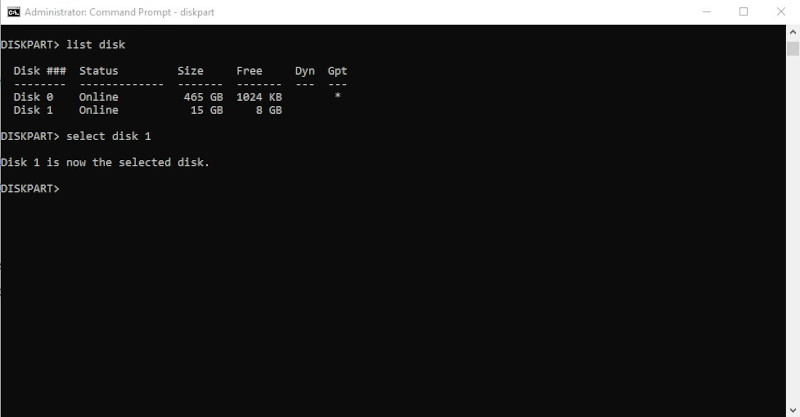
Next, clean the disk by typing clean.
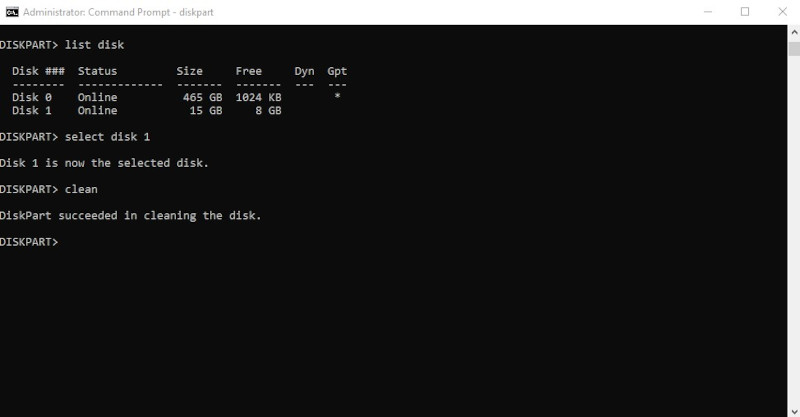
Type, create partition primary to create a new partition.
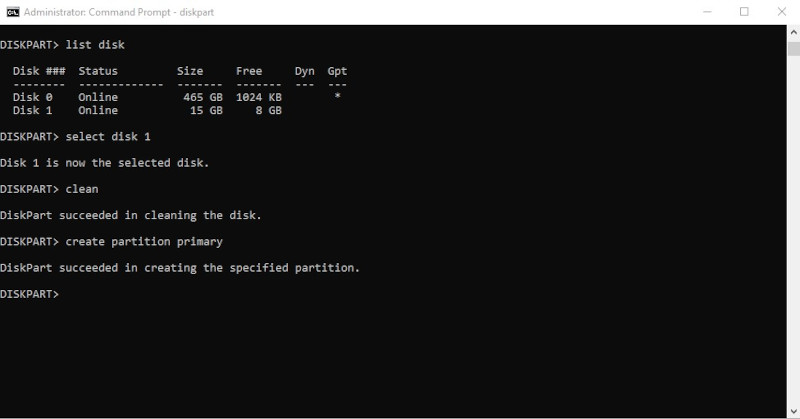
Finally, format by typing format fs=fat32. This instructs the computer to create a new file system using the FAT32 file format.
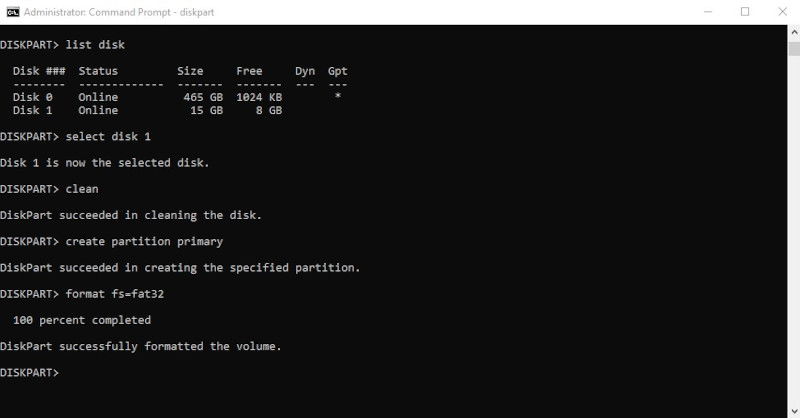
After a few minutes, the SD card is formatted and no longer has unallocated space.
If you still can't fix the issue, then is one more method for you to try.
Method 3: Use a free disk formatting tool
To fix the unallocated SD card issue, you can try a free disk formatting tool. Many free, open-source disk formatting tools come with advanced disk formatting features.
Some good options include HP USB Disk Storage Format Tool and Super Disk Formatter. Below are instructions to fix SD unallocated space using the HP USB tool.
Download the tool. Right-click and run it as an administrator.
Next, select your SD card and click Start. Ignore the warning message by clicking Yes.
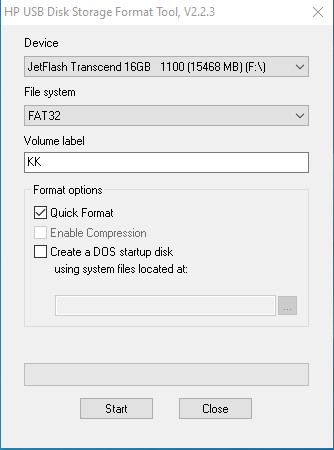
After a few minutes, the tool should display a message confirming successful formatting.
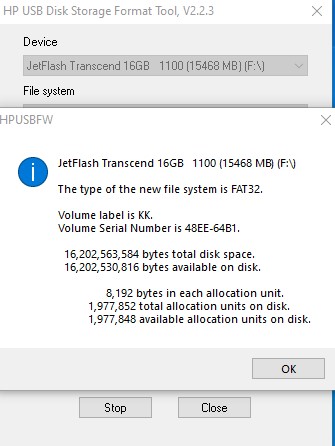
To confirm the SD card unallocated problem has been fixed, launch the Disk Management utility.
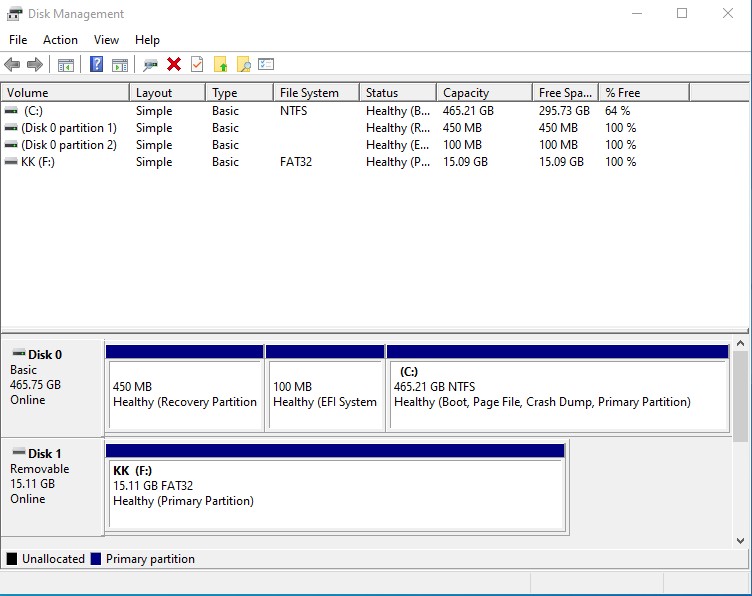
Let's recap the three methods to fix an unallocated SD card issue.
- The first method involves creating a new partition on the unallocated space using the Disk Management utility. For a card that shows the entire storage as unallocated, creating a new simple volume makes the entire storage available for use. A portion of it is unallocated on a card, making the unallocated portion usable and essentially creates two drives on the same disk. This can be a real advantage if you want to separate different files or use different drives on different devices, such as phones and cameras.
- The second method involves using Diskpart to format an unallocated SD card. Diskpart can format the entire storage despite only a portion of it being in use. Normal formatting methods such as File Explorer in Windows cannot format the unallocated portion.
- The third method involves using free third-party disk formatting tools such as HP USB or Super Disk Formatter. These tools can format the entire SD card even where only a portion is usable, and the rest is unallocated.
With these three methods, you should fix SD card unallocated problems arising from a myriad of issues. To avoid the SD card unallocated problem occurring in the first place, below are a few tips.
How to Prevent Unallocated SD Card
We have already seen the causes of SD card unallocated space. Prevention is a matter of dealing with these causes. Let's examine the three tips below.
- Format the SD Card: If you use your SD card heavily and frequently delete and save files on it, form a habit of formatting it at least once every 3 months using the Windows Diskpart utility in the Command Prompt. This wipes and cleans the storage and rewrites the file system. But always remember to back up your files first. And, in the event you lose your files, you can always recover them with Wondershare Recoverit.
- Avoid modifying partitions: Accidental modification or deletion of a volume is one cause of unallocated space. Avoid any actions that affect partitions.
- Protection against malware: Do not insert your SD card into computers that do not have antivirus protection. Malicious software code is one of the causes of SD unallocated space. Also, always take good care of your SD card. Use the recommended protocols to eject it from devices and keep it safe from physical damage.
Closing Words
With these instructions, you should be able to fix the unallocated space on your SD card without losing your data. The solutions are well researched and confirmed to work, but if you run into any problems, retrace your steps and start over.
SD Card Troubleshooting
- Recover Data from SD Card
- Card Repair Solutions


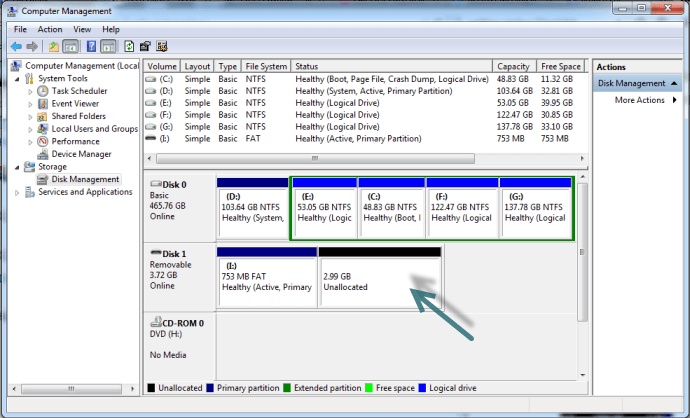



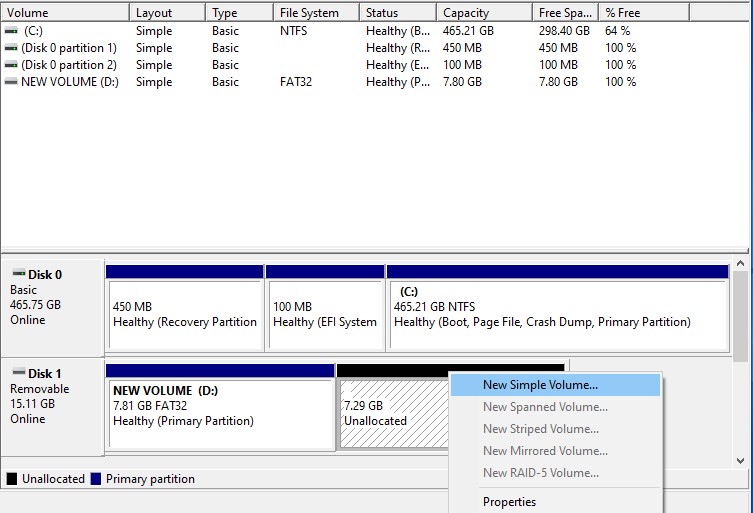
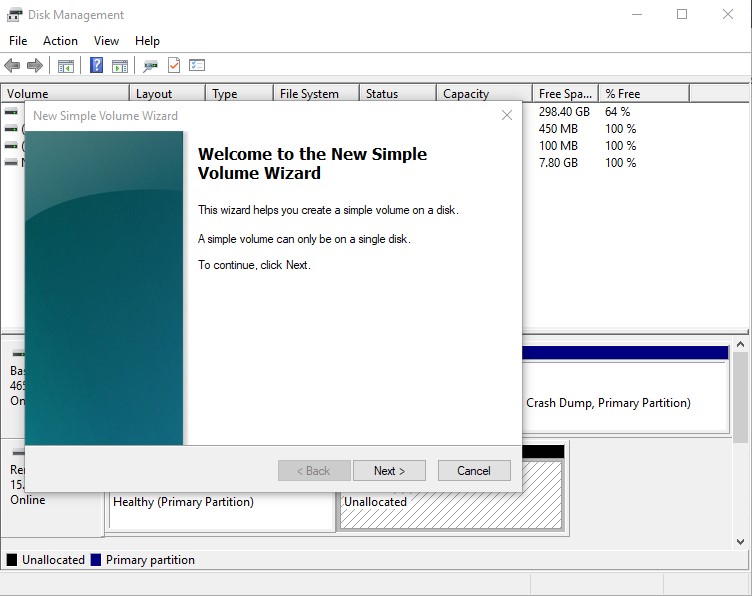
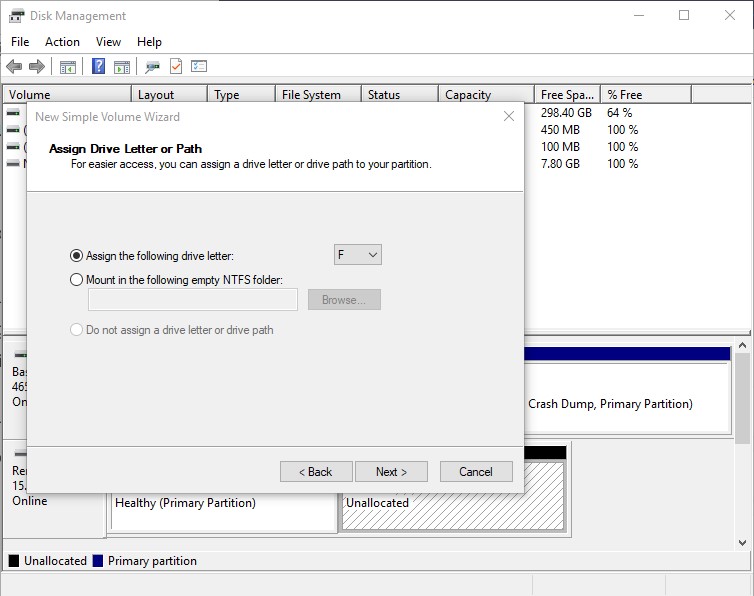
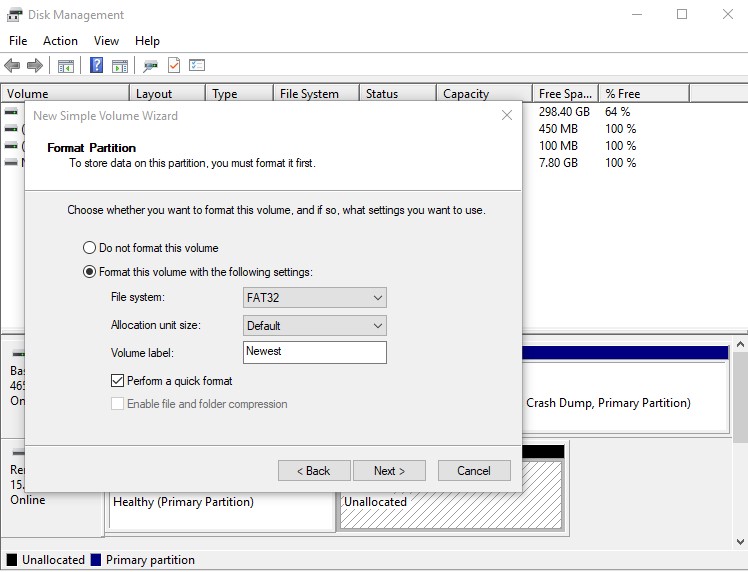
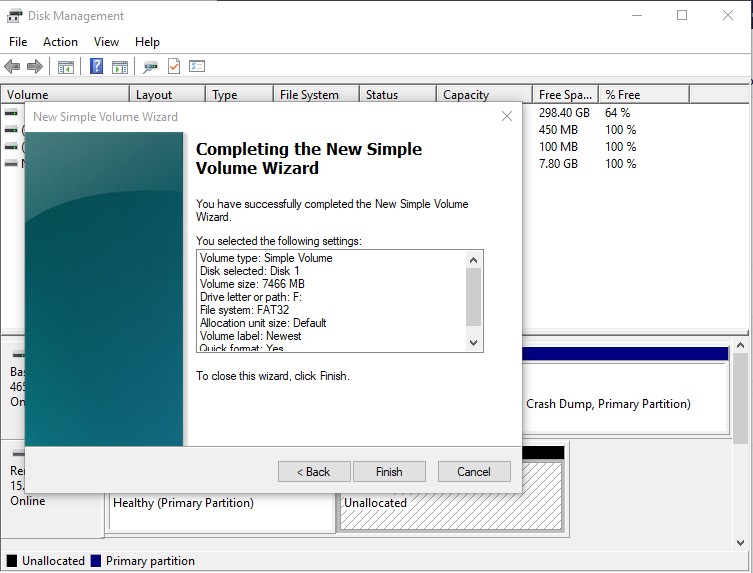
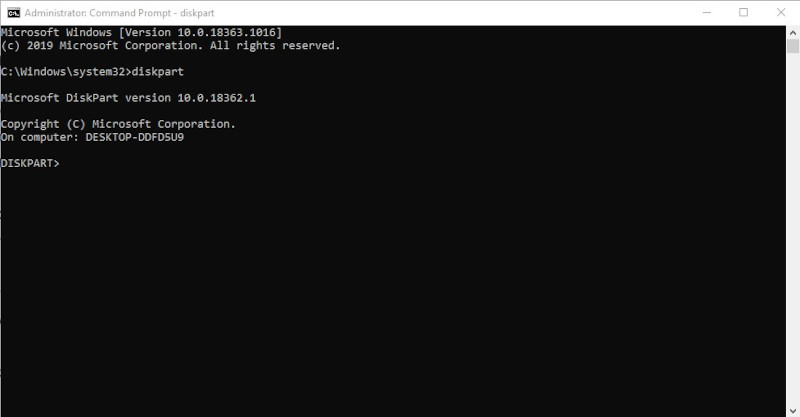
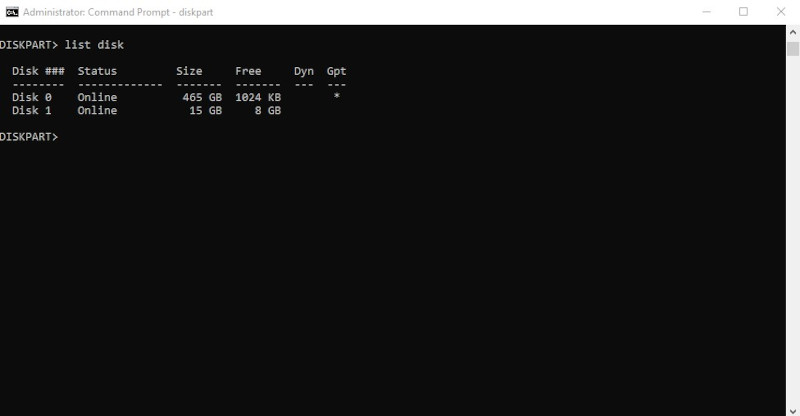
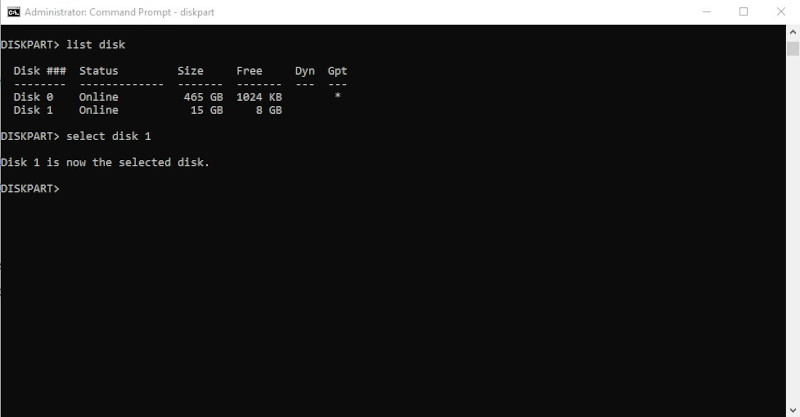
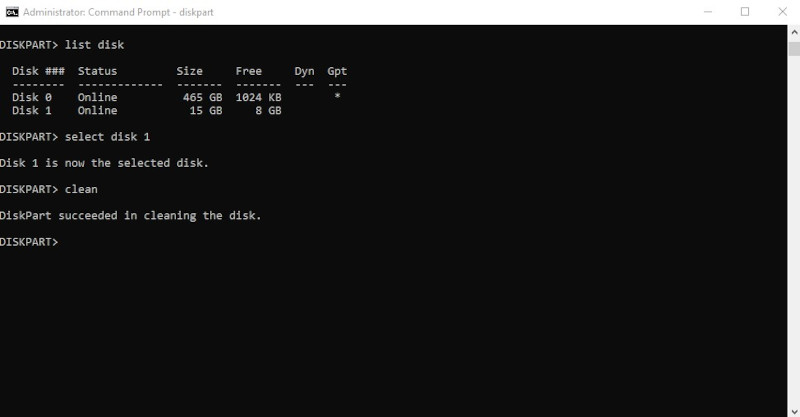
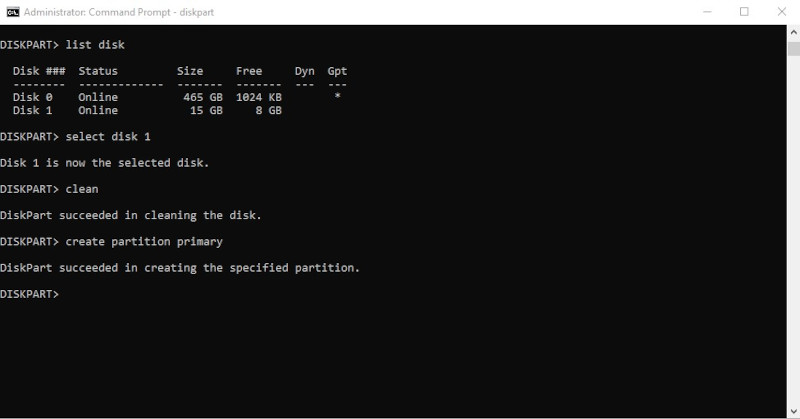
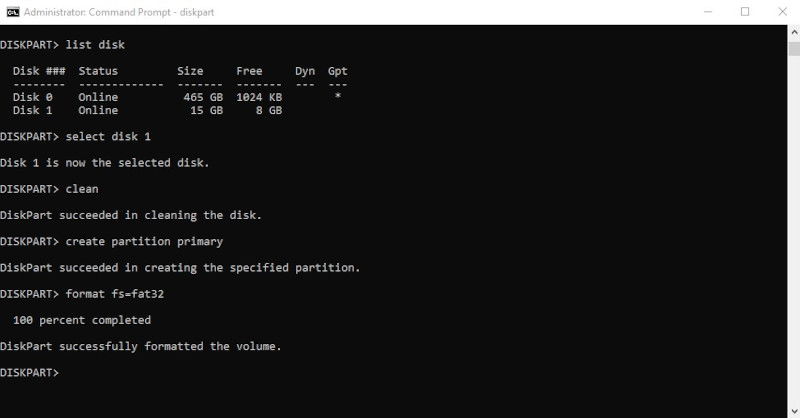
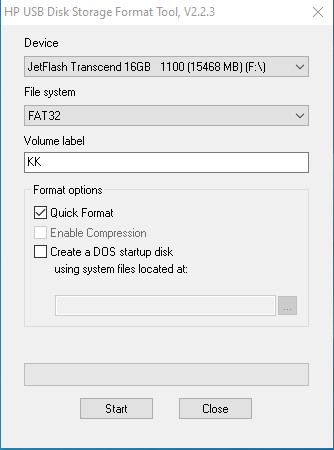
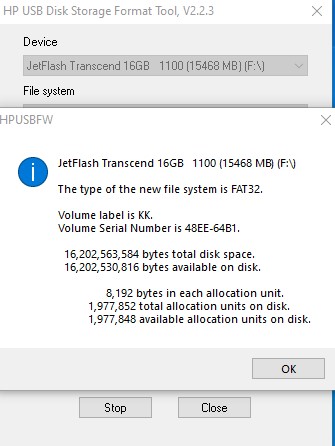
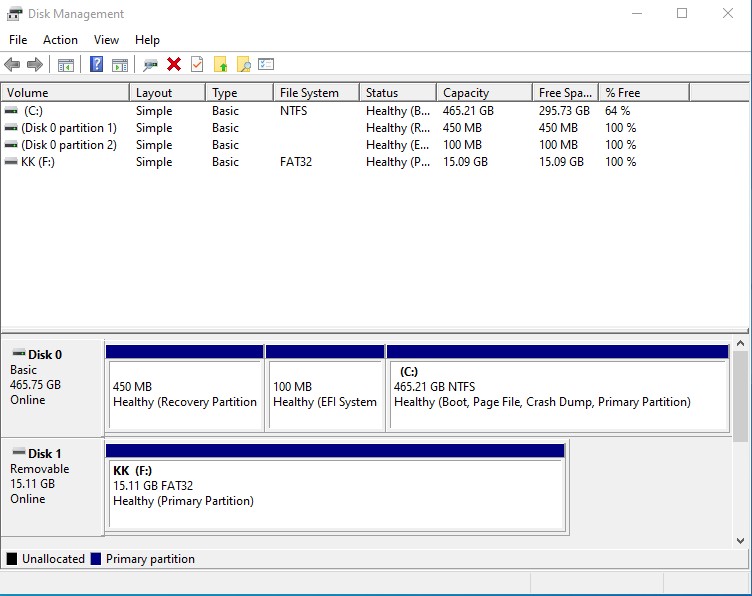













Eleanor Reed
staff Editor