How to Fix Corrupted SD Card
"Hi, all! This morning, I got astonished when I found out that my SD card has been corrupted. It has some crucial data. Can anyone help me know how I can repair a corrupted SD card? Any help would be appreciated. Thanks!"
What makes SD cards so popular is their convenience, affordability, and ever-evolving storage capacity and speed. With the latest technology, SD cards now offer higher performance and reliability. However, despite these advancements, SD cards are still prone to corruption or damage—often due to improper handling, sudden ejection, or malware infections. This can result in unexpected data loss, which is understandably frustrating.
Before you panic or assume all your data is gone, take a deep breath—we're here to help. In this article, we'll walk you through how to fix a corrupted SD card, covering practical and easy-to-follow solutions that may help restore your valuable data. From using built-in system tools to professional recovery software, we've got you covered.
Part 1: What Symptoms When SD Card Is Corrupted
When the SD card fails to work properly, examining it and assuming it to be just corrupted seem to be jumping to conclusions. Just because you are assuming or your friend, so non-tech-savvy has said to you that the card is corrupted might lead you to the wrong way. So, how would you know if the memory card is actually corrupted? We are solving this for you as well. In this section, we will be writing down the symptoms with the help of which you can know the SD card condition, and there is a need to repair a corrupted SD card. Check out the list below:
- If you see the black screen on your system, which is having an error message that says, "SD card is not accessible. The file or directory is corrupted and unreadable,". This is enough as a hint that your SD card is corrupted.
- You know your SD card is corrupted when the photos in the SD card are missing. If you are unable to get your pictures, you know where the problem is.
- When you are using an SD card on a PC, it is detectable properly and still brings the message "SD card is not formatted. Do you want to format it now?". This brings you the clarification that your card is damaged or corrupted.
- Another symptom could be when you try to look for the SD items in your system or camera and can't copy them. Furthermore, an error message comes saying the disk is "write-protected," and then your SD card is damaged.
- The SD card doesn't let you add, remove, or save anything in it when it is damaged or corrupted.
- When you try to use the camera, and it turns completely black. When the SD card seems to be so slow, it's time to understand that your SD card is not healthy enough to work properly.
- Another error message on your system could be "Read/Write error on SD card," and no folder in the SD card opens. This denotes that your memory card is not able to be read by the system.
Part 2: Possible Causes of Memory Card Corruption
After knowing the symptoms, you should also know the basic reasons for the issue. These are the points that can be responsible for a corrupted SD card.
- One of the reasons for the issue could be the virus infection. As a digital device, it is easily prone to get viruses to cause such an issue.
- If you don't take care of the SD card and eject it improperly from the SD card slop or port, this can surely trigger the problem.
- There might be some physical damage to the SD card.
- The power surge on the USB port may also damage your SD card.
- Next cause maybe the connection. In simple words, perhaps the USB port and SD card are not connected appropriately, and that's why the problem is occurring.
- A sudden shut down of a laptop or computer, while some task is in progress over the SD card, can also cause the problem.
Part 3: How to Fix Corrupted SD Card
Now that you know the causes of the problems and the symptoms, it is the perfect time to make you aware of the solutions to repairing the corrupted SD card. Let us move to the fixes.
Fix 1. Change Drive Letter
Many times, your SD card is not assigned a drive letter by the Windows system. And as a result of this, the drive or the SD card cannot be detectable or get conflicted with other drives, thereby making the files unable to be accessed. This makes the SD card to act corrupted. Therefore, the first solution to fix the corrupted SD card is to change the drive letter. Here is how to do it.
- Start by pressing the Windows key along with the X key. A menu will open from where you need to click the "Disk Management."
- Now, look for your SD card and right-click on it. Choose the "Change Drive Letter and Paths…" option.
- Hit on "Add" and pick out a drive letter. Now, confirm the actions and click "OK."

Fix 2. Run Windows Repair Tool
The second troubleshooting step we would like to suggest will be the Windows repair tool. Here is what you need to do to repair the SD card.
- Connect the SD card and open Windows Explorer by pressing Windows and E keys.
- Right-click the SD card and go to "Properties."
- Hit on the "Tools" tab followed by "Check."
- This will begin the scanning process. Let it finish and close the window. Check if the problem is gone.

Fix 3. Try another Port/Device/PC
As the next tip, we would like to suggest using another port to connect the SD card. Or use another card reader. This is because a lot of times, there are connection issues. For instance, it can be possible that the used USB port is defective. Therefore, you need to take this advice if the above solutions didn't work.
Fix 4. Reinstall the SD Card Driver
If still your SD card is corrupted, here is the next solution. It would help if you tried reinstalling the SD card driver, as perhaps the system cannot detect the SD card due to the corrupted drivers. So to fix the corrupted SD card with the method, the steps are as follows:
- On your desktop, right-click on the "This PC" option and choose the "Manage" option.
- Hit on "Device Manager," given on the left side of the screen.
- Double click on the "Disk Drives" option. Subsequently, give a right-click on the removable drive's name.
- Tap on "Uninstall," followed by "OK."
- You can now disconnect the SD card and restart your system.
- Plugin SD card once again, and the computer will detect it.

Fix 5. Use CHKDSK to Repair SD Card
If the formatting SD card is not your choice, this is what you can do to repair the SD card. We will directly list the steps for this.
- Firstly, connect your SD card to the system. After that, note the drive letter of your SD card.
- You now need to open the command prompt window. For this, click the Start menu and type "cmd" in the search bar. Right-click on the "cmd" and then choose the "Run as administrator" option.
- The command window will open now, where you have to enter the following command – "chkdsk #: /f" (Here, the # symbol the drive letter of your SD card).
- TOnce done, press the Enter key, and this will begin to scan for the possible errors and fix your corrupted SD card. If you see "Windows has made corrections to the file system," everything went well then, and the issue is repaired.
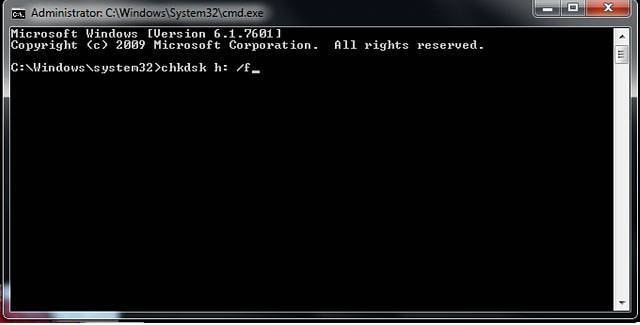
Fix 6. Format a RAW SD card
If you see your card displayed as RAW in Windows Disk Management, then you need to format your card with a proper file system like FAT32 or NTFS.

Fix 7. Format a half capacity SD card
There are times when you will see that your SD card is showing only half of what its actual capacity is. In such a case, you will have to restore it to its full capacity by formatting the half capacity SD card.
You can do so by going with Disk Management or Windows File Explorer.
Fix 8. Create a new SD card partition on unallocated space
Sometimes a RAW SD card does not show up on your computer. This might also happen when your SD card turns empty. If you want to make your SD appear normal on your computer, then you have to create a partition manually. This partition will make Windows recognize it.

Fix 9. Use CMD to Fix the Corrupted SD Card by Formatting
Here is the last option that you could try to fix the damaged SD card. This will also involve the command prompt window. Please follow the steps carefully, as the process will have some commands. Here is how to do this:
- Once the SD card is connected, right-click on the Start button.
- Choose "Command Prompt (Admin)" to open the command window.
- Type in "diskpart" and hit the Enter key.
- Now, type "list disk" and hit on the Enter key. This will bring the connected storage devices on the screen.
- Next, you need to type "select disk and hit the Enter key.
- After this, type "clean" and press the Enter key.
- Once this is done, type "create partition primary" and press Enter.
- Type "active" afterward and then type "select partition 1".
- Lastly, type "format fs=fat32" and then press the Enter key. Please wait for the process and exit when it finishes.

Fix 10. Use CMD to Fix the Corrupted SD Card(Without Formatting)
There are other commands that can be used to fix the corrupted sd card. Follow this way:
- Plug in the sd card to your computer and go to the Command Prompt windows.
- Type the following commands one after another, and press enter each time:
diskpart
list disk
select disk X(X refers to the number of the corrupted SD card)
recover
- In this way, you can use CMD to fix corrupted sd card without formatting it.
Fix 11. Unhide the Files
If it shows empty or only a part of data on the SD card, it may because the data is hidden. In this case, you can modify the settings to unhide all the data and files. Follow this way:
- Connect the SD card to your computer.
- Go to File Explorer.
- Find the SD card and right-click on it.
- Select Properties->Go to the View tab.
- Click Show hidden files, folders, and drives.
- Click Apply to confirm the settings, and click OK.
Read More: Show Hidden Files on SD Card
Fix 12. Completely Format to Repair Corrupted SD Card
When the methods introduced above don’t fix the corrupted sd card for you, it’s time to format the SD card to get it corrected. But apart from replacing the faulty partition table with a new one, all the files stored on the driver will be removed too. So please ensure that you’ve made a backup of the data before getting the operation started.
- Go to This PC.
- Find and right-click the SD card->click Format.
- Select a File system.
- Ensure that the Quick Format option is disabled.
- Click Start.
Notes: Full Format scans for bad sectors of the formatted device; Quick Format removes the files only.
Fix 13. Recover Lost Data from Corrupted SD Card
Unfortunately, if you have lost a significant file or data from your damaged SD card, do not stress it anymore. We have a perfect solution for it. You need to have Recoverit Data Recovery by Wondershare. This tool comes with the power of recovering a wide range of data types from any storage media. Trusted by millions of users, it has our heart and works efficiently as you have never thought. To know more about it, here are the features.
Key Features:
- It is completely reliable and perfectly safe to use.
- One can recover the data from any storage media.
- It makes data recovery possible under any data loss circumstances.
- Before recovering, you can preview the files and get satisfied.
- A few steps data recovery process can help your photos, videos, audios, and more make recoverable easily.
Step by Step Tutorial to Recover Data from Corrupted SD Card
Step 1: Download the program on your computer and install it to begin. Connect your SD card with the PC and open the program. Ensure that the SD card is recognizable by the PC.
Step 2: Go to the SD Card section. Select the sd card device and click Scan to start the scanning process.

Step 3: As soon as you choose the external storage, the program will start scanning the SD card. It would help if you hung on for a little time until the process is finished.

Step 4: You will now notice the results on the screen. Start choosing the files that you want to recover. Preview it once and when you are satisfied, hit on the "Recover" button. And this is how you recover data from a corrupted SD card.

Video Tutorial on How to Fix Corrupted SD Card and Recover Data?
Conclusion
The situation of a damaged SD card is not acceptable, and one can't afford it to happen, for it contains a great deal of vital information. After reading this article, you can know when your memory card is corrupted and when you need to take action. Also, you know the possible reason behind it as well. So we hope that from next time onwards, you will be careful and handle this tiny device with full protection to avoid this situation. Besides this, we know and never deny that the data in our SD card is dear to us. Therefore, we have shared a useful tool for you to retrieve your data from a damaged SD card easily. Easily use this helpful information and help you repair the corrupted SD card. Please share with us what you think about this post. Also, if you have questions, please drop us a comment below.
People Also Ask
-
How to fix corrupted sd card?
1. Connect the sd card to your computer.
2. Go to this PC.
3. Right-click on the SD Card and select Properties.
4. Click Tools, then Check.
-
What causes an SD card to become corrupted?
There are several factors that can cause an SD card to become corrupted, including improper removal of the card, file system errors, physical damage, malware or virus infections, power interruptions during data transfer, or using the same SD card in multiple devices without proper formatting.
-
How to fix corrupted sd card on Android?
1. Connect the sd card to your computer.
2. Go to This PC.
3. Right-click on the sd card and select Format.
4. Select FAT32 and click Start to format the drive.
SD Card Troubleshooting
- Recover Data from SD Card
- Card Repair Solutions





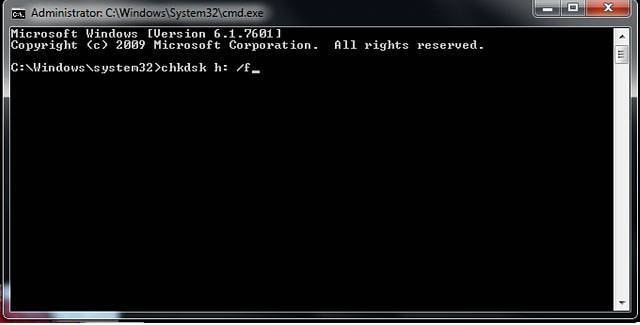




















Eleanor Reed
staff Editor