DiskPart: วิธีฟอร์แมตฮาร์ดไดรฟ์เป็น FAT32 ใน Windows?
Jun 12, 2024 • Filed to: Answer Hard Drive Problems
การแบ่งปันข้อมูลระหว่างอุปกรณ์ต่างๆ ถือเป็นสิ่งสำคัญในยุคนี้ เพื่อให้สิ่งนี้เป็นไปได้ เราใช้งานสื่อต่างๆ เพื่อแชร์ไฟล์ของเรา เช่น แฟลชสติ๊ก USB หรือฮาร์ดดิสก์ภายนอก แต่ถ้าคุณตั้งใจจะถ่ายโอนข้อมูลจาก Mac ไปยังพีซี Windows หรือในทางกลับกัน คุณอาจพบปัญหาในการปฏิบัติงานดังกล่าว
ปัญหานี้เกิดขึ้นเมื่อ Mac ไม่รองรับระบบรองรับไฟล์ของอุปกรณ์จัดเก็บข้อมูลบน Windows วิธีแก้ปัญหาอุปสรรคนี้คือ การแปลงไดรฟ์เป็นรูปแบบไฟล์ที่ระบบปฏิบัติการทั้ง 2 รองรับ FAT32 เป็น 1 ในระบบรองรับไฟล์ซึ่งทำงานได้ดีทั้งบน macOS และ Windows 10 ในบทความนี้ เราจะมาดูวิธีการฟอร์แมต และแปลงฮาร์ดดิสก์ไดรฟ์เป็น FAT32
ส่วนที่ 1 ภาพรวมของ FAT32
ตารางการจัดสรรไฟล์ (FAT) เป็นระบบสนับสนุนไฟล์ที่ใช้งานเป็นหลักในอุปกรณ์จัดเก็บข้อมูลขนาดเล็กซึ่งสามารถจัดเก็บข้อมูลได้ถึง 32GB FAT เปิดตัวในปี 1977 และในส่วนนี้ เราจะเรียนรู้ทุกสิ่งที่ควรทราบเกี่ยวกับระบบรองรับไฟล์เฉพาะนี้
- มันเข้ากันได้กับระบบปฏิบัติการทั้งหมดซึ่งรวมถึง MacOS, Windows PC, Linux Ubuntu และอุปกรณ์มือถือ ความเข้ากันได้ของระบบ FAT ทำให้เป็น 1 ในรูปแบบที่ดีที่สุดสำหรับการแชร์ไฟล์ระหว่างระบบคอมพิวเตอร์ 2 เครื่อง
- ไดรฟ์ USB และการ์ด SD ได้รับการฟอร์แมตเป็น FAT32 ซึ่งเป็นรูปแบบขั้นสูงของ FAT ซึ่งช่วยให้อุปกรณ์เหล่านั้นสามารถใช้งานได้ทั้งบนระบบปฏิบัติการ Windows พีซี และ Mac
- ปัญหาคือ ไม่ รองรับไดรฟ์จัดเก็บข้อมูลที่มีพื้นที่เก็บข้อมูลมากเกินไป และยังไม่สามารถรองรับไฟล์แต่ละไฟล์ที่มีขนาดเกิน 4GB ได้อีกด้วย
- นอกจากนี้ ยังเข้ากันได้กับ Windows รุ่นเก่าเช่น Windows 98
- นอกจากนั้น ยังสามารถใช้งานร่วมกับอุปกรณ์ได้หลากหลาย เช่น สมาร์ทโฟน กล้องดิจิตอล เกมคอนโซล และกล้องวงจรปิด
- FAT32 ใช้งานได้กับพาร์ติชันที่มีความจุสูงสุด 16 TB เท่านั้น
- FAT32 ไม่มีฟีเจอร์การบีบอัดไฟล์ในตัว
Windows 10 ไม่อนุญาตให้คุณฟอร์แมตไดรฟ์เป็น FAT32 แต่ก็มีวิธีแก้ไข หากคุณเต็มใจที่จะเผชิญกับผลที่ตามมาจากการเคลื่อนไหวดังกล่าว แสดงว่า คุณมาถูกที่แล้ว ที่นี่ เราจะแสดงวิธีการ วิธีฟอร์แมตฮาร์ดไดรฟ์เป็น FAT32 ใน Windows
ส่วนที่ 2 จะฟอร์แมตฮาร์ดไดรฟ์เป็น FAT32 ได้อย่างไร?
หากคุณต้องการ ฟอร์แมตฮาร์ดไดรฟ์ภายนอกของคุณ ควรสังเกตว่า ผู้ผลิต HDD ภายนอกบางรายได้พัฒนาแอปของบุคคลที่ 3 ของตนเองแล้ว แอปเหล่านั้นมีอยู่ในไดรฟ์ในรูปแบบของโฟลเดอร์ยูทิลิตี้ มิฉะนั้น คุณสามารถฟอร์แมตอุปกรณ์เก็บข้อมูลของคุณเป็น FAT32 ได้โดยใช้งานโปรแกรมตัวพร้อมรับคำสั่งของ windows เราจะหารือในส่วนนี้ของบทความนี้
ฟอร์แมตฮาร์ดไดรฟ์ภายนอกใน FAT32 โดยใช้งานตัวพร้อมรับคำสั่ง:
ตัวพร้อมรับคำสั่งเป็นที่รู้จักอย่างเป็นทางการในชื่อ ตัวประมวลผลคำสั่ง Windows และเรียกว่า "cmd prompt" ใช้งานเพื่อดำเนินการคำสั่งใน Windows พีซี คำสั่งที่ใช้งานใน 'cmd' ส่วนใหญ่เป็นงานอัตโนมัติที่เขียนด้วยโค้ด เป็นรูปแบบขั้นสูงของระบบปฏิบัติการเดิม "MS-DOS" สามารถย้าย คัดลอก ลบ และสร้างโฟลเดอร์ด้วยอินเทอร์เฟซผู้ใช้งาน (GUI) คุณยังสามารถใช้งานตัวพร้อมรับคำสั่ง เพื่อแปลงระบบรองรับไฟล์ของฮาร์ดไดรฟ์เป็น FAT32 ได้โดยป้อนคำสั่งเฉพาะ ต่อไปนี้ เป็นขั้นตอนเกี่ยวกับวิธีการฟอร์แมตอุปกรณ์จัดเก็บข้อมูลเป็น FAT32 โดยใช้งานตัวพร้อมรับคำสั่ง:
- เข้าสู่ Run จากเมนูเริ่มต้น กล่องโต้ตอบจะปรากฏขึ้น
- พิมพ์ cmd แล้วคลิก ตกลง
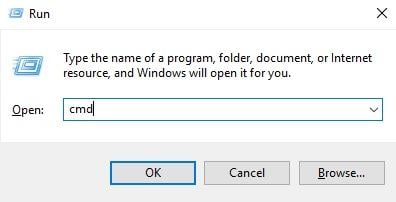
- หน้าต่างตัวพร้อมรับคำสั่งจะเปิดขึ้นบนเดสก์ท็อปของคุณ ตรวจสอบให้แน่ใจว่าได้เรียกใช้งานตัวพร้อมรับคำสั่งในฐานะผู้ดูแลระบบ
- ตอนนี้ พิมพ์คำสั่งต่อไปนี้ภายในหน้าต่างแจ้ง: format /FS:FAT32 X
- X ย่อมาจากตัวอักษรของไดรฟ์ที่คุณต้องการฟอร์แมต และแปลง คุณสามารถแทนที่ตัวอักษรได้
- กดปุ่ม Enter
- พิมพ์ 'Y' แล้วกด Enter ขั้นตอนการจัดรูปแบบจะเริ่มขึ้น

ดูเหมือนว่า จะมีปัญหาเมื่อใช้งานตัวพร้อมรับคำสั่งเพื่อฟอร์แมตฮาร์ดไดรฟ์ขนาดใหญ่ เนื่องจากอาจใช้เวลานานในการฟอร์แมตฮาร์ดไดรฟ์ เป็นที่ทราบกันว่า จะใช้เวลาถึง 5 ชั่วโมงในการดำเนินการให้เสร็จสิ้น
อ่านเพิ่มเติม ระบบไฟล์ FAT16: คำจำกัดความ ข้อดีข้อเสีย และการใช้งาน
ส่วนที่ 3 วิธีแก้ไขความล้มเหลวในการแปลง DiskPart
ข้อผิดพลาดเกี่ยวกับพาร์ติชันดิสก์ใน Windows อาจสร้างความรำคาญได้หากไม่ได้รับการแก้ไขทันเวลา และอาจทำให้เกิดความเสียหายร้ายแรงได้ ข้อผิดพลาดเหล่านี้อาจเกิดขึ้นได้จากหลายปัจจัย เช่น เซกเตอร์เสีย ไฟฟ้าขัดข้องกะทันหัน ไฟกระชาก การติดเชื้อไวรัส และความเสียหายทางกายภาพ ข้อผิดพลาดเหล่านี้ทำให้ฮาร์ดไดรฟ์ที่เชื่อมต่อกับพีซีที่ใช้งาน Windows ไม่สามารถเข้าถึงได้ และข้อมูลที่อยู่ในฮาร์ดที่ได้รับผลกระทบสามารถถูกลบได้ หากฮาร์ดไดรฟ์ของคุณไม่สามารถฟอร์แมต และเปลี่ยนเป็นรูปแบบ FAT32 แสดงว่าอาจมีปัญหากับไดรฟ์ของคุณ ในส่วนนี้ เราจะพูดถึงวิธีแก้ไขข้อผิดพลาดดังกล่าว:
ใช้งานคำสั่งตรวจสอบดิสก์จากตัวพร้อมรับคำสั่ง:
ยูทิลิตี้ตรวจสอบดิสก์ช่วยในการแก้ไขเซกเตอร์เสียที่ทำให้เกิดข้อผิดพลาดของดิสก์ในพีซี คำสั่ง CHKDSK ถูกใช้งานภายในหน้าต่าง cmd-prompt ช่วยแก้ไขปัญหาส่วนใหญ่เกี่ยวกับฮาร์ดไดรฟ์ และทำให้สามารถใช้งานได้อีกครั้ง นี่คือขั้นตอน:
- เข้าสู่ เรียกใช้งาน จากเมนู เริ่มต้น
- พิมพ์ cmd แล้วคลิก ตกลง
- พิมพ์ "chkdsk X: /r /f" โดยที่ X คืออักษรฮาร์ดไดรฟ์ภายนอก
- คลิก Enter
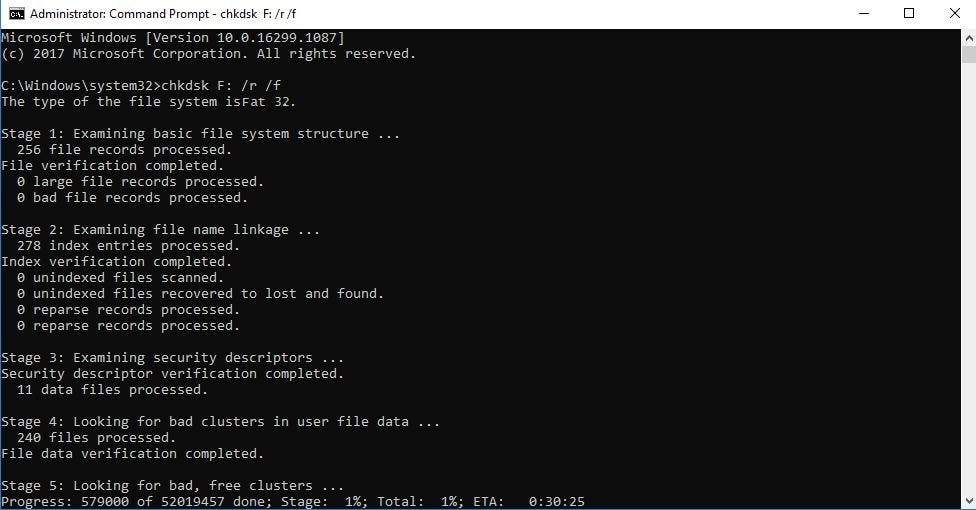
- รีสตาร์ทระบบหลังจากกระบวนการเสร็จสิ้น
การซ่อมแซมการเริ่มต้น
หากวิธีการแก้ปัญหาที่กล่าวข้างต้นไม่ได้ผล คุณต้องตรวจสอบดิสก์โดยใช้งานเทคนิคการซ่อมแซมการเริ่มต้นระบบ ต่อไปนี้ เป็นขั้นตอนในการดำเนินการซ่อมแซมการเริ่มต้นระบบบนคอมพิวเตอร์:
- กดปุ่ม F12 ทันทีหลังจากสตาร์ทคอมพิวเตอร์
- เลือกตัวเลือกดิสก์การซ่อมแซม / ติดตั้งระบบ แล้วกด Enter

- คลิกที่ถัดไป จากนั้น คลิกที่ 'ซ่อมแซมคอมพิวเตอร์ของคุณ'
- คลิกที่ การซ่อมแซมการเริ่มต้น
- รอจนกว่าระบบจะซ่อมแซมแล้วรีสตาร์ทระบบอีกครั้ง จากนั้น คุณจะสามารถฟอร์แมตเป็น FAT32 ได้
เวลาโบนัส: การเปรียบเทียบระหว่าง Fat32 และ NTFS
ระบบสนับสนุนไฟล์ให้วิธีการสร้างอุปกรณ์จัดเก็บข้อมูลซึ่งระบุวิธีการจัดเก็บข้อมูลในไดรฟ์เหล่านั้น และข้อมูลข้อมูลเหนือสิ่งอื่นใด
NTFS
NTFS คือระบบไฟล์ที่ใช้งานในไดรฟ์ Windows พีซีตามค่าเริ่มต้นในปัจจุบัน เมื่อคุณติดตั้ง Windows บนคอมพิวเตอร์ ระบบจะฟอร์แมตดิสก์ของคุณด้วยระบบไฟล์ NTFS โดยตรง สามารถรองรับพื้นที่จัดเก็บข้อมูลได้ถึง 2TB NTFS เข้ากันไม่ได้กับคอมพิวเตอร์ Mac
FAT32
FAT 32 เป็นระบบรองรับไฟล์ที่เก่าแก่ที่สุดในโลก มันไม่ได้มีพื้นที่จัดเก็บข้อมูลจำนวนมากพร้อมกับไดรฟ์ แต่สามารถใช้งานได้กับทั้ง Windows พีซี และ macOS โดยค่าเริ่มต้นสามารถรองรับข้อมูลได้เพียง 32GB ซึ่งคุณสามารถเปลี่ยนแปลงได้โดยทำตามวิธีที่กล่าวข้างต้น
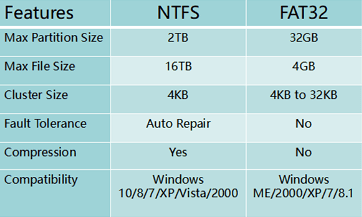
คำแนะนำก่อนฟอร์แมต HDD เป็น FAT32
ก่อนที่จะฟอร์แมตดิสก์ของคุณเป็น FAT32 อย่างถาวร คุณควรดำเนินการป้องกันที่จำเป็นบางประการเพื่อความปลอดภัยของข้อมูลของคุณ
- สร้างการสำรองข้อมูลไฟล์ของคุณ คุณต้องลบไฟล์สำคัญทั้งหมดไปยังตำแหน่งที่ปลอดภัยก่อนที่จะเปิดใช้งานขั้นตอนการจัดรูปแบบ คุณสามารถบันทึกไฟล์เหล่านั้นลงในแหล่งหน่วยความจำภายนอกหรือบริการจัดเก็บข้อมูลบนคลาวด์ได้
- คุณต้องจดบันทึกไดรเวอร์ที่สำคัญทั้งหมดของคอมพิวเตอร์ ซึ่งอาจจะถูกลบออกเมื่อการฟอร์แมตเสร็จสิ้น
- เก็บบันทึกข้อมูลเบราว์เซอร์ของคุณ และซิงค์กับโปรแกรมรับส่งเมล คุณสามารถเปิดใช้งานฟังก์ชันการซิงค์บน Google Chrome ซึ่งจะเก็บแท็บข้อมูลการท่องเว็บของคุณไว้
- เก็บบันทึกแอป / โปรแกรมสำคัญทั้งหมดที่คุณติดตั้งไว้ในคอมพิวเตอร์ของคุณ เนื่องจากคุณอาจต้องการติดตั้งใหม่อีกครั้ง
- หากในกรณีนี้ คุณลืมทำทุกสิ่งที่กล่าวมาข้างต้น และข้อมูลของคุณจะถูกลบไปด้วย จากนั้น คุณต้องดำเนินการกู้คืนข้อมูลบนพีซีของคุณ
- คุณสามารถดำเนินการกู้คืนข้อมูลได้โดยใช้งาน Recoverit การกู้คืนข้อมูล โดย Wondershare
กู้คืนโดย Wondershare:
หากคุณรู้สึกว่า จำเป็นต้องใช้ข้อมูลที่จัดรูปแบบอีกครั้งบนคอมพิวเตอร์ของคุณ คุณสามารถเรียกคืนได้โดยใช้งานซอฟต์แวร์ Recoverit การกู้คืนข้อมูลสำหรับ Windows เครื่องมือนี้นำเสนอ:
- ประสิทธิภาพการฟื้นตัวประมาณ 96 %
- ช่วยให้คุณสามารถจำกัดการค้นหาให้แคบลงโดยการสแกนโฟลเดอร์เฉพาะหรือปริมาณดิสก์ของฮาร์ดไดรฟ์
- รองรับไฟล์มากกว่า 1,000 รูปแบบ
คุณสามารถปฏิบัติตามคำแนะนำ 3 ขั้นตอนง่ายๆ ของเราเพื่อกู้คืนเอกสารที่จัดรูปแบบแล้ว:
1. เลือกสถานที่
- เลือกตำแหน่งของไดรฟ์หรือโฟลเดอร์ที่คุณต้องการเรียกคืนไฟล์ที่สูญหาย
- คลิกที่ เริ่มต้น

2. การสแกนตำแหน่ง
- แอปจะเริ่มการสแกนบนโวลุ่มดิสก์ที่เลือก
- คุณจะพบไฟล์ที่สามารถกู้คืนได้ในส่วนประเภทไฟล์ และเส้นทางของไฟล์

3. กู้คืนข้อมูลที่สูญหาย
เมื่อการสแกนเสร็จสมบูรณ์ คุณจะพบป๊อปอัปที่จะแจ้งให้คุณทราบเมื่อสิ้นสุดกระบวนการสแกน ทำตามขั้นตอนด้านล่างเพื่อสิ้นสุดวิธีการกู้คืนข้อมูล
- เลือกไฟล์
- คลิกปุ่ม ดูตัวอย่าง เพื่อตรวจสอบไฟล์
- คลิกแท็บ กู้คืน
- คุณจะพบข้อมูลของคุณกลับมาบนพีซี

คำลงท้าย
หากคุณมีนิสัยชอบถ่ายโอนไฟล์จากระบบหนึ่งไปยังอีกระบบหนึ่งผ่านฮาร์ดไดรฟ์ภายนอก หรือหากคุณต้องการถ่ายโอน HDD ภายในไปยังคอมพิวเตอร์เครื่องอื่น คุณต้องฟอร์แมตอุปกรณ์ของคุณเป็นรูปแบบที่ทุกระบบรองรับ แม้จะเป็นรูปแบบระบบไฟล์ที่ล้าสมัย แต่ FAT32 ก็เข้ากันได้กับทั้ง Windows พีซี และ macOS แม้ว่าเราขอแนะนำให้คุณเปลี่ยนไปใช้งานเวอร์ชันขั้นสูง และปลอดภัยกว่า ซึ่งก็คือ ExFAT หากหลังจากกระบวนการฟอร์แมตแล้ว คุณพบว่า จำเป็นต้องดึงข้อมูลที่ถูกลบ คุณต้องใช้งาน Recoverit โดย Wondershare เพื่อกู้คืนข้อมูลที่สูญหายทั้งหมด
What's Wrong with Drive
- Recover Your Drive
- Get WD files back now.
- Recover Seagate data easily.
- Drive damaged? Recover data
- Recover Toshiba drive data.
- Top tools to recover hard disk.
- Recover deleted files from C drive
- Fix Your Drive
- Repair external hard drive
- Fix an undetected hard disk.
- Fix drive I/O error.
- Solve hard drive crash.
- Remove all bad sectors.
- Get data off old hard drive
- Fix "The file or directory is corrupted and unreadable"
- Format/Wipe Drive
- Best hard drive eraser.
- Recover hard drive without formatting
- How to unformat a hard drive
- Erase Mac drive
- Format external hard drive on Mac
- Know Your Drive
- What is PATA?
- What is a Solid State Drive?
- What is a hybrid drive and do i need it?
- What is optical drive and how does it work?
- Magnetic Disk Guide
- Increase hard drive speed.
- What Is Zip Drive?
- What Is Floppy Disk?
- What Is SATA?
- What Is NVMe?
- Top 10 cheapest external drive.
- 5 external drive for Mac.
- Clone your hard drive.
- Recover data from dead computer



Dea N.
staff Editor