How to Backup Folders and Sub-folders through Xcopy Command?
There are many important files, and I want to copy folders and subfolders to some other location. Can someone guide me on how to copy the directory structure of all the files?
Directory structures are tedious, and any wrong click can cause an error in copying them. But Xcopy command to copy folders and sub-folders can make the process simpler. If you are not well-versed about its usage, then this is the article for you.
We will guide here about the Xcopy command, how to use Xcopy to backup files. Read on to learn about it.
Knowledge about Xcopy Command
The in-built command of Windows OS comes with more advanced features than the simple “copy” command. Its features include:
- Copy directories
- Copy subdirectories and can even replicate the structure of the source directory
- Identify updated files
- Exclude files on extensions or file names basis
- Delete read-only attribute automatically while copying the structure of the source directory.
Now in the next section, let us see how to use the Xcopy command.
How to Copy Files and Folders through Xcopy Command?
Let’s move on to see how to use the Xcopy command to copy folders and sub-folders. Here are the steps for you:
Step 1: Click on “Start” and type CMD in the system’s search box. Now right-click on the CMD and run it as an administrator.
Step 2: Type “Xcopy” in the CMD to copy folders and subfolders. One of the Xcopy command examples is
Xcopy C:\*** D:\*** /E /H /C /I
Here *** is the folder name
- /E – It copies subdirectories that also include empty ones.
- /H – It will copy files that have attributes of hidden and system files.
- /C - Continue copying the files even if some error occurs.
- /I - If you are in doubt, just suppose the destination is a folder. This is when no destination exists.
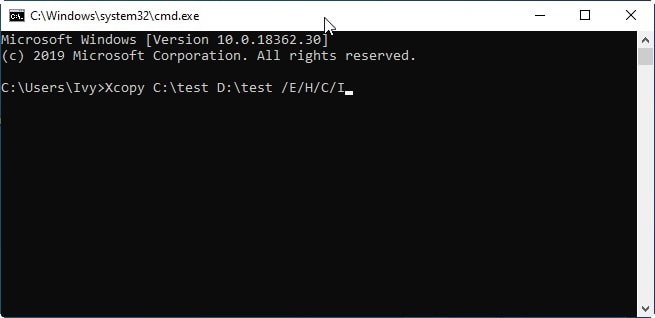
Remember if your file name is more than 8 characters, using quotation marks on the path is advisable. It will prevent the occurance of any error.
You have learned how to use Xcopy cmd. But if you wish to take a backup of your files, we recommend using UBackit.
How to Backup Folders and Sub-Folders through Wondershare UBackit?
Wondershare UBackit is an excellent tool to backup folders and sub-folders. This user-friendly interface will help in automatic backup and also give intelligent notifications. You can use this tool easily to schedule backups.
Step 1: Select the folders and files
Launch the Wondershare UBackit on your system and go to “Backup and Restore.” Then tap on “Start.” and select the files, folders that you need to backup. If you wish to look for any specific folder, you can do it through the search option.

Step 2: Select backup destination
Now save the backup at the required location. You can select from any of the internal or external drives which is connected to the system.

Step 3: Set automatic backup
Depending on your requirement, you can set backup for daily, monthly, weekly, and non-stop. This is not mandatory, and you can even backup without any schedule.

Step 4: Backup Starts
See the progress on the on-screen, and when the backup completes, the tool will notify you. You can later restore it when you feel the need.

Conclusion
Xcopy is the best in-built command to copy files and folders with directories. In the absence of it, copying files can lead to errors. Above, we have discussed everything about Xcopy and its usage. Moreover, if you would like to take a backup, then we recommend taking it with the Wondershare UBackit.
Data Backup Services
- Computer Backup
- Hard Drive Backup
- Mac Backup
- Cloud Backup


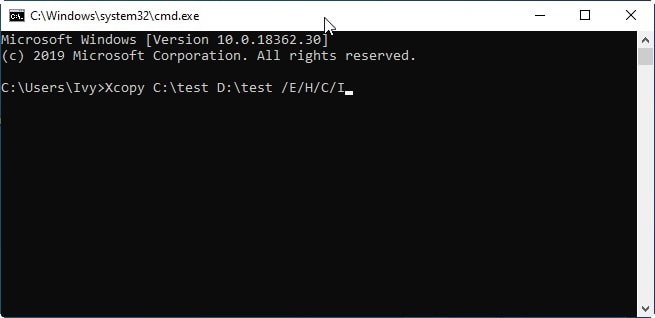

















Amy Dennis
staff Editor