Best Free Real-Time Backup Software
Real-time or non-stop backup is a widely known technique in which we maintain a continuous backup of our data at the designated location. Though, to take a real-time backup, you need to use a reliable tool. While there are plenty of real-time backup free tools out there, not all of them are so efficient. Therefore, to help you pick the best real-time backup software, I have shortlisted the top 3 solutions in this post. Let’s get to know about these real-time data backup software in detail.

Part 1: What is a Real-time or Continuous Backup?
A real-time or continuous backup is a popular data management methodology in which we take a non-stop backup of our files.
In this, a real-time backup utility tool would keep running in the background while monitoring our files. As soon as any change would be made on the original file, it will be reflected on the backup. Now, instead of overwriting, a real-time file backup software would maintain different versions of the data. This lets us check the changes in different versions and restore the most appropriate version from the backup.
Save your Time and Resources!
The main advantage of having a real-time backup is it drastically saves our time. You don’t have to maintain different versions of your files manually as the real-time backup utility can do it for you.
Part 2: 3 Best Free Real-Time File Backup Software
Now when you know how a real-time backup can help you, let’s get to know how to manage our backup with these 3 freely available tools.
1. Wondershare UBackit
Developed by Wondershare, UBackit is a free real-time backup tool that you can use to back up your files, folders, or partitions. By default, the application will take a continuous backup of your data and would maintain dedicated versions that you can preview on its native interface. You can back up your data on the internal storage on your system or any other external source (like an external hard drive).
- UBackit supports a non-stop real-time backup utility that would take a continuous backup of your files and folders.
- The application can take an entire backup of your system’s partition or clone its disk as well.
- UBackit also lets us set up an automatic schedule to take a daily, weekly, or monthly backup of our data.
- With its incremental backup approach, different versions of your data would be maintained. You can check the preview of your files before restoring them to any location via UBackit.
Here’s how you can also use the free real-time backup utility of Wondershare UBackit to meet your requirements.
Step 1: Select the Files/Folders/Partition to Back up
At first, you can just install the UBackit real-time file backup software on your computer and launch it. Now, go to the “Backup & Restore” feature from the sidebar, click on the “Create New” button, and choose to take a backup of your files.

Afterward, you can select any partition and browse its storage on UBackit. From here, you can select any file or folder of your choice. If you want, you can choose the entire partition to back up as well.

There is also an inbuilt search option in UBackit to help you look for any specific file. You can also use its filter to display results based on different file types.

Step 2: Select a Location to Save your Backup
Once you have selected the files to back up, you can pick a target location where the backup would be saved. This could be internal storage of your system or an external drive connected to it.

Step 3: Complete the Automatic Backup Process
That’s it! You can now click on the “Backup” button and wait for a while as UBackit would maintain a backup of the selected data. Once the backup process is completed, you will be notified by UBackit, and the details will be listed on its dashboard.

Step 4: Restore your Backup to Any Location (Optional)
If you want, you can restore the backup to any location of your choice. Just select the backup and click on the “View” button. This will let you check all the files saved in the backup with their dedicated versions.

You can also click on the “Preview” button to view the backup files on the native interface of UBackit.
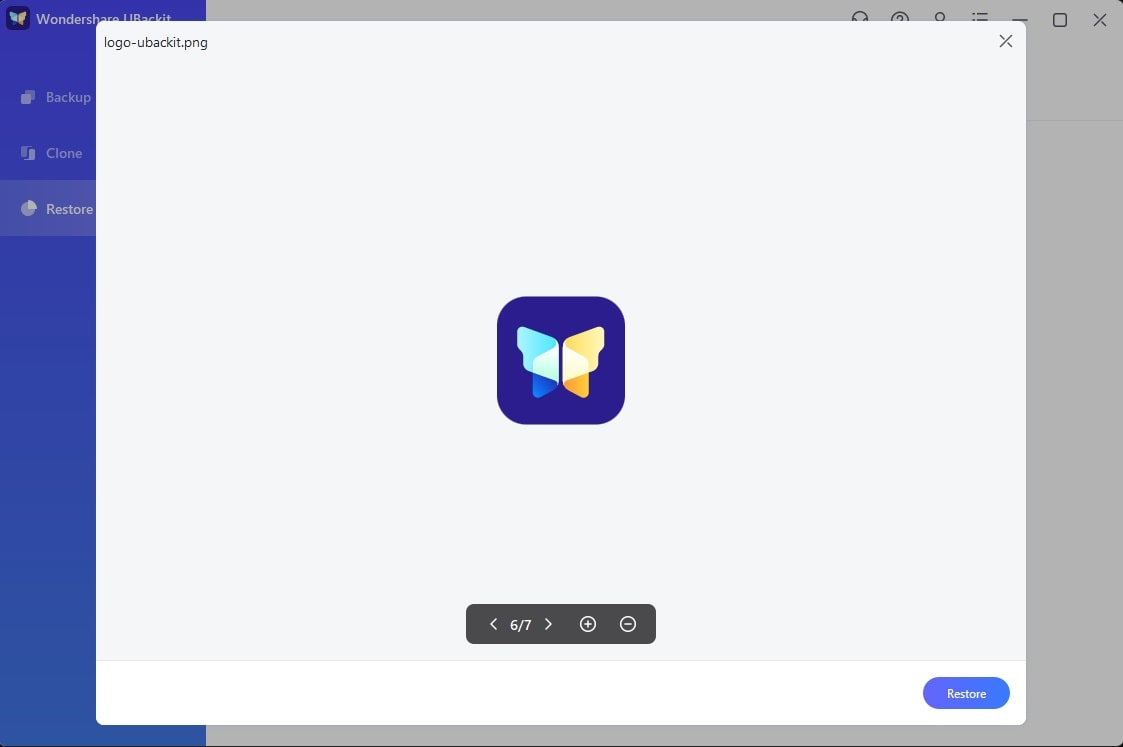
After selecting the data (or the entire backup) to restore, you can choose a location to restore it.
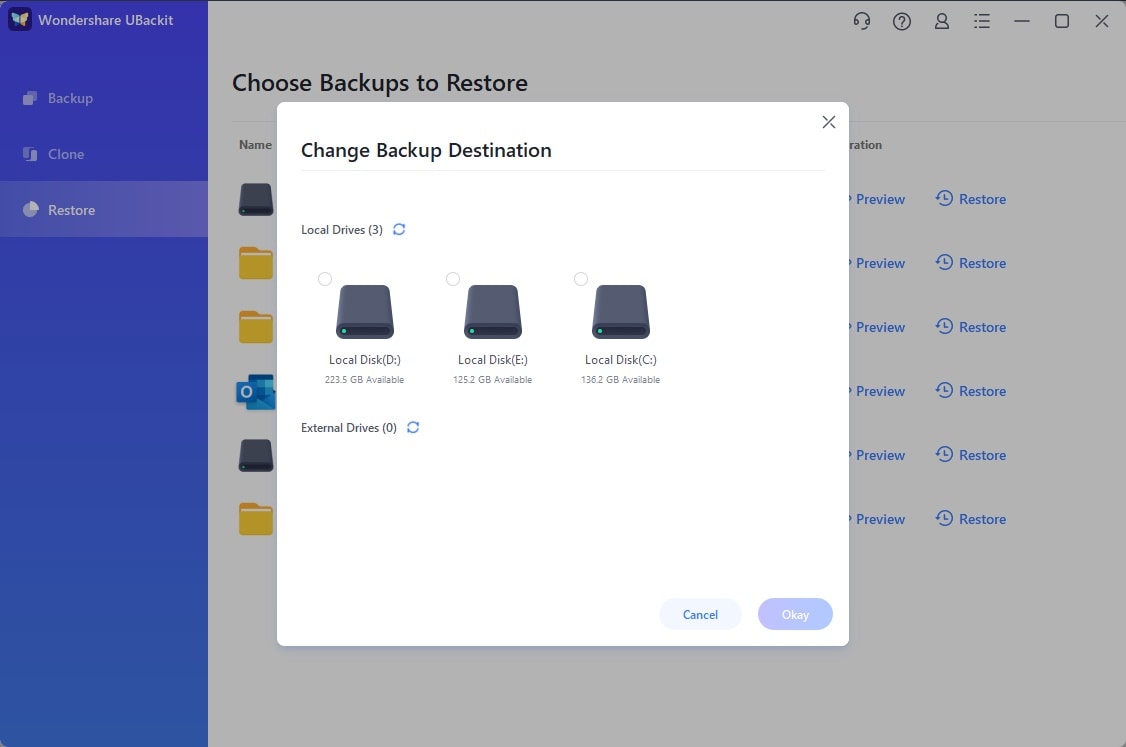
In this way, you can check various versions of the real-time backup, select the files of your choice, and restore them to any location.
Note: Customize the Backup Schedule
Besides that, you can always select the backup and go to its “Settings” to change its frequency. By default, the real-time file backup software has set the frequency to non-stop (continuous), but you can also set it as daily, weekly, or monthly.
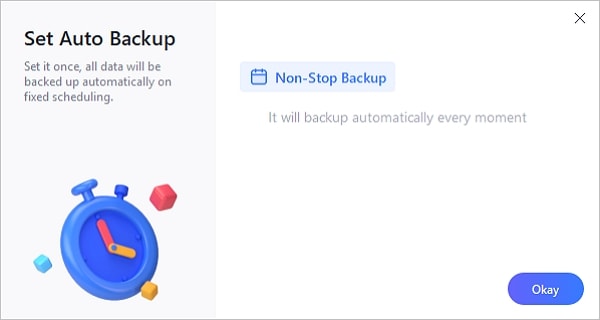
2. Paragon Backup and Recovery
Available for Windows and Mac, Paragon also provides a powerful automatic backup solution. Apart from taking a real-time backup to an external hard drive, it can also help you manage your data or monitor the health of your hard disk.
- The personal version of the Paragon Backup and Recovery is freely available (with an option to upgrade to its premium version).
- Users can choose to take a backup of any file, folder, or the entire partition to an internal or external drive.
- The real-time backup utility of Paragon can take a continuous backup of your data and instantly reflect the changes.
- Besides that, you can also set up an automatic schedule to take instant backups as per your preferred time.
- With its disk management feature, you can know how much space your disk can accommodate and even check its health.

3. FBackup by Softland
FBackup has recently come up with a brand-new version that provides dedicated options to take a backup of our data. For instance, you can choose to take a real-time backup to an external hard drive or maintain a cloud-based backup.
- This free real-time backup feature of FBackup can take a continuous backup of your data on any internal or external source.
- There is a provision to set up a preferred schedule for dedicated backup files on FBackup as well.
- Users can extract the ZIP file of their backup and can instantly restore it to any location of their choice.
- It also offers a few other advanced features like disk cloning, integration with Dropbox/Google Drive, and encryption of backup files.

I’m sure that after going through this guide, you would be able to pick the best real-time backup software. Ideally, using a real-time backup utility is extremely important as it would help you keep your important data safe. Therefore, you can simply use a tool like Wondershare UBackit that can maintain an automatic and incremental backup of your data. The real-time file backup software by Wondershare is extremely easy to use, has tons of features, and is freely available.
Data Backup Services
- Computer Backup
- Hard Drive Backup
- Mac Backup
- Cloud Backup









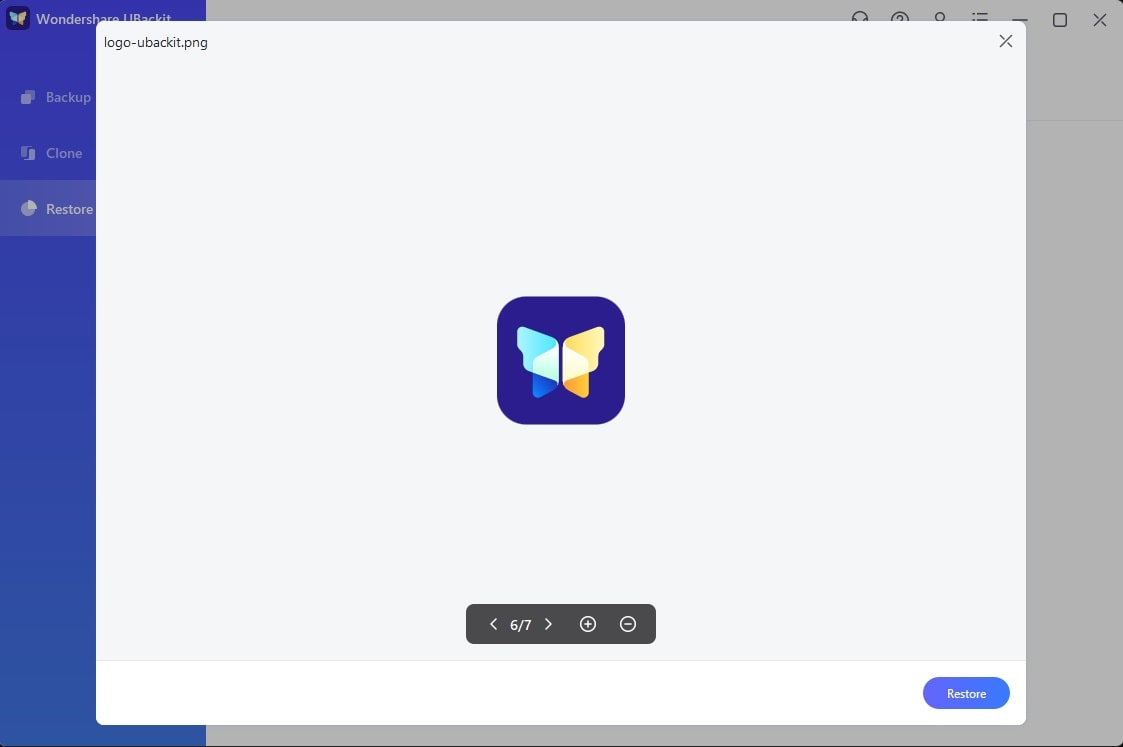
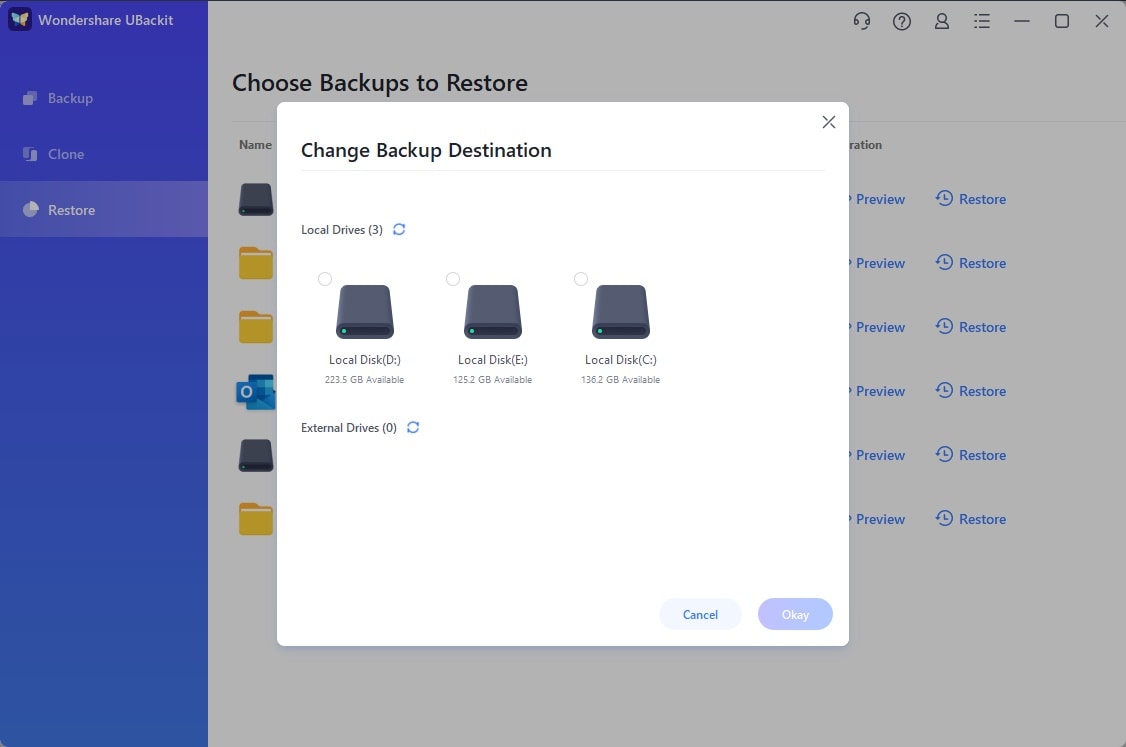
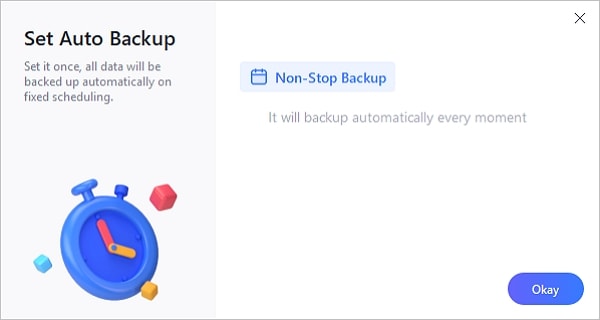















Amy Dennis
staff Editor