How to Back Up and Migrate User Profile in Windows 10?
Q: How to back up and migrate user profiles in Windows 10?
"Dear friends, can you tell me how to back up a user profile in Windows 10? Will it include user files too? Is there any tool that can do both tasks like backup and restore?"
When you just bought a new Windows PC, you will need to set it up. Setting it manually with the same user folders and settings that the old one had can be quite frustrating, but there are simple ways to do so. It is by copying windows 10 user-profiles and transferring it to another computer, which is a manual method, or using Windows backup software.
Using variable profiles on a Windows PC, it is easy to create multiple user accounts. It is as per the Windows system User Profile, and thus when you have issues with this, there are two leading solutions.
How to Back Up and Migrate User Profile in Windows 10? What is a user profile? The visual presentation of personal data that is associated with the customized desktop environment or specific user is known as a user profile. In the local user profiles, there is data stored in them, and access must be from the current PC.
You must know how to migrate the user profile when you want to customize the new computer with the original user profile in the old one. You do not have to worry at all about data loss as you can get back up by migrating user profiles to another PC, and there are two efficient ways you can do this.
Solution 1. Backup User Profile with Wondershare UBackit Software
To backup your user profile, the first thing you should do is to locate your user profile on a Windows computer. Your user profile folder is usually located in C Drive. And the folder name is the same as your username. For example, if your username is WS UBackit, and your user profile folder will be located at C:\Users\WS UBackit\.
After that, you can launch Wondershare UBackit onto your desktop. And then migrate the user profiles on Windows 10 computer. If you are wondering why you should use Wondershare UBackit, below are some features for your reference.
- Backup your files, folders from the hard drive in three simple steps.
- Set an automatic backup schedule to free you from data loss worries.
- Filter your documents, photos, audio, videos, and programs to make the backup process quicker and easier.
- Monitor the storage, protect the backup environment, and notify backup schedule intelligently.
How Can You Migrate/Backup User Profile Folder on Windows 10?
Step 1 Launch Wondershare UBackit
After downloading and installing Wondershare UBackit, launch the app and click Create New followed by File Backup.

Step 2 Select The User Profile Folder
You need to find where the profile folder are saved. As we discussed before, the path would be C:\Users\WS UBackit\ if your user name is WS UBackit, for instance. Find the folder, and select it. Then click Select and go to the next step.

Step 3 Choose Backup Destination
To migrate user profile to new computer, you need to select one external hard drive as the backup destination in this step. But please confirm that the drive has connected to the computer, and been recognized successfully. If you've completed the settings, click Select to start the Windows 10 profile migration.

Step 4 Complete the Migration Process
It will take a few seconds or minutes to complete the migration process. Once it finishes, you can unplug the external disk safely, and connect it to the new computer. Then copy and paste the backed up folder to the new computer to migrate the user profile.

Now you have got a great tool to help you complete Windows 10 profile migration. And it is excellent that Wondershare UBackit provides you with 1-month free trial. Just download and have a try!
Solution 2. Copy User Profile by Using Backup and Restore Tool
Well, the Backup and Restore (Windows 7) or the Backup and Restore is an in-built tool in Windows. As a user, you can copy manually and create a backup user profile or Windows system.
It allows you to not only create a complete copy of data and all other files associated with the User Profile in Windows 10 but also to move the backup to a new computer.
1. Copying and Creating a Backup of the Windows 10 User Profile
Step 1 Everyone wants to save some storage space on the computer. To do so, you should first connect the computer with a USB or an external hard drive. It is where you can save the backup image of a User Profile.
Step 2 Now, choose the "Start" option. After that, go to the "Control Panel." There you will find the "Backup and Restore (Windows 7)" option.
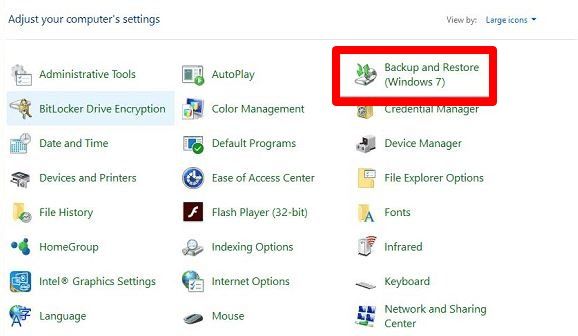
Step 3 On the screen, choose the "Set up backup" option.

Step 4 To save the backup image, choose either the local drive or the external device as the location before clicking the "Next" button.
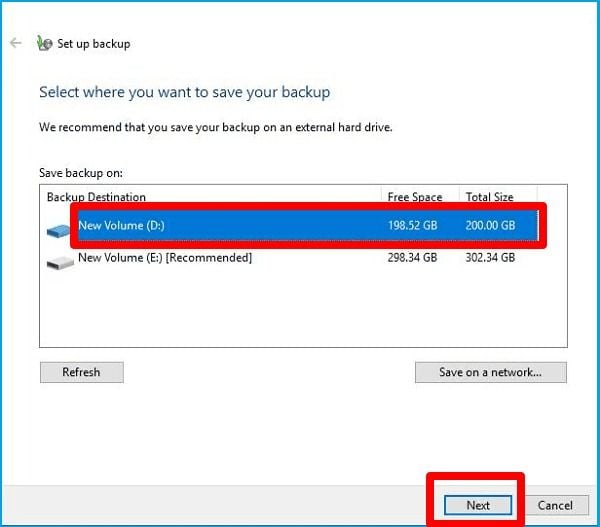
Step 5 Click on "Let me Choose" on the new screen and select "Next."

Step 6 At this point, there is a specific user library that you need to transfer. Select it or all the user profiles that you have created. Uncheck the "Include System Image" option if you want to back up the user profile only and then click the "Next" button.
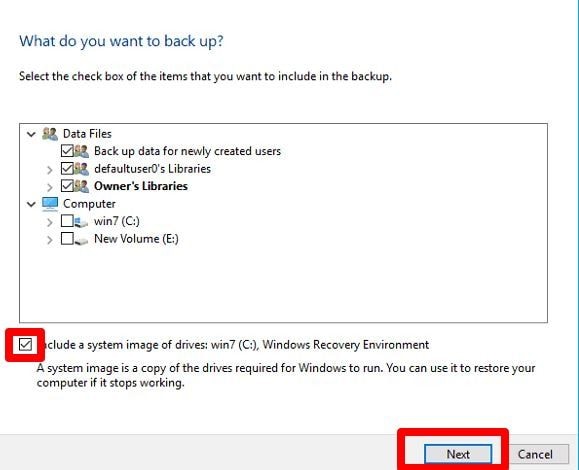
Step 7 At this stage, you can review the backup summary. Click to save the settings and run the backup process.

The process needs to complete; thus, you have to wait. Below are the guidelines when you need to transfer a backup user profile image to a new computer.
Important:
Ensure that both the new and the old computers are using Windows operating system. Remember that the User Profile must be recognizable and readable, and if the OS is different, then it may not be attainable.
2. Migrating User Profile to A New PC in Windows 10/8/7
Step 1 Switch on the new computer. After that, connect the storage tool. Then, select the "Open Backup and Restore (Windows 7)" option.
Step 2 There is the option "Select another backup to restore files from," click on it.
Step 3 Click on the option "Select the backup that you want to restore User Profile from" and then select the "Next" button.

Step 4 To choose the backup user profile image, select 'Browse for folders' and then click the "Next" option.

Step 5 You need a location to store the files. To specify where you want the user profile saved on the new computer, click on "Browse," or select "In the original location" as the location where the files should be restored.

To make sure that all is in order, check 'In the original location'. Moreover, to start the restoring process and ensure that it is completed successfully, click on "Restore" and wait. Once this is done, restart the computer. When it is, on the desktop, you will see the backed files, documents, pictures, user profile folders, and music, etc.
Conclusion
For the smooth restoration of the user profile in a new Windows 10 computer, most users prefer to back up the user profile before they can move to the new PC or reinstall Windows 10. With Windows 10, no Windows Easy Transfer feature that allows you to move, transfer settings, or files from one computer to the other. This feature is available on Windows 7 and the versions before it. Despite this, while reinstalling, you do not have to worry about user profiles. The reason is, you do not lose data when reinstalling Windows 10.
You can use the UBackit user profile backup software when you need to migrate user profiles from Windows 11/10/8/7 to another one.
Data Backup Services
- Computer Backup
- Hard Drive Backup
- Mac Backup
- Cloud Backup







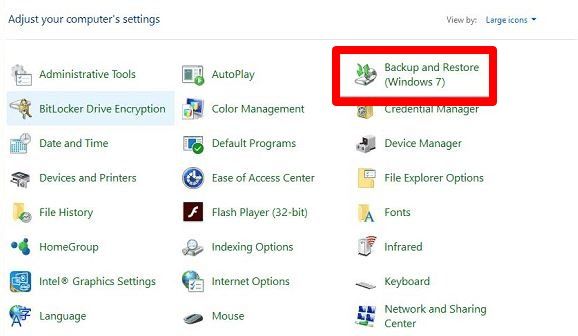

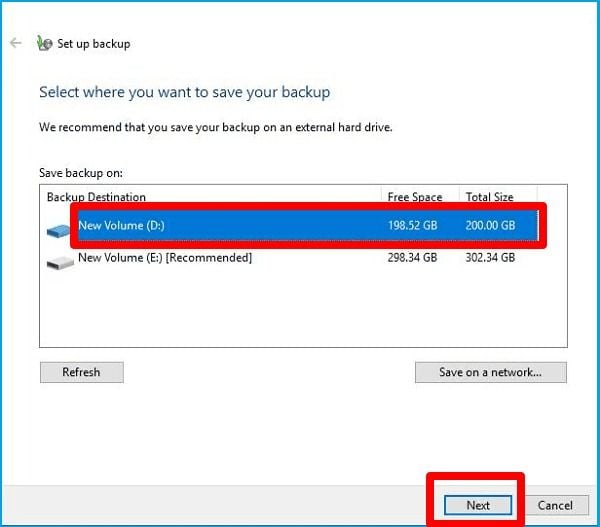

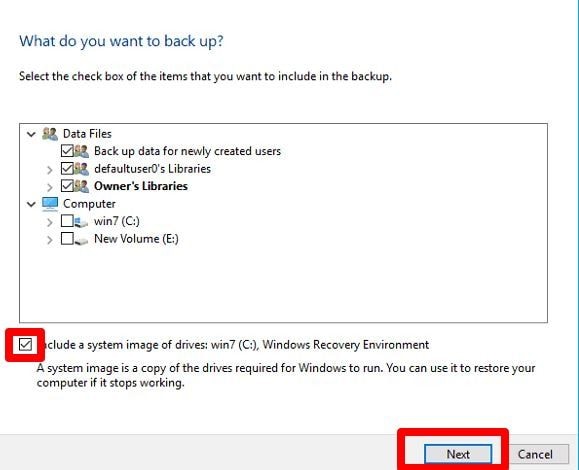

















Amy Dennis
staff Editor