How to Fix SyncToy Not Copying All Files in Windows
Q: How to fix SyncToy not copying all files in windows?
“This past week, I’ve tried to copy files in windows using SyncToy on my computer but I’m unable to conduct the procedure properly. The problem occurs that SyncToy cannot copy all files in windows. I want to make the backup because of my busy routine. I want to know if there is any way to resolve this issue completely, if yes then I want to know the easiest steps to do so. I also want to know about this issue of SyncToy in detail, this will enable me to utilize the software much efficiently and tackle the issue in the future.”
Windows always give you multiple built-in features, but they all have some instructions. Still, there is no need to stress yourself, you can surely resolve this issue and can copy all files to SyncToy in windows. The perfect way to solve this situation is mentioned in the guide. In this guide, you will also have an overview of the SyncToy not copying all files in windows issues which will let you know about the scenario in detail. Getting aware of the problem will enable you to tackle this problem in the future. So, follow the guide carefully to get yourself out of this irritating situation. You will also use third-party software as an alternative to SyncToy.
Part 1: Overview of SyncToy not copying all files
To solve the problem, you need to understand the problem properly. SyncToy is one of the most used built-in features of windows. The software is designed to sync folders between different locations and devices. It surely gives the users to cherish a simple interface to backup their data. Yet, there are many situations where people report multiple issues. The issue of SyncToy not copying all files is one of the common issues.
Many users report that whenever they turn on the ECHO option, the SyncToy fails to sync the files from one folder to another, may it be right to leave or left to the right folder. Sometimes it also fails to detect deletions and moves in the particular folders. This sums up that SyncToy does not conduct deletion while echoing. Some users report that SyncToy does not select the OneDrive folder during the synchronization and sometimes it gives the error of “Failed to create folder pair”. Same as this, many people say that it also gives the error “Failed to create the provider”. There are multiple other issues because of which you can copy all files in windows 10. There is no denying the fact that all these issues are quite irritating. You need to be aware that files and folders which are not WebDAV like in the windows mobile folder cannot be synced using SyncToy.
Part 2: Common fix for SyncToy not syncing all files
Now, coming to the core section of the guide. You are given different issues because of which SyncToy sometime fails to sync all the files. Once you are aware of the troubles, you can easily apply the given fixes on them. There are multiple fixes to this problem of yours. All the steps are tiny, and you just need to follow them carefully to get rid of the problem;
Step 1: To fix the SyncToy not syncing all the files, you need to check if you have any sub-folders in the left folder. If you have them, you need to create another folder pair for those sub-folders.
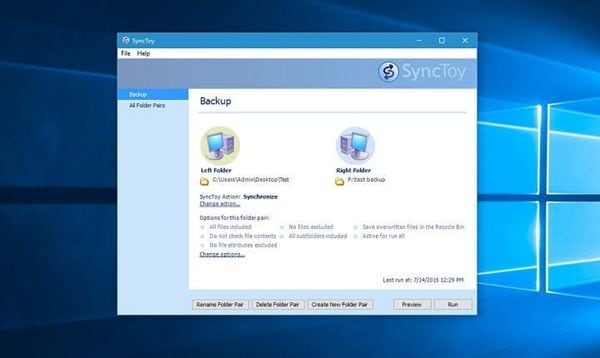
Step 2: Creating another folder pair can surely solve this issue.
Step 3: In case, you are having the provider trouble, or you failed to create a folder pair. You can go to Add/remove programs in the control panel and then you need to locate Microsoft Sync Framework 2.0 provider services.
Step 4: Once you have located that, you are required to click the entry and select the repair. Make sure you properly select the repair.
Step 5: In the last step, if you have followed the previous instructions properly then you need to restart the SyncToy to resolve this issue. Following these steps can help you get rid of the issue. Once you have restarted the SyncToy software, you need to try copying all the files again.
Part 3: How to copy all files and subfolders with AOMEI Backupper?
If you have followed the above method and still facing the same issue after the restart of SyncToy, there nothing to worry about. However, if you are not satisfied with SyncToy because of multiple issues that pop up anytime, you can utilize the third-party software to do the job. It is quite obvious that SyncToy lacks many of the features that give users ease in creating backups. If you want the perfect alternative for SyncToy which has a vast number of features, you need to utilize AOMEI Backupper,
AOMEI Backupper
AOMEI Backupper is the finest alternative to SyncToy and there are multiple reasons for this statement. It contains all features of the Standard Edition, provides complete and reliable PC backup and restores strategies for any of the windows version. System Clone, Backup Scheme, Dynamic Disk Backup, Dissimilar Hardware Restore, Merge Images, etc. and many other diverse and useful features are available. Not only the backup, but the software allows you to an auto-sync USB drive when connected with File Sync. The software is compatible with almost every operating system. There are a vast number of functions that this software contains. You can conduct incremental or differential backup for the scheduled task, this software allows you to set backup schedules as hourly, daily, weekly, or monthly. Now that you are aware of its diversity, you can use the software to properly copy all files and subfolders to sync properly. Follow the steps to use AOMEI Backupper;
Step 1: First of all, you need to download AOMEI Backupper on your computer. Once it is properly downloaded and installed, launch it. After launching the software, the main interface will open up. Over here, you need to choose the option “Backup” and then “File Sync”.

Step 2: After that, you need to select the folders that you want to sync with AOMEI Backupper, make sure you select the right folders. Choose the option “Add folders” for this purpose.

Step 3: Moving on, you need to choose the destination location by choosing the option on your screen. You can select any of the destination locations, it can be an external hard drive or even an online cloud drive. The software gives you multiple options.
Step 4: Furthermore, you can choose the options to select email notifications and you can even schedule your syncing process. you can select hourly, weekly, monthly, or daily, as per your requirements.
Step 5: Once you are done with the alternations, you need to choose the option “Start sync” to start the process. However, the process might take some time, it depends upon the size of your files and folders.

Conclusion
SyncToy is prone to give you multiple irritating issues. However, there is nothing important than making the backup of your valuable data. This is the prime reason that you need to use the astonishing AOMEI Backupper to tackle the issue of SyncToy not copying all files in windows.
Data Backup Services
- Computer Backup
- Hard Drive Backup
- Mac Backup
- Cloud Backup


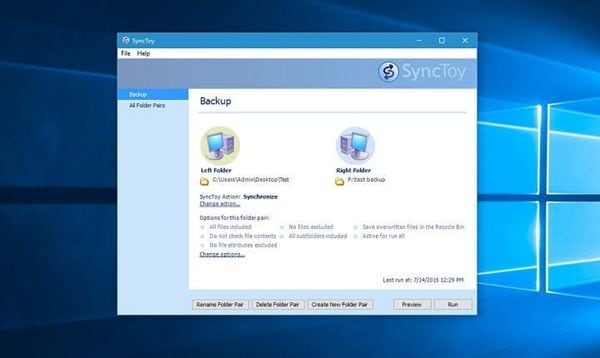
















Amy Dennis
staff Editor