6 Tips for Device Has Either Stopped Responding or Is Disconnected Error
Q: How to fix the device has either stopped responding or is disconnected?
"I have a never dealt with any issue like this on my computer before. I have an immense amount of data on my computer, and I want to copy it to my android mobile phone, but the error pops up "the device has either stopped responding or is disconnected", and I'm unable to transfer the data. I want to know about this error in detail and the solutions for this devastating situation, I want solutions that are long-lasting, and I never have to face this error again."

It is quite obvious that in this era, data is very valuable to everyone. Such errors do stress you out a lot. Luckily, in this guide, you will have facile solutions to your situation. Plus, you will have a detailed note on the device has either stopped responding or is disconnected error in windows 10 or any other. There is a list of solutions for this error mentioned in the guide. In the end, you will be given software to properly backup your data. In short, every question in your mind is answered in the guide; you just need to read the guide with concern.
Part 1: Error: The Device Has Either Stopped Responding or Is Disconnected
Understanding the error is the first step towards the solution. You need to get a brief overview of the error and then follow the methods to solve it. Most of the time, jumping to solutions is not beneficial at all. The error "The device has either stopped responding or is disconnected" mostly appears on your computer screen when you are trying to copy your data to any of the external storage devices, may it be USB flash drive, iPhone, iPad, Android phone, SD card or any other. There are always a few culprits behind every error. These can be the causes behind the error that you are witnessing;
- Most of the time, you try to copy too many files together, or you are conducting various tasks on your destination storage device.
- It can also occur due to poor connection problems. Which cable are you using for which device or which card reader are you using for the particular SD card?
- It's rare, but driver or hardware problems can also restrict you from conducting the task properly.
Part 2: 4 General Troubleshooting Solutions
In case you are planning to jump to stiffer and lengthy solutions, you need to think again. Your problem can be solved with the general troubleshooting tips that are mentioned below. Do try all of them and see if your error persists or not. Here are the general troubleshooting solutions;
Method 1: Reconnect your device
The most prominent and common cause of this problem is the poor connection of the device. You need to follow the steps to reconnect your device;
Step 1: First of all, you need to unplug the phone, SD card, USB flash drive or whatever you are using. Properly unplug it from your computer.
Step 2: Turn off all the applications which are open in the background and plug the device back again properly and see if the issue is resolved.
Method 2: Restart your devices
Suppose the problem is not with the connection. The simplest tip is to restart your device as it can solve multiple problems, including this one too. Turn of your phone and computer. Plugin your mobile through cable and turn on the computer.
Method 3: Check your device setting
Sometimes everything is perfect apart from the setting of your device. Many phones have USB Settings that allow the data connection to be enabled separately from the charging connection. In case your phone is one those, you need to check the settings to ensure that it is properly set up.
If you are an Android user, go to the settings > developer option > select USB configuration > select audio source while connecting to computer > select media transfer protocol MTP, this will enable the device driver to install automatically.
Method 4: Check the USB port
USB ports are vulnerable to multiple entities. You can check the USB port if it's okay by putting some different cable or USB in the same port or you can use the same cable or USB in any other USB port of your computer. This might solve your problem.
Part 3: 2 Advanced Trouble Shooting Solutions
If you have gone through the easy tips and still haven't found the solution. It's time for you to perform some advanced methods to solve your problem. These are the few methods which can surely help you out, follow them properly;
Method 1: Troubleshoot the hardware issue
There are chances that you might be facing hardware issue. You can use the hardware and devices troubleshooter in the Windows to troubleshoot the hardware issues that may cause your device stopped responding or disconnected. Windows also has a tool for almost every problem. Follow the steps to use it;
Step 1: First of all, you need to press "Win +I" which will open the Windows setting panel and you can open "Update & Security" from there. Furthermore, open troubleshoot.
Step 2: On the right side of your screen, you will see the hardware and devices option. Click on it and then click on "Run the troubleshooter" option.
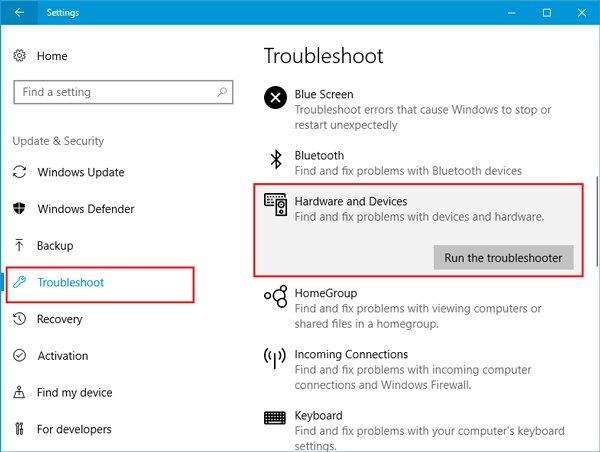
Method 2: Reinstall the USB controller
If you are having an issue with the USB controller, the error "the device has either stopped or is disconnected" is prone to occur. You can uninstall and reinstall USB controller to solve the problem. Follow the steps properly;
Step 1: In the first step, press "Windows + R" key and the run dialog will open up. You need to type "devmgmt.msc" and press "Enter"
Step 2: Once the device manager is open, you need to click on "Universal serial bus controller".
Step 3: You need to expand the menu and look for the USB device that is currently making the troubles. Uninstall it by right-clicking and choosing "Uninstall".
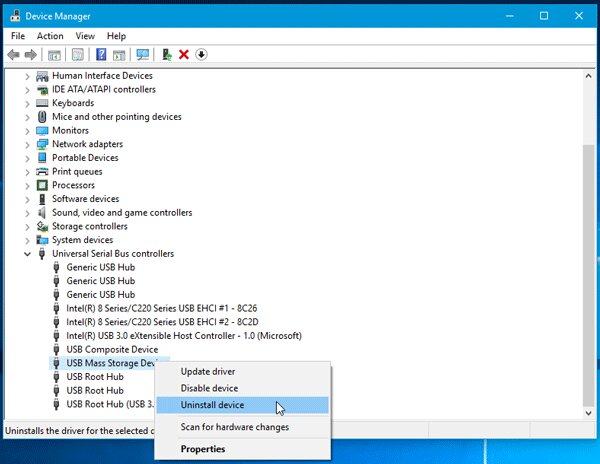
Step 4: Now, unplug the device and restart your computer. You need to install the controller again and this issue will disappear.
Part 4: Backup Files to Protect your Data from the Error
This error might look usual but it can cause multiple troubles for you in the future. Errors like these can cause file corruption which can lead to data loss, you need to make backup of your data before it's too late. The best software for this job is UBackit Data Backup;
UBackit Data Backup
UBackit backup tool gives you multiple utilities, like support schedule backup. Support schedule backup gives the assurance of protecting your files and avoids data loss. You can schedule the backup as daily, weekly, monthly and even non-stop. Furthermore, it also supports making a backup of your data to the external drive, which keeps your data secure. And once the backup process completes, you will receive a notification from the app. Then you will know whether the process completes successfully or not. Follow these steps to use UBackit tool to back up your valuable files in windows;
Step 1: Connect the external hard drive or USB flash drive with your computer properly.
Step 2: Now, download and install UBackit backup tool on your computer.
Step 3: Open the software and choose the option of "Create New" and then "File Backup"

Step 4: Select the files you want to backup. You can also type the file name in the box at the top right corner, or filter file type to navigate the targeted folder.

Step 5: You will see a Select option at the bottom right, click it. Then, choose the connected external disk or USB flash drive as destination disk.

Step 6: In the last step, click "Select" to back up files to the selected external hard drive or USB flash drive and when the procedure is completed, you will receive an automatic notification from the tool.

Step 7: Next time you connect the external disk to your computer, UBackit will start the file backup automatically. Or you also can click "schedule" to change the settings as per your desires.

Conclusion
When you are using a computer, error like these are prone to exist. You should never panic in this situation. You can easily find solution for any problem. Make sure you use AOMEI Backupper to backup your precious data.
Data Backup Services
- Computer Backup
- Hard Drive Backup
- Mac Backup
- Cloud Backup



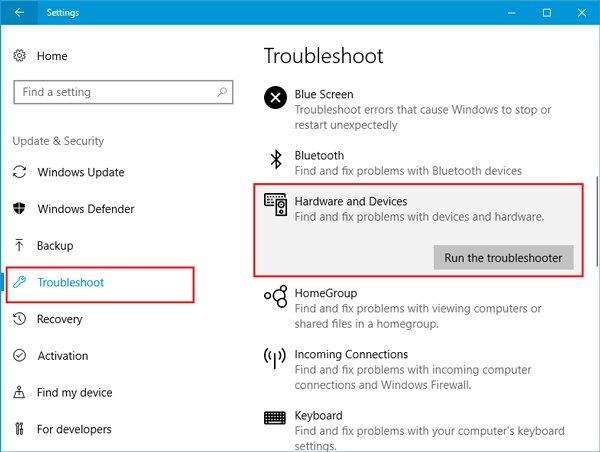
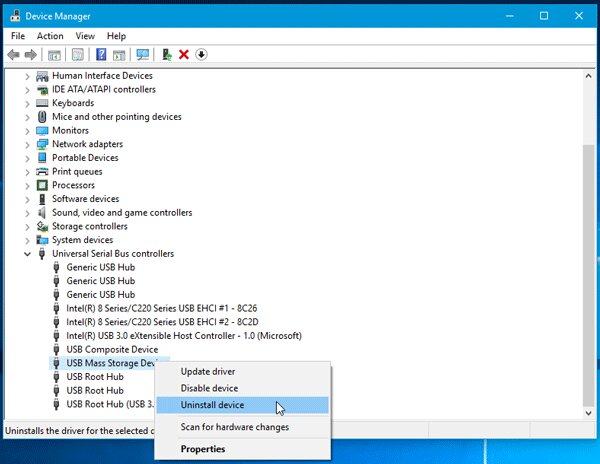


















Amy Dennis
staff Editor