How to Set up One Way File Sync in Windows
Making backups and synchronizing the data of a computer are tasks that are increasingly important in the computational field since this represents the comfort and security that the files will have a copy stored and protected so that in this way the user has peace of mind that in the event of any unwanted eventuality that causes your files to be lost or deleted, he will have access to the backup to recover them. In this post, you will learn about the one-way file sync modality, as well as how to install it using reliable, efficient, and very easy to use the software.
Part 1: Methods to Set up One-way File Sync in Windows
Q: I would like to sync my Windows files. Nevertheless, I want to sync all my data in one direction, I don't want to have a "mirrored" sync in both origin and destination locations. Is this possible?
Syncing computer information has become a practically mandatory task for almost all users, who want to back up their information and sync it so that there is an updated copy and thus not depend exclusively on their disk or their storage source, which It can stop working in the event of any eventuality.
Day by day, the technology is updated, and in the field of data syncing there is software that is becoming increasingly sophisticated and provides various features. Currently, multiple applications allow you to sync your files, however, as expected, some programs turn out to be more effective and professional than others; therefore, you must choose one according to your needs and that gives you the security that the synchronization process will take place without any setback.
Part 2: Overview of One-way File Sync
There are two types of file synchronization: one is two-way synchronization and the other is one-way synchronization. The former causes both the source sync source (location "A") and destination (location "B") files to be mirrored, regardless of changes to any destination. This means that if you delete a file or modify it, it will undergo the same changes no matter in which location you have made the updates. So, explaining more practically, there will always be a "mirror" effect in both locations.
On the other hand, one-way synchronization has a different function. File synchronization is done in the same way, where information is copied from the source to the destination. However, file modifications will only be synchronized if they are made from the source of origin, so if you delete or edit information from location "B", it will not be reflected in location A.
So, if what you are looking for is that, when making modifications to the destination folder, they do not affect the source information, this form of synchronization is the right one. In the next part, you will see some advantages if you set up one-way file sync in Windows.
Part 3: Why You Need to Set up One-way File Sync?
You will surely wonder what advantages it gives you to have one-way sync, so I will mention some of them below:
- To sync files between Windows servers: This method will allow you to synchronize files (and folders) between Windows servers, therefore, you will have the possibility of making centralized backups (up to more than 10 PCs), monitoring the "health" of all computers on the network, as well as antivirus and firewall; share music and video files, share a printer to all users, use the "Volume Shadow Copy Services" function to recover old versions of files; you can perform remote administrative tasks, have a remote access gateway to access any PC on the network from outside the home, broadcast multimedia content and compatibility with Windows XP and Vista in case there are old computers on the network.
- To see public files and folders: This will undoubtedly benefit all users who are registered on the network, who will be able to see all public content and have access to synchronized information.
- To see the up-to-date files in time: From your PC you will be able to see files uploaded from other sources instantly, so you will always be up-to-date and have at your disposal all the information required at the time.
To this, I can add that specifically in one-way sync you will be able to notice the modifications or differences that may exist between the versions of the files. This is important because if the information backed up at the destination source is edited, it will not be reflected on the computers where the data was synchronized. So, if you need to verify, compare, or collate some version of a document, you can do it without major problems. This is an advantage that this method of synchronization offers you and that with two-way synchronization would not be possible.
Part 4: How to Set Up One-way File Sync in Windows?
Method 1: With build-in tool: Sync Center
Sync Center is a pre-installed Windows tool that will help you to set up one-way file sync. This will help you to synchronize your files and see them reflected on the server; even if you do not have an internet connection, you can use this tool to synchronize your information and once you have access to a network, it will see reflected on the server.
To use Sync Center, you just have to follow some simple steps that will be shown below:
Step 1: Open Control Panel

Click on the Windows icon on the lower-left corner of the screen and type "Control Panel," then click on "Control Panel."
Step 2: Search for Sync Center
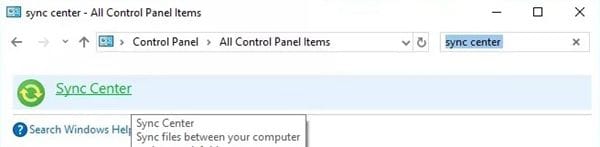
Type "sync center" on the search bar and click on "Sync Center" to open the tool.
Step 3: Manage offline files

Click on "Manage offline files" on the list which is on the left side of the screen.
Step 4: Enable online files

Click on "Enable offline files." Then you have to restart your computer and repeat these four steps to access this section again.
Step 5: Customize sync
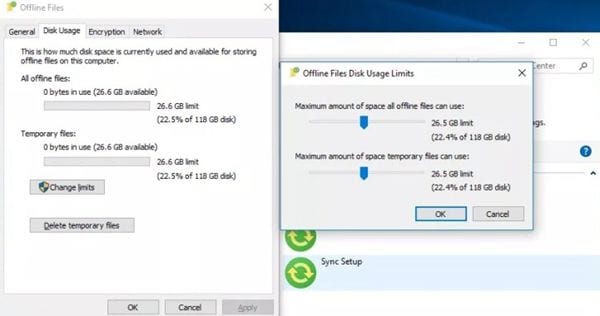
Here you will have three new options (which are in the tabs next to "General") that will allow you to customize your synchronization. You can set a limit of space of your disk for your hard drive, encrypt your files, and choose a network.
Method 2: With AOMEI Backupper
Sync Center is a useful tool that can help you to do practical synchronizations, however, its functions are limited, and if what you need is to do one-way file sync that better suits your needs, the best option is AOMEI Backupper, which is professional software specialized in backups and synchronization of information. Below I will show you how to do one-way sync through very easy steps:
Step 1: Go to "File Sync"

Once the tool is open, go to the "Backup" section (located on the left panel of the window). Now click on the "File Sync" option.
Step 2: Assign a name to your task
Before going further, it's advisable to name each backup task to help you to distinguish each backup process from other ones. You can do this by clicking on the "Task name" edit icon.
Step 3: Select the source and target folders to Sync

Click on "Add Folder" and select a source folder to sync, then go to the option below and click on the "Folder" icon. A pop-up window will be displayed, here you can set a target location to sync.
Step 4: Customize the filter settings

If you have a Pro license, you will be able to set filter preferences to make your experience much more efficient.
Step 5: Start the backup process

If all the preferences have been set up, you will have to click on the "Start Sync" button. As you have seen, the AOMEI Backupper tool is pretty simple to use and allows you to make any kind of backup process with great ease.
Conclusion
Synchronizing files is a useful task for any user, thanks to this process you'll be able to access information from multiple sources without the need to go to the place of origin. The one-way file sync method is very useful to see progress and compare the modification of information and there are several alternatives to do it. However, if what you want is to have specialized features that suit your requirements, AOMEI Backupper is the best choice you can find because it is a professional software for data synchronization and backup, and, additionally it is practical and very easy to use.
Data Backup Services
- Computer Backup
- Hard Drive Backup
- Mac Backup
- Cloud Backup



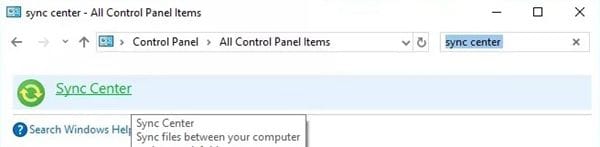


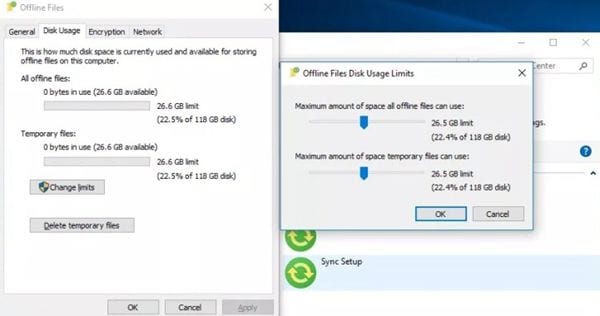

















Amy Dennis
staff Editor