System Image VS Backup, Which One Is Better?
What is the difference between "Back up" and "Make a System Image"? Do they save the same files, and if so, why does the web site show both methods?
Also, is one method better than the other for restoring files to the original computer or a new (different) computer?
Choosing the right kind of backup for your device depends on the type of data and risks your device faces under the category of various data loss circumstances. If you are struggling with backup vs. system image, you should first know the approaches of both types of backups.
Here simple backup portrays either the full backup covering all data files on the device or backup of a specific partition, sector or folder, etc. Whereas, as the name implies, a system backup is a backup created to make a clone of a system file (operating system, system updates, system drivers, system files, application, system restore points, etc.). This article will provide you a clear picture of backup vs. system image to make your decision easier.

Backup vs. system image? A regular backup is created either for a complete device or restricted to a particular folder, partition of the disk, a single disk out of multiple working disks. This is done for creating a copy of data and securing it against data loss. Whereas, a system backup carries other potential reasons apart from protecting data against possible damage.
Why Need to Create System Backup?
- You create a system backup/system image after installing updates or new applications. It is also created when you run a clean install to get rid of all viruses and malware attacks and fix errors. The system image acts as an operating system restore point that could be used later to rehabilitate the operating system to previous working conditions.
- A system image is needed when you aim to replace your hard drive with a new one. It could be the faulty hard drive or space issue that made you replace the drive. Creating a system image would help to migrate all system data on the new hard drive and saves your time to skip reinstallation of the operating system and associated essentials.
- By creating a system image, you can deal with errors linked to the operating system or hard drive. This article would help you get a clear cut comparison, i.e., backup vs. system image, to analyze your data and device's demand and choose the one appropriate for you. Here are the topics that would be discussed in detail.
Part 1: Introduction to System Image and Regular Backup
This section deals with the differences and characteristics associated with backup vs. system image. Here are some more profound insights.
1- System Image
The name indicates it has something to do with the operating system. The system backup or system image backup deals with creating a copy of the operating system. It could be done to protect the operating system from a system crash, rehabilitate the device to last working condition, and set up your device as an administrator in a network where you need a single operating system to run in all linked devices.
A system image includes the operating system, hardware drivers, installed software, settings, etc. you can store it to an external storage media due to its large size. Using a system image to a new hard drive will allow you to skip the process of reinstallation.
2- Regular Backup
A regular backup is a copy of a file, folder, partition, sector, etc. It is usually associated with a single source destination. The data included in a regular backup can be anything ranging from media files to documents.
Part 2: System Image VS Backup
Here comes the comparison i.e., backup vs. system image. This section contains all the comparison points that create a clear cut differentiation between the system image and regular backup.
1. Speed and Storage Space
The regular backup and a system image utilize different storage space along with varied data transferring speed. When it comes to speed, it mainly depends on the size of the backup file and the efficiency of the device's hardware. When running a regular backup, it takes less time than system backup/system image as you intend to focus on individual files and folders for backing up.
Moreover, a system image occupies larger storage space on the disk as compared to regular backup. For example, if you are using a drive with 1Tb capacity and your system image occupies 400 GB of space, then the image size is 400 GB. To avoid the over consumption of storage space on device, it is advised to store the system images to external storage media.
2. Flexibility
When dealing with backup vs. system image, the flexibility only comes with creating regular backups. There are various files on your device which are not functional or of no use. To create a backup for these files or folders is useless.
Hence, when you opt to create a regular backup, you have a choice to select the particular essential files and folders on the drive or device. But in the case of the system image, you do not have this option. An entire operating system, along with all functional and non-functional components, would be backed up. Creating a regular backup also saves time.
3. Compatibility
If you intend to create a regular backup for your device, you can easily create it and store kit on the same or different device. But when it comes to creating a system image and storing it to a new device, there comes the compatibility issues. You have to resolve the compatibility errors at first to store the backup.
Hence, if you are creating backup in normal conditions, a regular backup is what you should look up to whereas, under specific circumstances, as mentioned above, you can prefer to create a system backup/system image.
Part 3: How to Create a System Image?
To create a system image, there is a built-in utility working in windows 7, 10, and 8.1. The utility is known as backup and restore. Moreover, the file history tool is also linked to serving the very purpose. Apart from these, here are some of the straightforward approaches that help to carry out the process. Two of the solutions are proposed in this section.
1. Create a System Image with AOMEI Backupper
Using a third-party application software for creating a system image is the most accessible approach. One can use the user-friendly software to carry out the process. In this reference, here is one of the best backup software i.e., AOMEI backupper. It helps to create a system image in no time. You can schedule your backups over a daily, weekly, or monthly basis. Here is how you can use the software.
Step 1: Download and then run a successful installation of software on the device. As soon as the software is installed, launch the software on the device.
Step 2: In the main menu, select the backup option followed by choosing system backup in the next window.
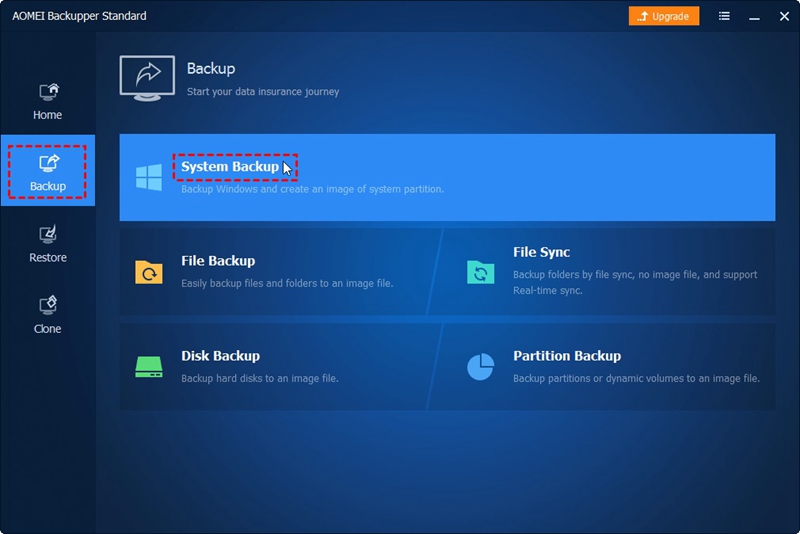
Step 3: In the next window, select the source folder, i.e. the partition targeted for creating a system image.
Step 4: In the next box, you have to add the destination folder where you want to save the system image. In case if you're going to store the system image on external storage media, make sure the storage media should be in an appropriate connection with your device.
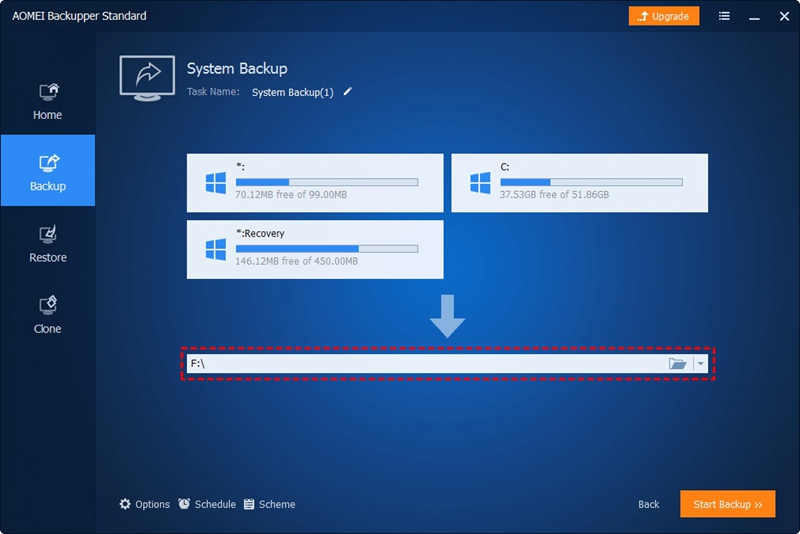
Step 5: At last, click start backup to complete the action. The software will undergo all the process to create a system image.
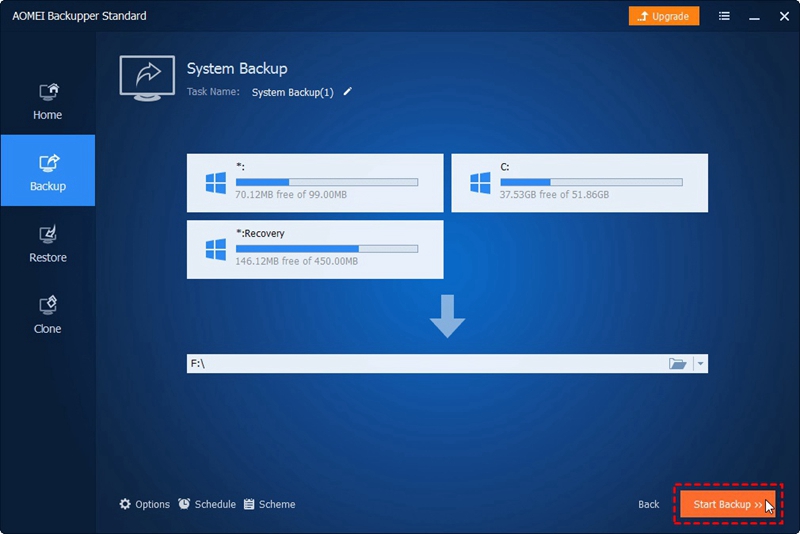
2. Create a System Image with Windows Snap-in Tool
Apart from using third-party backup software, you can also use the Windows snap-in tool to create a system image. You need an external hard drive with colossal data saving capacity for this purpose. Here are the steps to follow:
Step 1: In the main menu of windows, the type control panel in the search bar. Launch the control panel.
Step 2: In the control panel window, select the option of View by followed by selecting a category.
Step 3: In the next window, select the option of backup and restore.
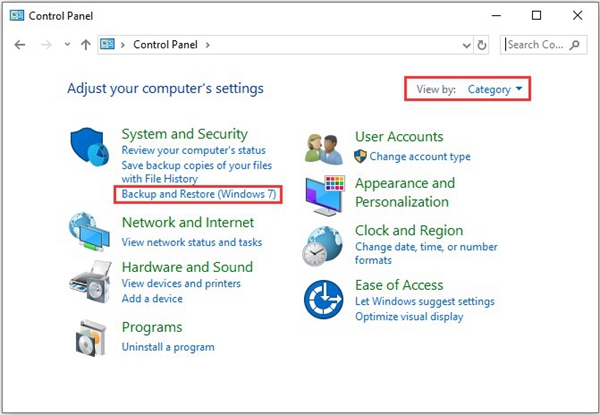
Step 4: Now, in the window of backup and restore, select the option of create a system image.
Step 5: Select a destination location for saving the backup. Click next to continue. If you tend to keep the backup on an external drive, you might confront an error i.e., the drive is not a valid backup location.
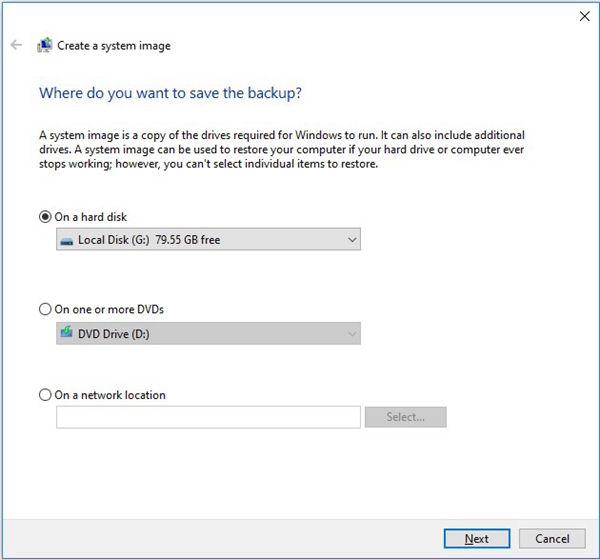
Step 6: Select the source partitions targeted for backup. The system related to partitions would be selected automatically. Click next to proceed.
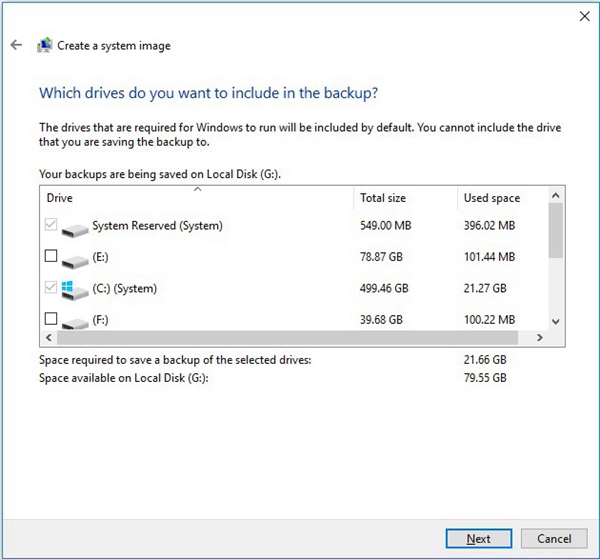
Step 7: As soon as the backup settings are complete, click start backup. As the backup operation completes, click close to complete the action.
Hence, while dealing with creating backups to protect the data against data loss consequences, it isn't easy to choose between the one, i.e., backup vs. system image. Both of the backup types carry particular characteristics. It depends on the demand of your device and data in which backup mode should be chosen. A regular backup will limit its functionality to a particular folder or file unless it is not full backup. A system image/system backup will copy all that is present on the hard disk. This article explained all the deeper insights linked to both regular backup and system image. Moreover, two easy techniques are mentioned in the article for creating a system image i.e.; you can use a third-party backup software (AOMEI backupper) or windows snap-it tool.
Data Backup Services
- Computer Backup
- Hard Drive Backup
- Mac Backup
- Cloud Backup



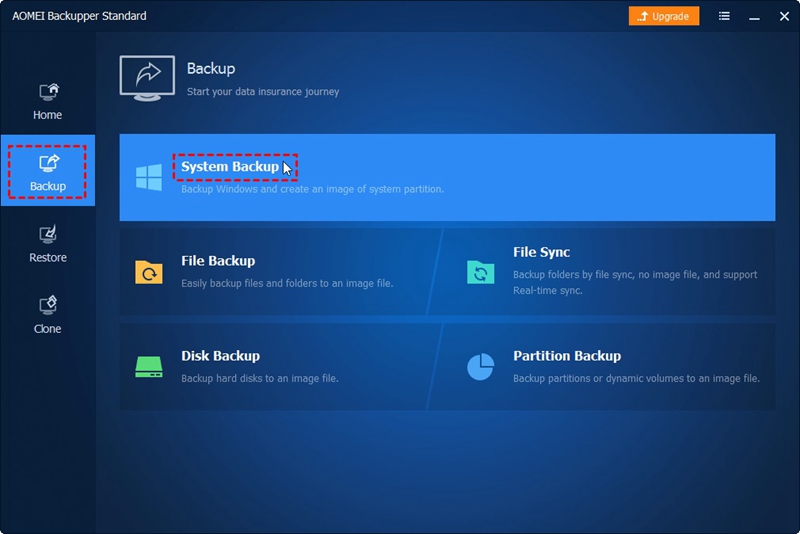
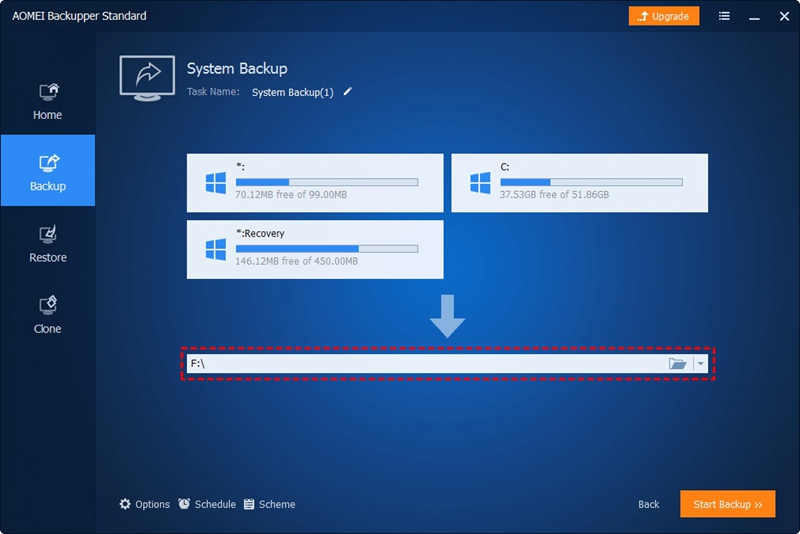
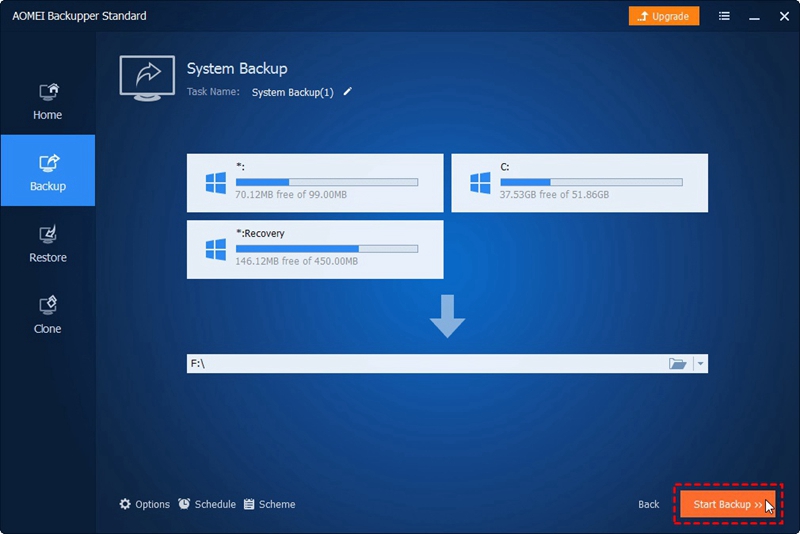
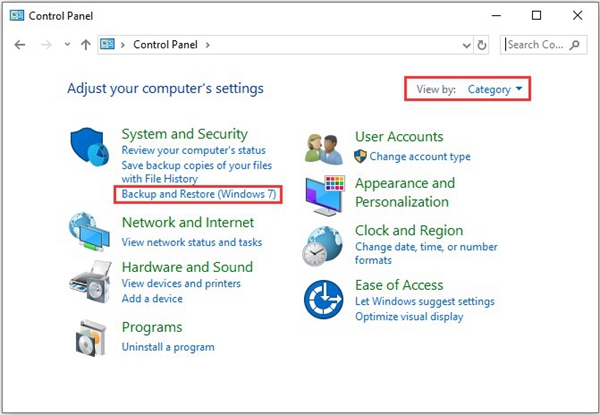
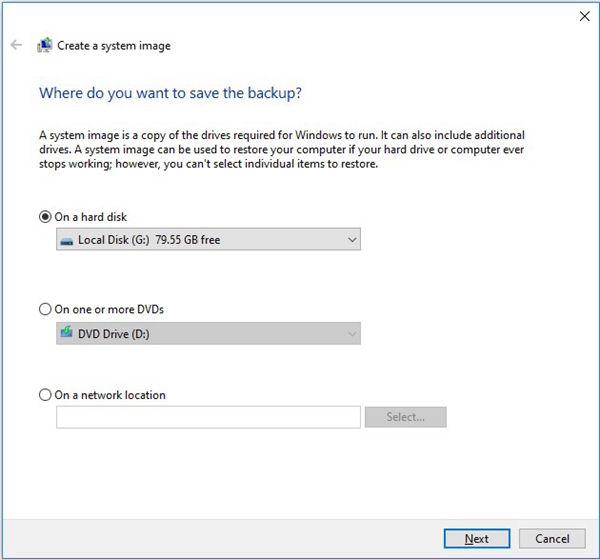
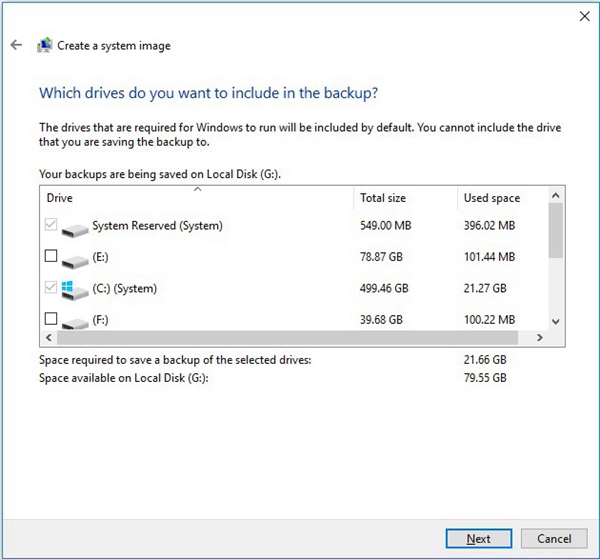













Amy Dennis
staff Editor