How to Transfer Files from PC to PC with an Ethernet Cable
Windows cannot access (insert computer name) _Please check spelling or a problem with your network. This is the error I keep getting. I am trying to sync a folder from Windows 7 to Windows 10. But the Windows 7 computer is not connected to the internet. Would this be a problem?
I have tried disabling IPV6. I have also tried going into the advanced properties of IPV4 and enable NetBIOS. I tried the permission settings too. Nothing is working out. Kindly help me with this.
When the task is to transfer files from pc to pc, and you don't have an internet connection to follow any other file transfer procedure, using the Ethernet cable is a viable option. The Ethernet crossover cable will create a network between the devices omitting the requirement of a router. Using these Ethernet crossover cables to transfer files from pc to pc, cut the cost of employing the datable media i.e., CD/DVD, flash drives, and SD cards. It would hardly take 20-30 minutes to establish a network via Ethernet crossover cables.

What else can be used as a process to transfer files from pc to pc? Apart from using the external storage media and other drives like blank CDs, one can attempt to create a network between the two targeted devices via Ethernet crossover cables. These cables form a LAN between the two devices, and one can act for file transfer. This process can be used in both conditions i.e., in the presence and absence of a router. An Ethernet cable, i.e., standard Ethernet cable, transfers the data with a 1,000 MB/sec speed that is then converted to 125 Mb/sec. In terms of Gigabytes, it only takes a total of 10 seconds. This article vividly elaborates on the methods to transfer files from pc to pc and file transfer solution i.e., Pc to Pc file transfer software without internet. Here are the topics that would be discussed in detail.
Part 1: Benefits of Transferring Files from PC to PC with an Ethernet Cable
When you are dealing with a situation i.e., no internet connection and you aim to transfer files from pc to pc, in this context, using an alternative method is mandatory. Transferring files from one device to another can be performed via Ethernet crossover cables. When a large number of files are destined to be transferred among the devices, and the external storage media fails to do so, then employing the Ethernet cables is your ultimate option. They create a network between two computers or all computers in a network. There are various benefits of using the Ethernet cables, here are some of them.
1. More suitable for transferring plenty of files. When you aim to share many files and folders, and you know it is not possible with a small SD card or a USB flash drive due to their limited capacity, using Ethernet cables is appropriate. There is no limitation in using cables.
2. Faster transfer speed. The speed is due to the physical connection between two targeted devices. They are in direct contact while the file transfer process takes place.
3. Avoid repetitive work of plugging and removing USB flash drives. When using the external storage media devices for file transfer, you have to plug and unplug and then re-plug the devices in two targeted computers. It takes a lot of time, along with some connection and device detection errors.
Part 2: How to Transfer Files from PC to PC with an Ethernet Cable?
Once you are familiar with the benefits of using an Ethernet crossover cable to transfer files from pc to pc, the next step is to get information about the file transfer process. Here are the steps to follow:
Before file transfer, a LAN network should be prepared between the targeted devices. For this purpose, the LAN cable i.e., CAT5, is appropriate. Follow the steps:
Step 1: Connect the targeted devices with LAN cable.

Step 2: Now turn on the sharing option on both devices. In the device's main menu, navigate to the control panel, and launch it.
Step 3: In the control panel window, select the network and internet option followed by selecting the network and sharing center.
Step 4: In the next window, select the option of change advanced sharing settings. Here are the options that should be changed. Save all the changes by clicking 'Save changes' on both devices.
- "Turn on network discovery."
- "Turn on file and printer sharing."
- "Turn on sharing so anyone with network access can read and write files in the Public folders."
- "Turn off password protected sharing."
Once the sharing options are turned on in both devices, the next step is to head towards the file transfer process.
Step 1: In the source devices, select the targeted folder that is aimed to be transferred. Right-click the folder and drop-down menu, choose the option of 'share with' followed by choosing the option of 'specific people.'

Step 2: In the next window of file sharing, select the option of 'everyone.' Click add, followed by clicking share to continue.

Step 3: As soon as the folder is shared, click done to complete the action.
The shared folder needs access to the destination folder. Here are the steps to follow:
Step 1: Click Windows key + E simultaneously to launch the file explorer. In the file explorer window, select the option of the network.
Step 2: In the list, navigate to the source computer and double click on it. It may ask for the password of the source computer. Enter the password if and when required.

Step 3: Once the action is complete, you can see the shared folder o the destination computer. Copy the folder to another location as per requirements.
Part 3: How to Transfer Files Between Computers with AOMEI Backupper?
Sharing the files one by one is a time-consuming process. When you have to transfer many files between the devices on the same network, apart from using the Ethernet crossover cables, you can only employ the Pc to Pc file transfer software without the internet.
In this regard, the AOMEI backupper standard is the best third-party application to transfer files from one device to another. The software is equipped with high-end file sync functionality to synchronize the files to a local folder, with shared folders on the network. One can schedule the sync function i.e., on a daily, weekly, and monthly basis. The software is also helpful in batch file transfer. It is compatible with Windows PC operating systems like Windows 10/8.1/8/7/Vista/XP (32 bit and 64 bit). Here is how you can use the software.
Step 1: Start the process by downloading and run the successful installation process on the device.
Step 2: Launch the software and in the main menu, select the option of sync followed by selecting the option of basic sync.
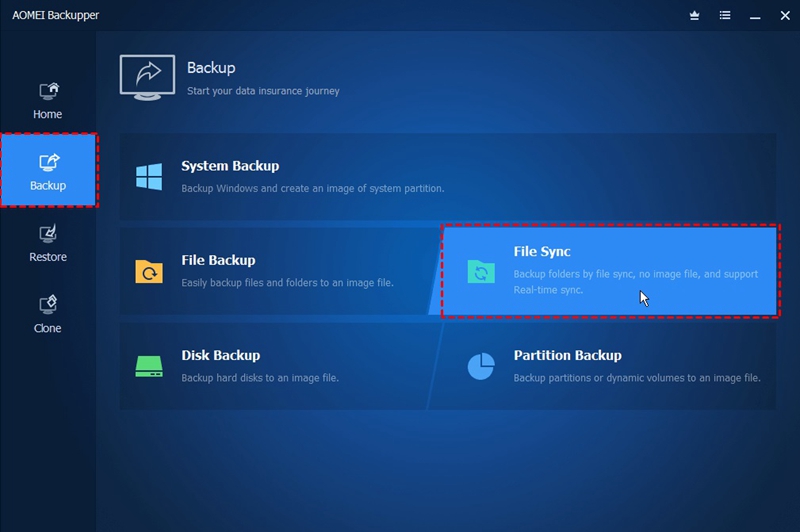
Step 3: In the next window, you have to add the target folder to be transferred. Click add folder to select the folder from the list.
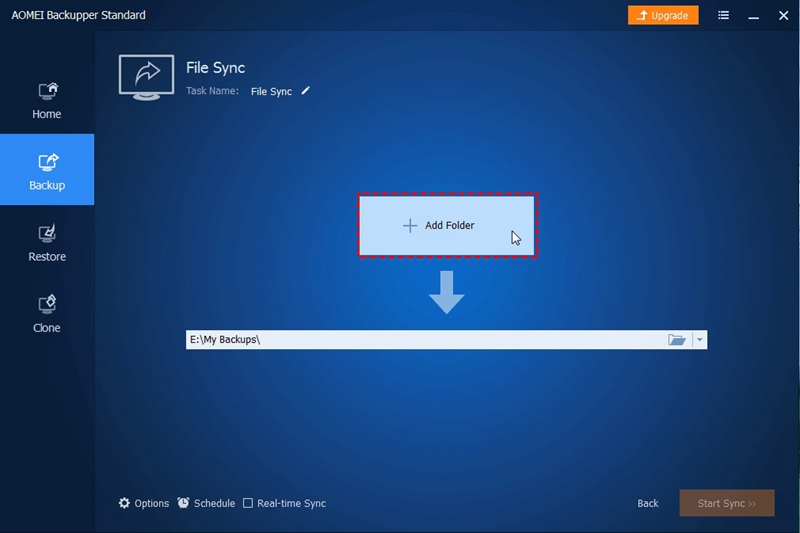
Step 4: Select the option of share or NAS.
Step 5: In the next window of network location management, select the option of add network location. Here you have to type the IP address of the source device. Click ok to continue. Also, type the username and password if and when required.
Step 6: As soon as the IP address is added. The list of all shared folders on the network will appear on the device. Click the target folder aimed to be transferred. Click ok to continue.
Step 7: Once you are done with all the steps, click start sync to complete it.
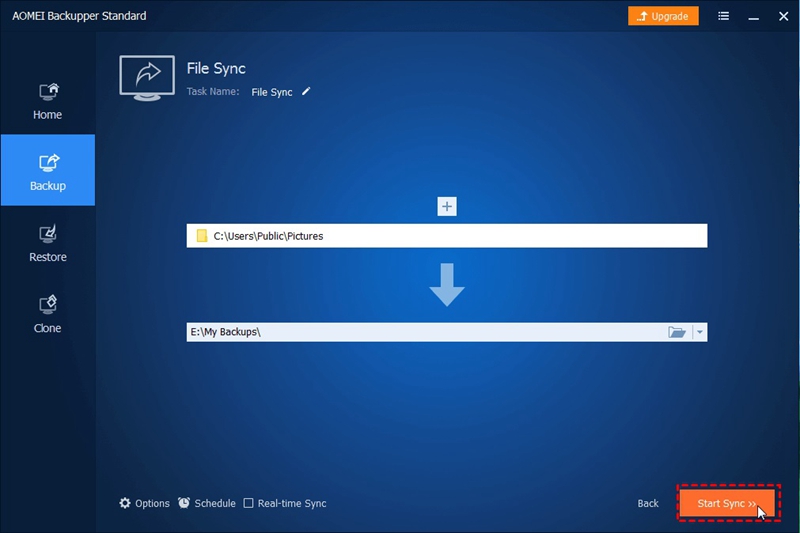
As soon as the sync process is complete, you can access the shared folder on the destination device.
Hence, file sharing is an essential procedure. It could be done with various procedures. One can use the external storage media i.e., CD/DVD's, USB flash drive, or SD card. Black CDs can also be used in this regard. Another way to undergo the process is via Ethernet crossover cables. This process is performed between two devices working in the same network. In the absence of the internet, the Ethernet cable creates a LAN network between the devices and aids the file transfer. This article explained the benefits of using the Ethernet crossover cables to transfer files from pc to pc. Moreover, it explained steps for file transfer and third-party software to transfer files between two devices on the same network. AOMEI backupper standard is the recommended software.
Data Backup Services
- Computer Backup
- Hard Drive Backup
- Mac Backup
- Cloud Backup






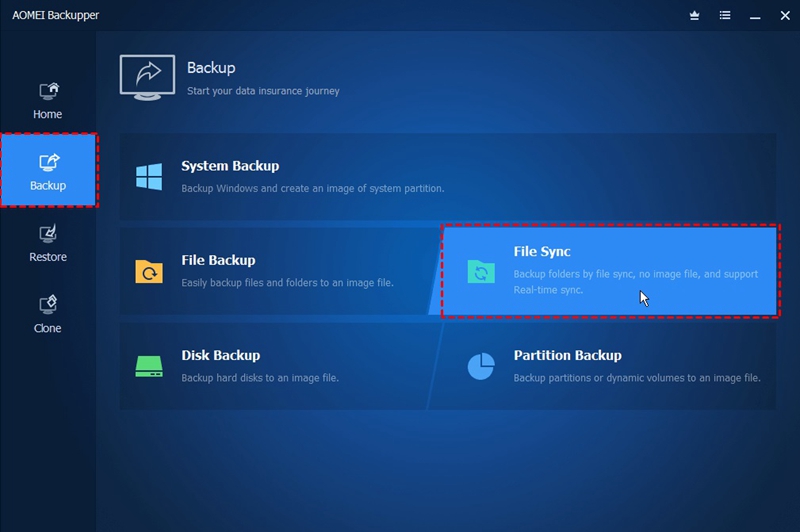
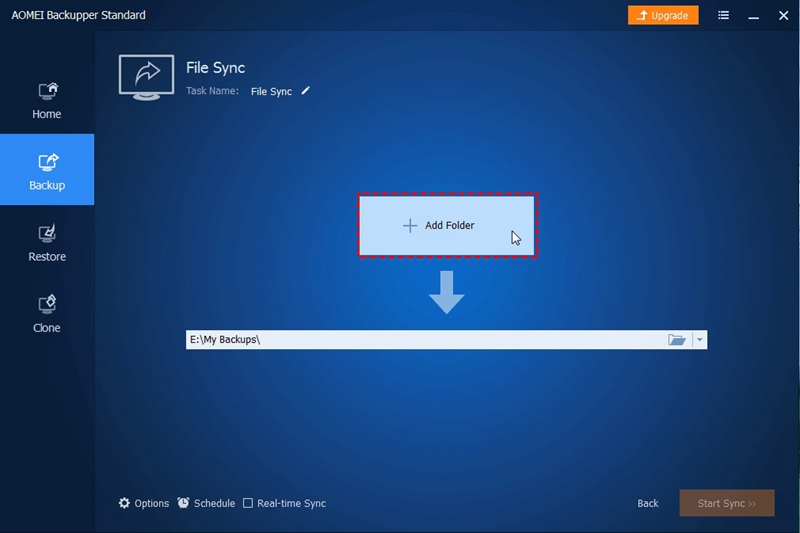
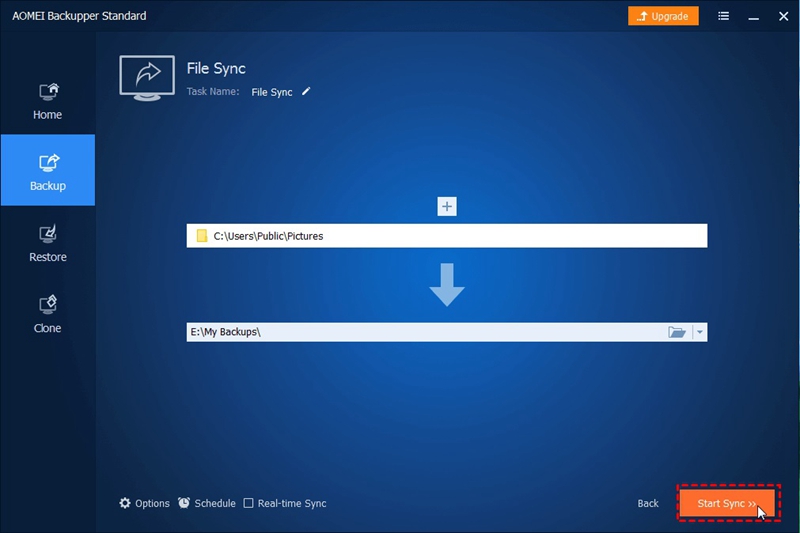













Amy Dennis
staff Editor