Ever clicked on a folder in Windows 10, expecting to see your files, only to get hit with the dreaded This folder is empty message? It's frustrating, right? Especially when you know your files should be there. Don’t worry, though—you’re not alone. This issue pops up more often than you might think.
Here’s the good news: that message doesn’t always mean your files are gone. Most of the time, they’re still there, just hidden for some reason. This problem can show up anywhere, whether it’s on your main drive or an external USB.
In this guide, we’ll dive into why this error happens and show you simple steps to fix it. Let’s fix error this folder is empty together!
Try Recoverit to Recover Lost/Corrupted Folders
Security Verified. Over 7,302,189 people have downloaded it.
In this article
Part 1: Meaning of the “This Folder is Empty Windows 10 Error”?
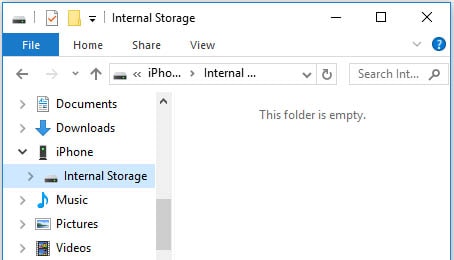
The "This folder is empty" error in Windows 10 occurs when the system fails to display the files in a folder. Instead of finding your files, you encounter the message, "This folder is empty," even though you’re confident the files should be there.
This issue can arise in any folder on Windows 10, whether it’s located on your primary hard drive, an external USB drive, or even a network drive. However, this error doesn’t necessarily mean your files have been deleted or lost.
In many cases, the files are simply hidden, restricted due to permission settings, or there’s a glitch causing Windows to misrepresent the folder contents. Fortunately, there are reliable methods to resolve this issue and regain access to your files.
Part 2: Common Causes of This Folder is empty Error
The Windows 10 error this folder is empty can happen for several reasons. Understanding why this happens can help you fix the problem faster.
Common causes of the this folder is empty Windows 10 error include:
Hidden Files: Files might be concealed due to system configurations or malware tampering with their attributes.
- Corrupted File System: A damaged file system can obstruct the proper display of files.
- Permission Issues: Insufficient access rights can prevent you from seeing the contents of a folder.
- Malware or Viruses: Harmful software may hide or corrupt files, making folders appear empty.
- Temporary Glitches: Minor system bugs or account-related issues can temporarily cause folders to seem empty.
- Corrupted User Profile: If your user profile becomes corrupted, it might result in folders appearing empty even when they contain files.
- Drive Errors or Bad Sectors: Physical damage to the drive, such as bad sectors, can make data inaccessible.
- Unsynced Cloud Folders: For cloud-linked folders, files that haven't synchronized might not display locally.
- File Encryption or Compression: Encrypted or compressed files may become inaccessible if decryption keys are missing or the process is incomplete.
Part 3: Simple Fixes for the This Folder is Empty on Windows 10
Let's look at five proven ways to fix the error that this folder is empty on Windows 10. Try these methods one by one until your files appear again.
Fix 1: Show Hidden Files
The most common cause of this folder is empty on Windows 10 is that files are hidden. Windows has a feature to hide certain files for protection. Changing your folder settings can solve this.
Files can sometimes be hidden unintentionally or due to a virus. Enabling the option to show hidden files allows you to check if the files are still there but simply concealed from view.
Steps to show hidden files:
- Open File Explorer. Click the "View" tab.

- Look for "Hidden Items". Check it.
Fix 2: Use the Attrib Command
If the "This folder is empty" error in Windows 10 continues, you can use the Attrib command to help resolve it. This command allows you to modify file attributes, such as hidden status, directly from the command line.
The Attrib command is particularly effective for uncovering and unhiding files that the regular Windows interface might not detect. It’s especially handy for addressing this issue on USB drives.
Steps to use the Attrib command:
- Press the Windows key + X and choose "Command Prompt (Admin)." Enter the drive letter where your "empty" folder is located (e.g., D:) and press Enter. Then, type the following command: attrib -h -r -s /s /d . and press Enter.

- Press Enter. Wait for the command to finish. Open your folder again. Check if files are visible
Fix 3: Check Disk for Errors
The "This folder is empty" error in Windows 10 can sometimes be triggered by disk issues. Performing a disk check can help resolve these problems.
Disk errors might prevent Windows from properly accessing and displaying files. The Check Disk tool can repair these errors and potentially restore access to your files.
Steps to run Check Disk:
- Open File Explorer. Right-click on the drive. Select Properties. Go to the"Tools tab.

- Click Check under Error checking. Choose Scan drive if prompted. Follow any additional prompts. Restart your computer if needed. Check your folder again
Fix 4: Try a Different USB Port
If an external drive shows the "This folder is empty" error, the issue could be related to the USB connection. Trying a different port may resolve the problem.
Bad connections can cause Windows to read drives incorrectly. This simple fix often solves the this folder is empty on Windows 10 error for external drives.
Steps to try a different USB port:
- Safely eject your USB drive. Unplug it from the current USB port. Use a different USB port.

- Wait for Windows to recognize the drive. Open the drive and check if files appear. If possible, try the drive with a different computer
Fix 5: Check Permissions
File permissions can cause the Windows 10 error this folder is empty. Making sure you have the right permissions can fix this problem.
When you don't have permission to access files, Windows might show an empty folder even though files exist. Changing permissions can solve this issue.
Steps to check and fix permissions:
- Right-click on the "empty" folder. Select Properties. Go to the Security tab. Click Advanced

- Click "Change" next to Owner. Type your username and click "Check Names". Click "OK" and check "Replace owner on subcontainers and objects". Click "Apply" then "OK".

- On the Security tab, click "Edit". Click "Add" and add your username with Full Control. Click "Apply" then "OK". Check your folder again
Part 4: Lost Important Files Stored in the Empty Folder? Use Recoverit Today!
If you've tried all the fixes and still face the this folder is empty Windows 10 error, your files might need to be recovered. Recoverit is a powerful tool that can find and restore lost folders and files.
Recoverit can perform a deep scan on your drive and recover files that Windows cannot detect. It works on various storage devices such as internal drives, USB drives, and memory cards.
The tool helps resolve the "This Folder is Empty" error by locating hidden or inaccessible files. After the scan, you can choose and restore the files you need with ease.
Steps to use Recoverit:
- Download and install Recoverit. Launch the program. Select the drive with the "empty" folder. Click Start.

- Wait for the scan to complete. Preview found files.

- Select the files you want to recover. Click Recover. Choose a different location to save the recovered files.

Related Video >>: How to Recover Permanently Lost Files from PC?
Part 5: Tips to Avoid the Windows 10 Error This Folder is Empty
The "This Folder is Empty" error in Windows 10 can be frustrating, but here are some tips to help you avoid or resolve it:
- Check for Hidden Files: Sometimes, files are hidden due to system settings. Open the folder, go to the "View" tab in File Explorer, and check the "Hidden items" box.
- Change Folder Permissions: Right-click the folder, select "Properties," go to the "Security" tab, and ensure you have the necessary permissions to access the folder.
- Use Command Prompt: Open Command Prompt as an administrator and run the following command to reset file attributes:
attrib -h -r -s /s /d .
Replace . with the specific file path if needed.
- Run CHKDSK: Corrupted file systems can cause this error. Use the chkdsk command to scan and fix errors:
chkdsk /f /r X:
Replace X: with the drive letter where the folder is located.
- Scan for Malware: Malware can hide or corrupt files. Run a full system scan using Windows Security or a trusted antivirus program.
- Restart Your PC: A simple restart can resolve temporary glitches causing the error.
- Update Drivers and Windows: Ensure your system drivers and Windows are up to date to avoid compatibility issues.
- Use Data Recovery Software: If the issue persists, consider using reliable data recovery software to retrieve inaccessible files.
Conclusion
The this folder is empty Windows 10 error can be frustrating but it's usually fixable. By trying the methods in this guide, you can often restore access to your files. Most of the time, the files are still there but hidden or inaccessible due to simple issues.
Remember that this folder is empty on Windows 10 doesn't always mean your files are gone forever. Start with the easiest fixes like showing hidden files or trying a different USB port. If those don't work, move on to more advanced solutions like checking disk errors or using recovery software.
By understanding what causes the error that this folder is empty on Windows 10, you can both fix the current problem and prevent it from happening again. Keep your files backed up and follow good practices to avoid this Windows 10 error in the future.
Try Recoverit to Recover Folders
Security Verified. Over 7,302,189 people have downloaded it.
FAQ
-
Can a virus cause the Windows 10 error "This folder is empty"?
Yes, viruses or malware can alter file attributes, making files hidden and triggering the error. Running a full system scan with trusted antivirus software can remove the malware. Afterward, you can restore file visibility using the "Show Hidden Files" option in File Explorer or the Attrib command in Command Prompt. -
Will formatting my drive fix the "This folder is empty" error?
Formatting the drive can fix the error by wiping all data and resetting the drive. However, it deletes everything, so it should be a last resort. Before formatting, use recovery tools like Recoverit or Recuva to retrieve your data and ensure you don’t lose important files permanently. -
Can cloud storage help prevent the "This folder is empty" error?
Yes, cloud storage services like Google Drive, OneDrive, or Dropbox can prevent data loss by maintaining remote backups of your files. If local files become hidden or inaccessible, you can restore them from the cloud. Enabling automatic backups ensures your important data is always safe.















