How to Recover Unsaved or Deleted AutoCAD Files?
Oct 10, 2025 • Filed to: Recover Files • Proven solutions
AutoCAD is a popular software used for drafting and designing, including creating blueprints for buildings, bridges, and computer chips. However, losing your AutoCAD files can be frustrating, especially if you forget to save your work.
If you're wondering how to recover your lost work or projects, there are several methods you can try for CAD recovery. In this article, we will explore how to recover AutoCAD files and provide you with the necessary steps to retrieve your lost work and projects. Whether your AutoCAD file has been deleted or you forgot to save it, we've got you covered with these AutoCAD recovery methods.
Is it possible to recover an unsaved or deleted AutoCAD file?
Yes, we know that rendering a draft on AutoCAD is extremely time-consuming. Losing a file there may not only waste your precious efforts but also may be why you miss deadlines. Here are some ways through which you can recover AutoCAD files:
Method 1. Recover Deleted AutoCAD Files Using Recoverit Data Recovery
We strongly recommend using Recoverit when you want to recover deleted AutoCAD files.
Wondershare Recoverit is powerful data recovery software that can recover deleted AutoCAD files. It uses advanced algorithms to scan your hard drive or storage device and locate the deleted files.
With this tool, you can recover AutoCAD files in various formats, including DWG, DXF, and DWF. You can also recover files from different versions of AutoCAD, such as AutoCAD 2019, 2018, 2017, and earlier versions.
It also supports a wide range of storage devices, including hard drives, USB drives, memory cards, and other removable storage devices. It can recover deleted AutoCAD files from both Windows and Mac operating systems. Here are the simple steps you need to follow for this particular tool:
Step 1: Download and launch
Download and launch Wondershare Recoverit on your PC by pressiong the button below:
Step 2: Select the location
The first step towards recovering the data on any computer is to first find where you have lost it. You can select the location where your AutoCAD files were originally saved before deletion. Alternatively, you can choose the 'Start' button to scan the location as well.

Step 3: Scan the location carefully
This process by Recoverit is quite convenient. It takes a few minutes to start the process. You can carefully scrutinize the process and pinpoint the files you need to recover. For more convenience, you can even stop the process anytime you want. We recommend you to pause the process continually in case there is a lot of data. DWG files may have partial names that may be difficult to recognize. Hence, you can carefully look through the data to find your files.

Step 4: Run a preview and then recover the files
The last and the most important feature for how to recover AutoCAD files is to simply preview the files you may have lost and then recover them for your perusal. This way, you can restore the unsaved or deleted files and use them again.
You can use the same features on your MAC too. Use Recoverit to recover AutoCAD files that are unsaved.

Method 2: Recover Deleted AutoCAD files from Recycle Bin or Trash
If you accidentally deleted the AutoCAD files, the first thing you should do is to check the Recycle Bin on your Windows computer, or Trash on your Mac. All the deleted files will be saved there temporarily until they are removed permanently.
Method 3: Recover Unsaved AutoCAD from Autosave
There is an Autosave feature in the AutoCAD application that you can use to recover unsaved AutoCAD files. But it works only when the Autosave feature is enabled in advance. In this case, you can follow this way to check whether it’s enabled or not:
- Go to the CAD options dialog box. Open this box.
- Right-click the Open and Save option in this particular box.
- If the Autosave option is checked, then the feature has been enabled.
- If not, you can customize your minutes and tick the Autosave options to autosave your works in case of any data loss in the future.
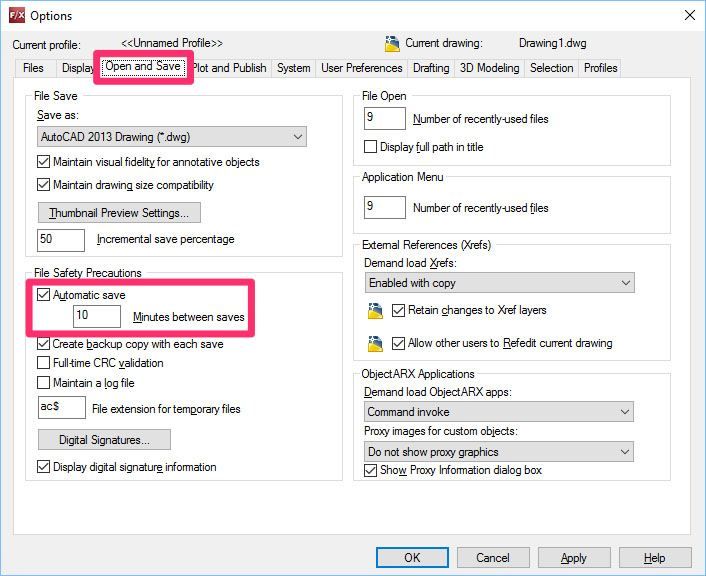
How to recover unsaved AutoCAD files from Autosave?
You can find the unsaved AutoCAD files with .sv$ extension from the following saving path:
- On Windows: C:\Users\username\AppData\Local\Temp
- On Mac: /Users/username/Documents/Autodesk/Autosave
Method 4: Recover Unsaved AutoCAD File from Backup
- Use back up file (.bak) method
For this method, all you need to do is change the extension of the BAK file to DWG. This can be done in Windows Explorer. The steps for the same are:
- In Windows Explorer, all you need to do is locate the backup file, which is identified with the file extension of .bak.
- After this, all you need to do is right-click on the file and opt for the rename option.

- Post this, you can feed in a new name by changing the extension to .dwg.
- You can then just open the file as you would for any simple drawing file.
- Use the Automatic Save method (.sv$)
- Start by locating the autosave folder location ((C:\Users\\AppData\Local\Temp\)
- Find the files that have the extension- .sv$. You can find the files which have a similar name along with different dates and time like the .dwg file that got corrupted.

- You can then rename the extension again from .sv$ and change it to .dwg.
- After this, just attempt to open the new file and you would be able to recover the unsaved AutoCAD file.
- Save temporary files (.ac$) extension
- First, you need to go to the path of the temporary file which may be labeled as "C:\Users\username\AppData\Local\Temp". Alternatively, you can access it with WIN+R -> %temp%.

- Then to recover deleted Autocad files, you can search for the ones with having a BAK or ac$ extension. You would need to figure out the right file with the help of either the file size or the partial name.
- Copy this file onto the local server. You would not want to corrupt the temporary files in this process.
- After, this simply open the AutoCAD file, go onto drawing utilities, and then recover. After this, an open file dialog box will open.

- Locate the earlier temporary file and then after the recovery process is over, you can recover your unsaved AutoCAD file.
The Bottom Line
We hope the above guide helps you with how to recover the unsaved AutoCAD files. For a professional and secure solution, we recommend using Recoverit for Autocad recovery. This tool effortlessly recovers your data and works on both MAC and Windows operating systems. Choose the method that works best for you and recover your unsaved AutoCAD files without worrying about repeating your hard work.
People Also Ask
-
What should I do if my AutoCAD file is corrupted and won't open?
You can try using the "RECOVER" command in AutoCAD to repair the corrupted file. You can also try opening the file in a different version of AutoCAD or use file repair software. -
Can I recover an AutoCAD file that was accidentally overwritten?
Yes, you can try using the "RECOVER" command in AutoCAD to retrieve a previous version of the file. You can also check for backup files or use file recovery software like Wondershare Recoverit. -
How can I prevent losing AutoCAD files in the future?
To prevent losing AutoCAD files, it is important to regularly save your work, create backups, and use version control. You can also consider using cloud storage or Wondershare Recoverit to protect your data.
Rescue & Fix Files
- Recover Document Files
- Repair Document Files
- Recover & Repair More
- Permanently Deleted Files
- Delete Files Command
- Restore Sticky Notes
- Undo Deleted Files
- Get Back Laptop Files
- Cut&Past Files Loss Issue
- Undelete User Profile
- Clear & Delete File















Amy Dennis
staff Editor