How to Fix USB Not Showing Up on Mac?
Although there are plenty of cloud storage options available, nothing can replace the convenience of an USB flash drive. USBs play an essential role in the storage and transfer of data and provide the added benefit of being able to access data anytime without the internet. They provide plenty of storage, portability, fast data transfers, and compatibility across different devices. They are easy to carry around and make it easier to transfer data from one device to another.
The most important advantage is the convenience of the Plug and Play feature it offers. But sometimes you might face the issue of an external hard drive not showing up on Mac. Overtime USB and other external hard drives can become corrupted and unreadable mainly due to the sharing across multiple devices. It can become a nightmare if you need some important data urgently but your flash drive is not showing up on the Mac. Don’t worry, we have got you covered. Here is what you need to know and do if a USB drive is not showing up on your Mac.
Part 1: Why Mac Is Not Recognizing USB?
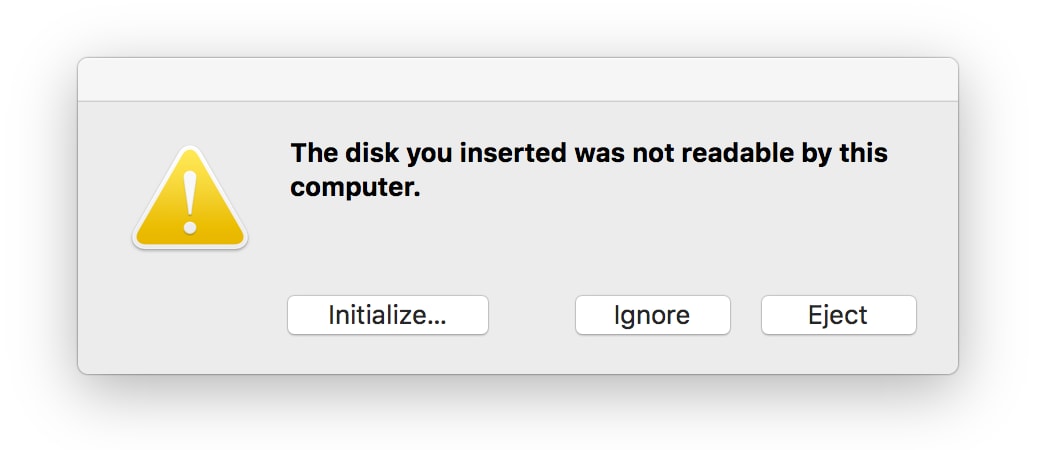
Following are the few reasons for a USB not showing up on Mac:
1. Port Related Issues: Port related issues are a very common reason if a usb is not mounting your Mac.
2. Flash Drive Related Issues: Flash drives have a limited number of write and erase cycles and they can fail at a certain time.
3. Insufficient Power Supply: Sometimes your Mac is unable to provide adequate power to a flash drive if you are using a USB hub connecting multiple USB drives simultaneously.
4. Outdated Firmware and Mac OS: Firmware updates are responsible for controlling the functions of hardware and that includes USB ports as well. Sometimes a failure to update the OS may keep a Mac from recognizing a USB.
5. Corrupted USB Drive: USB drives become unreadable and corrupted over time.
Part 2: Seven Proven Methods to Fix a Flash Drive Not Showing Up on Mac
1. Physical Connectivity
- To solve this problem simply plug your flash into another port to see if the cause of not showing up is a faulty port. If your USB is showing up fine on another port then you need to check with an authorized Mac dealer to run a hardware diagnostic of your device and get it repaired.
- Sometimes there is an issue with the cable attached to your external drive rather than the port, you can always change the cable and replug your drive.
- If the USB is not showing up on Mac, try it with Window PC, if it works on PC then this means that your drive is not formatted for a Mac.
- If your flash drive is not working with any other Mac, then there might be a chance that the problem is with the drive rather than Mac.
2. Manually Connecting the Drive
- Normally a flash drive shows up as quick as it is inserted into a port, but if a flash drive doesn’t show up on Mac, you can check it manually.
- Go to the System information section in the Utilities.
- See if the system has detected the drive, then click on the USB in the left panel to access it.
3. Restarting the Mac
- Sometimes a simple hardware glitch prevents the Mac to recognize the USB, simply restart the device and try again to see if the flash drive shows up.
4. Check Your Finder Preferences
- Go to the Menu bar and click on the finder preferences.
- Click on the General tab on the top left.
- Make sure that the external disks are checked, also go to the sidebar tab and check the External disks here as well.
- If your USB isn’t faulty, it should show up after this method.
- Still if your Mac is not recognizing the USB, you can follow the next step.
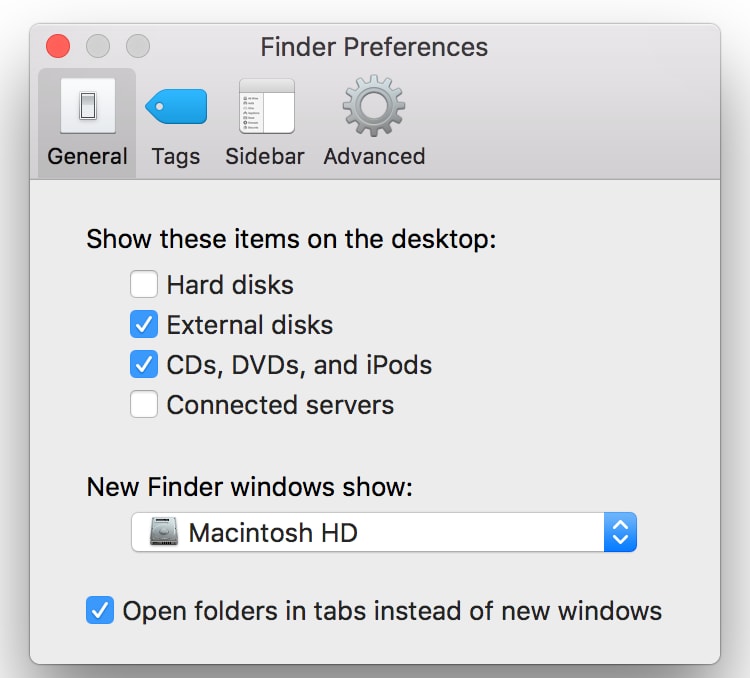
5. Use First Aid through Disk Utilities
- Apple’s Disk utilities help you to identify the issues with the external hard drives.
- It also identifies the possible errors and potential repairs for the external hard drive.
- In the utilities, section click on show all devices, if the external hard drive is not mounting the Mac the option will be greyed out.
- Click on the First Aid that will check the error and try to repair.
6. Reset the System Management Controller
- Sometimes a dysfunctional port is an indication that your system configuration needs a reset. To reset the SMC (System Management Controller), you can follow these steps.
- Shut down your Mac and disconnect the power cord.
- Press the power button and hold it for 5 seconds.
- Connect the power again and turn on the Mac.
- This process restores your Mac to full functionality again.
7. Changing the Format of the Flash Drive
If your USB is still not showing up on Mac and the system is unable to repair it, you can change the drive format. Most of the drives are by default formatted for Windows. Windows use the NTFS file format, while Mac use HFS, Apple file system (APFS), or FAT32 formats.
To reformat your device, follow the following steps.
- Open Utilities and tap on the Disk Utility interface.
- Select the USB drive and tap on the Erase tab.
- Before erasing, Mac asks you the desired format.
- You can choose ExFAT if you want your drive to work on both Mac and Windows PC.
- If you just want to use the drive on Mac then you can choose MacOS.
- After tapping Erase, Mac will start erasing and reformatting your drive.
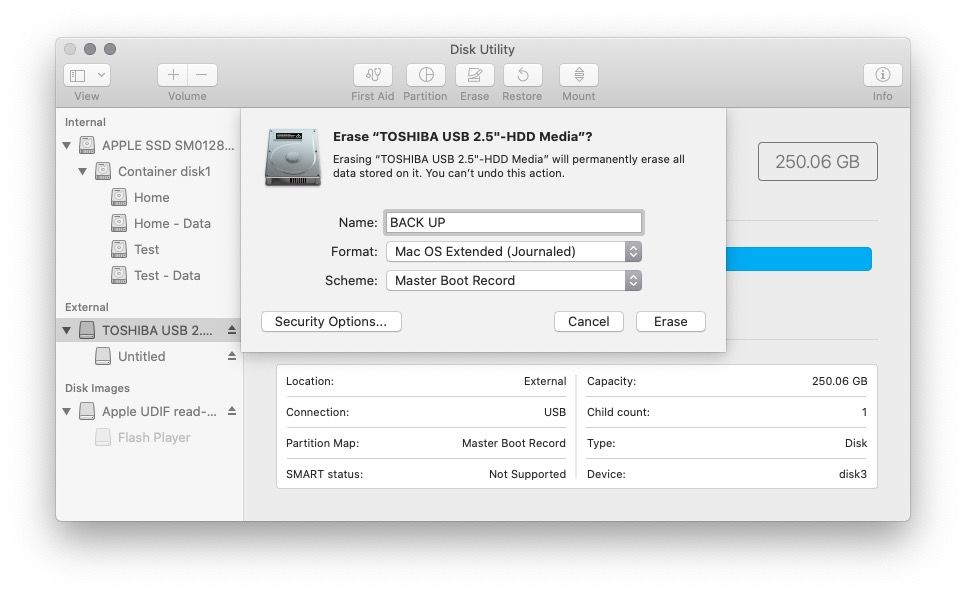
Part 3: Recovering Data From USB Flash Drive Not Showing Up on Mac With Recoverit
After formatting your device, you can lose the important data stored on the USB. Don't worry because you can use data recovery software for Mac.
Wondershare Recoverit software helps you in recovering the lost data. It also helps in restoring the corrupted data. Recoverit is a premium data recovery and restoration software that not only recovers but also repairs the corrupted data.
Some of the key features of Recoverit are as follows:
- Advanced recovery of Videos.
- Restoration of files from an Emptied Trash bin.
- Restoration of data from USB drives.
- Repair of Corrupted videos.
- Restoration of data from a corrupted Mac.
- It offers a high-speed recovery rate.
- It is compatible with all types of storage devices.
- It can be used to recover multiple types of file formats including video, audio, images, emails, and documents.
- It is compatible with MacOS and runs smoothly at a faster speed.
Downloading & Installation of Recoverit only takes a few minutes on Mac. After you have installed Recoverit on your Mac, connect your USB drive with Mac and launch the app.
Wondershare Recoverit is easy to use that helps recover your data in only 3 steps.
1. Open the Recoverit software and select the location of the flash drive you want to recover from and click Scan.
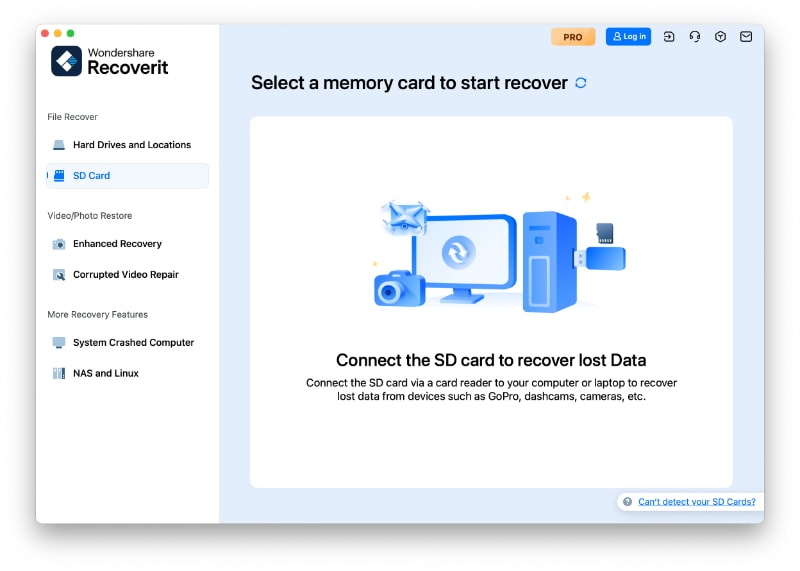
2. Recoverit will start scanning your flash drive and show you a preview of the files it scanned in the USB flash drive.

3. Now select the files you want to recover and click the Recover button. Recoverit lets you choose a location you want to store the recovered files.

Part 4: Pro Tips to Prevent Data Corruption and Loss
Here are some of the suggestion that you want to follow to avoid this situation again:
- Always eject your USB properly by right-clicking and choosing the eject option.
- Avoid connecting your drive with a virus prone system.
- Scan your device with antivirus regularly.
- Make sure to provide the right amount of power to your drive to function properly.
- Following above steps will reduce the chances of USB not showing up on Mac error.
Conclusion
The use of USB flash drives is unavoidable in today's world. They provide a secure way to store, use, and transfer data across multiple devices. Despite so many advantages like portability, affordability, compatibility, and fast speed transfers, they do have some limitations like wearing out, transferring computer viruses, and data corruption. These issues can be annoying at times but they can be easily solved through data recovery software. Wondershare Recoverit is a lifesaver if you encounter a problem of flash drive not showing up on Mac or any kind of data loss.
Data Backup Services
- Computer Backup
- Hard Drive Backup
- Mac Backup
- Cloud Backup


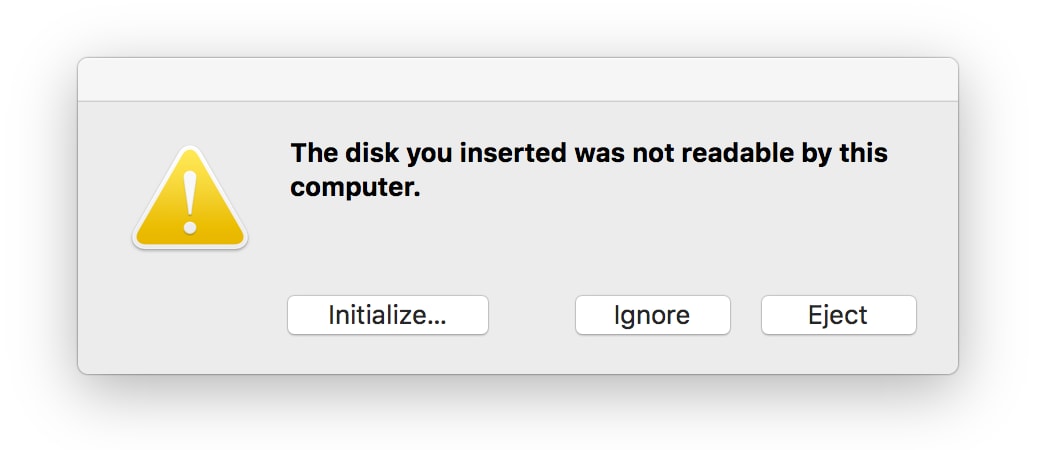
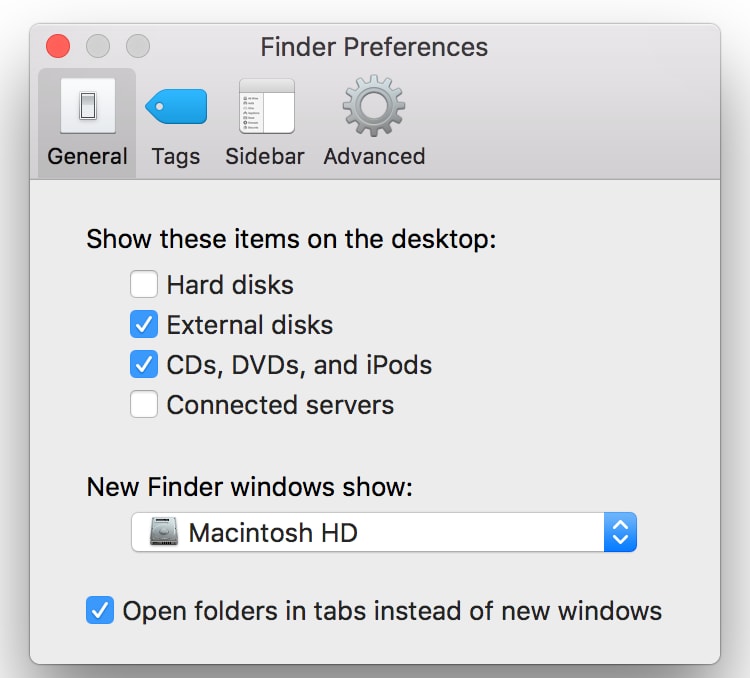
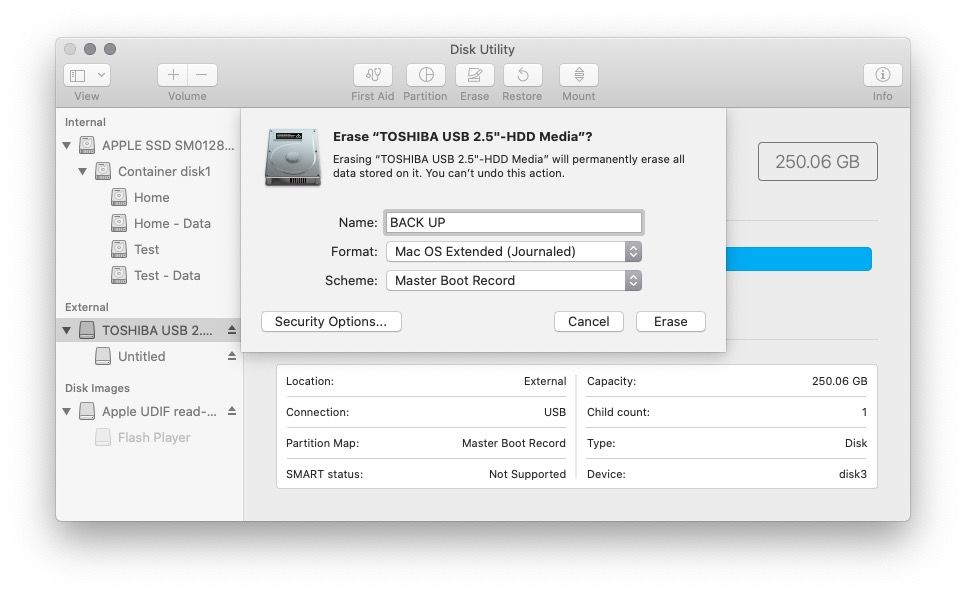
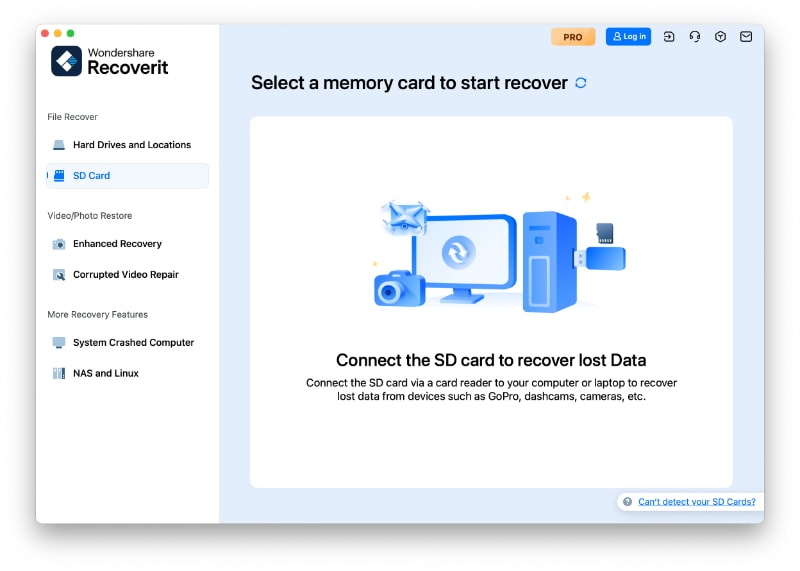















Amy Dennis
staff Editor