How to Format SD Card for Nintendo Switch? [Fixed]
"Is there any specific Nintendo Switch SD card format type? I already have a SanDisk 64 GB card, but I can't seem to format it for my newly-bought Switch."
While Nintendo Switch is one of the best devices for gamers out there, it can suffer from a shortage of storage. To expand that, a lot of people use SD cards but can encounter issues like these. Well, to use your memory card correctly, you need to first format the SD card on Switch or your PC.
Thankfully, formatting an SD card for Nintendo Switch can be pretty easy if you follow the right techniques. In this post, I have included every possible way to perform the Nintendo Switch SD card format in detail.
Part 1: What you should know about Nintendo Switch SD Card Format
To start with, let's quickly discuss the Nintendo Switch SD card format type that is recommended and a few things you should know in advance.
Which file format is supported by Nintendo Switch?
As of now, the Nintendo Switch SD card format should be either FAT32 or exFAT. If you have formatted your SD card in the exFAT file system, then you would need to upgrade your Switch and download its related drivers first. To avoid this complication, it is highly recommended to select FAT32 as the file system for the SD card that you will use on Nintendo Switch.
Nintendo Switch SD Card Type and Size
Also, you can only use micro SD cards on Nintendo Switch as of now. It supports SD cards of almost every brand like SanDisk, Sony, Passport, Samsung, and so on. Furthermore, the maximum size for the SD card supported by Nintendo Switch is 256 GB, but it is recommended not to exceed the 128 GB storage limit for smooth processing.

Do you need to format your SD card to use it on Switch?
Ideally, it is not needed to format your SD card before using it on Nintendo Switch. Though, if you have been using the SD card before or it has another file system that is not supported by Switch, then you should format it.
Most of the experts recommend formatting an SD card for Switch so that you can use it without any issue. Since it will erase its existing data, make sure that you have maintained a backup of your SD card files beforehand.
Once you format the SD card for Nintendo Switch, just use its flap on the back of the device. Here, you need to insert the micro SD card with a slight push and it would automatically be detected by it. To format an SD card for Nintendo Switch, you can simply go through the following segments.
Part 2: Format SD Card for Nintendo Switch on PC
If you have a Windows PC, then you won't encounter any issue formatting an SD card for Switch. From Explorer to Disk Management, there are different ways to format a micro SD card for Switch.
Method 1: Format your Switch SD Card via Explorer
The easiest method to do Nintendo Switch SD card format is by using File Explorer on Windows. You can just go to its format option from the context menu and change the file format for the SD card.
- Connect your SD card to your computer and go to the Explorer > This PC. From here, you can view the connected SD card under the External Devices section.
- Right-click the SD card icon to go to its context menu and select the "Format" option to continue.
- As a new window would launch, select the file format for your SD card and click on the "Start" button.

Method 2: Format the SD Card for Switch via Disk Management
Disk Management is an inbuilt application in Windows that lets us manage its internal disk and the external storage. Using it, you create new partitions, perform disk defragmentation, and easily format SD cards. To format Nintendo Switch SD card in FAT32 format, follow these steps:
- Firstly, you can go to the search option from the taskbar and look for "Disk Management". Alternatively, you can also launch the Run prompt and load the "diskmgmt.msc" command.
- As the Disk Management application would be launched, find the connected SD card option from the removable devices section. Now, right-click the SD card storage and choose to format it.
- A new window for formatting the Nintendo Switch SD card would be launched. From here, you can select how you wish to format the SD card and mark an appropriate file system.
- In the end, just confirm your choice to format the SD card (as it will erase its data) and wait for the process to be completed.
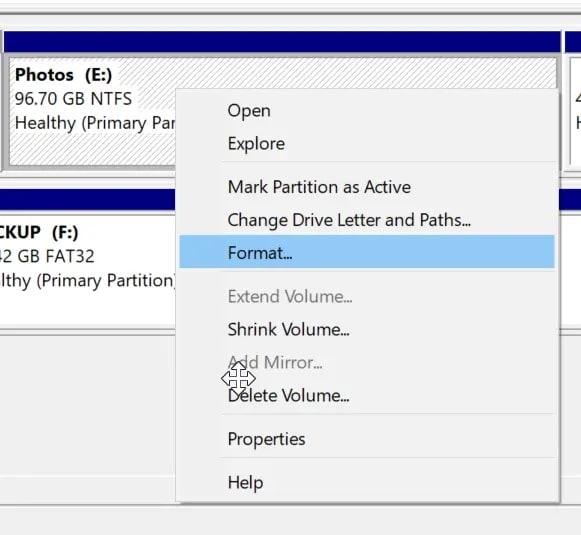
Method 3: Use Diskpart to do Switch SD Card Format
If you want to format SD card for Nintendo Switch via Command Prompt, then you can even try the Diskpart utility. Also known as Disk Partition, it is an inbuilt utility in Windows that lets us perform all kinds of operations on the internal disk or external devices. You can launch Command Prompt as an administrator and follow these steps to format the SD card for Switch.
- Go to the Start menu to launch Command Prompt as an administrator and just enter the "Diskpart" command to load the utility program on it.
- Afterward, enter the "list disk" command to note the unique identifier (disk number) for your connected SD card.
- Now, you need to mark the disk by entering the select command, followed by the disk identifier. For instance, if the SD card is disk 2, then your command can be "select disk 2".
- Similarly, if you have different partitions in it, then you can list the partitions and select it as well. Although this is optional as most of the SD cards don't have existing partitions.
- In the end, just use the format command followed by the file system in which you wish to format the SD card. To quick-format it in the FAT32 system, you can enter the "format fs=fat32 quick" command.

By following either of these methods, you can easily format an SD card for Nintendo Switch in the right file system.
Part 3: Format SD Card for Nintendo Switch on Mac
Just like Windows, you can also format an SD card for Nintendo Switch using Mac. The safest way to do that is by using the Disk Utility application. It is an inbuilt application in Mac that lets us manage the internal drives and the connected devices on the system. Using it, you can format an SD card, repair it, and perform other operations. To perform the Nintendo Switch SD card format using Mac's Disk Utility, just follow these steps:
- At first, you just need to launch the Disk Utility application on your Mac. For this, you can go to Finder > Applications > Utility and launch Disk Utility or you can simply look for it from the Spotlight search.
- Once the Disk Utility application is launched, you can select the connected SD card from the External section on the sidebar.
- After selecting the SD card, just click on the "Erase" button which is located at the top on the right panel.
- On its dedicated window, you can choose to change the name of your SD card, its file system, and the partitioning scheme.
- Now, you can just click on the "Erase" button and confirm your choice to format the SD card for Nintendo Switch.
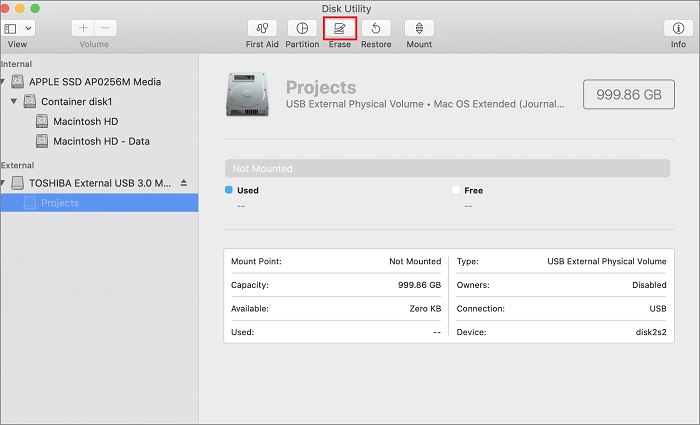
This is the safest option to format an SD card on Nintendo Switch and would let you select an optimum file system for it as well.
Part 4: Format SD Card on Nintendo Switch
A lot of Nintendo Switch users don't know this, but they can format their SD cards on the gaming console itself. While the process is not as straightforward as formatting an SD card for Switch on PC or Mac, it would do the trick. You can just follow these basic steps to format your SD Card on Nintendo Switch.
- To begin with, flip your Nintendo Switch, open the SD card slot, and carefully insert your micro SD card on it.
- Once your SD card has been detected by Nintendo Switch, go to its System Settings option from its home.
- Now, under the System Settings > Initialize, you can get various options. From here, you can tap on the "Format micro SD Card" option and confirm your choice.

Ideally, Nintendo Switch would automatically select the most-suitable file system and partitioning style for your SD card. In this way, you won't face any compatibility issues while using any SD card on Nintendo Switch.
Video Tutorial on How to Format SD Card for Nintendo Switch on Windows and Mac
Part 5: Fix the "Nintendo Switch Unable to Access Micro SD Card" Issue
By now, you would be able to format your micro SD card for Switch easily. Though, there are times when Nintendo Switch is not able to detect or process the SD card correctly. To resolve this issue on Nintendo Switch, I would recommend following these steps:
Fix 1: Check your Card and Reinsert it
Before you take any drastic measures, make sure that the SD card has been inserted properly. You can just open the SD card flap from its back, remove it, and insert the SD card back to your device.
Also, check the type of SD card that you are using and that is should be compatible with Nintendo Switch. The type of the SD card would be written on it for you to check. As of now, these SD card variations are compatible with Nintendo Switch.
- Micro SD cards of up to 2 GB size
- Micro SDHC cards of 4 to 32 GB size
- Micro SDXC cards of 64 GB size or above (recommended not to exceed 246 GB)
Fix 2: Format the SD Card in FAT32 or exFAT File System
If you have formatted the SD card in NTFS or HFS file systems, then it won't work with your Nintendo Switch. Therefore, when you format the SD card, make sure that you either select exFAT or FAT32 as its file system. Ideally, FAT32 is the most recommended file system for Nintendo Switch as you can readily use the SD card with your console this way.
Fix 3: Scan or Format the SD Card
If the SD card has been corrupted or has the presence of any malicious entity, then it can also cause this issue. To fix this, you can connect your SD card to your computer and format it in a suitable file system.
Besides that, you can use any anti-virus tool (like Windows Defender or third-party applications) to scan your SD card. If you think it has some logical errors instead, then right-click it to go to its properties and browse to Tools > Error Checking to repair the SD card.
Part 6: Expert Tips on Managing and Formatting SD Card for Nintendo Switch
I'm sure that this post would have helped you perform the Nintendo Switch SD card format in the right way. Since the process can delete your existing data, you should take some extra measures to keep your files safe.
Tip 1: Take a Backup of your SD Card Data
Before you format an SD card for Switch, make sure that its existing data has been saved to a secure location. You can just connect your SD card to your computer and manually transfer its files to another location. Besides that, you can also upload its data to a cloud-based service like Google Drive or One Drive to keep your files safe.
Tip 2: Recover Lost Data from your SD Card
In case you have formatted your SD card by mistake, then don't worry – you can easily get your lost and deleted files back from Nintendo switch. For this, you can take the assistance of Recoverit Data Recovery, which is a professional DIY data recovery application for Windows and Mac.
Presently, Recoverit supports all kinds of standard, micro, and mini SD cards from every leading brand. Also, it can recover almost every type of data from SD cards like your photos, videos, documents, compressed files, and so on. It is also compatible with all the major file systems and would let you preview your data before restoring it to any location of your choice.
Video Tutorial on How to Recover Data from SD Card
Step 1: Select your connected SD card
Firstly, just Launch Recoverit Data Recovery on your system and connect your SD card to it. Select the connected SD card from its home (under the external devices section) and start the recovery process.

Step 2: Scan your SD card
As Recoverit Data Recovery would scan your SD card, you can simply wait for the process to be completed. The interface will display the progress on an on-screen indicator. You can halt or stop it in between if you want to or let it complete on its own.

Step 3: Preview and Restore your Data
In the end, you can preview the extracted data that would be listed under different categories. You can also use its inbuilt filters and the search option to find specific files. Simply select the files you wish to get back and click on the "Recover" button to save them to any secure location.

Besides your SD card, you can also use Recoverit Data Recovery to get back lost, deleted, and inaccessible data from several other sources as well.
Tip 3: Keep your SD Card Locked
If you don't want to end up losing your data by mistake, then consider keeping your SD cards locked. Most of the SD cards have a write-protection switch that you can find on the side. When you slide it down, it will lock your SD card and make it read-only. You can no longer format it, delete your files from it, or write anything on it.
Later, you can remove the write-protection lock by swiping the slider in the upward direction.
That's a wrap, everyone! I'm sure that after reading this post, you would be able to format your SD card for Nintendo Switch easily. To help you, I have included guides for formatting an SD card for Switch on different platforms. Also, I have included some expert tips that would come in handy to you while managing your SD card on Nintendo Switch. Go ahead and insert your formatted SD card and play your favorite games on Switch without any hassle!
Nintendo Switch Users Also Ask
-
1. Can Nintendo Switch read exFAT?
Nintendo Switch can read the exFAT file system, but you would have to download its suitable drivers for it first. As of now, it can only read FAT32 without installing any additional driver.
-
2. What SD cards can be used with the Switch?
SD cards of almost every brand are compatible with Nintendo Switch. Just make sure that you are using a MicroSD (of up to 2 GB), microSDHC (of 4 to 32 GB), or microSDXC (of 64 GB or above capacity).
-
3. Why won't Nintendo Switch read my SD card?
The SD card might not be inserted properly or could not be compatible with your device. You can try to reinsert it or format it in a supported file system (like FAT32).
-
4. Is a 128 GB SD card enough for Switch?
Yes, a 128 GB SD card is enough to accommodate the data of all the major games on your Nintendo Switch. Ideally, it is recommended to use either 64 or 128 GB capacity cards for Switch by leading experts.
SD Card Recovery
- Recover Card Data
- Repair Card Errors




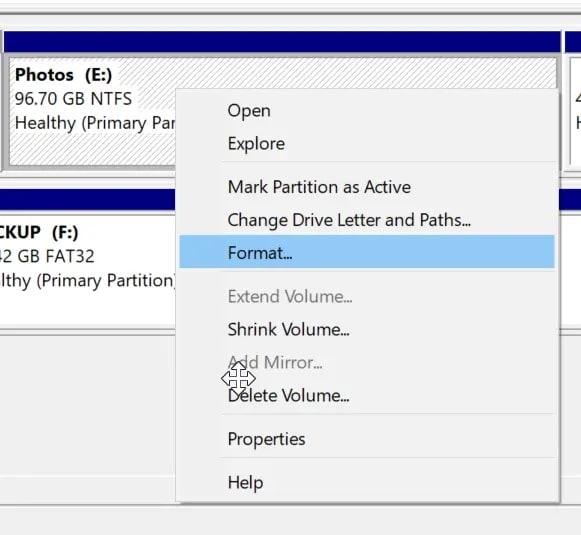

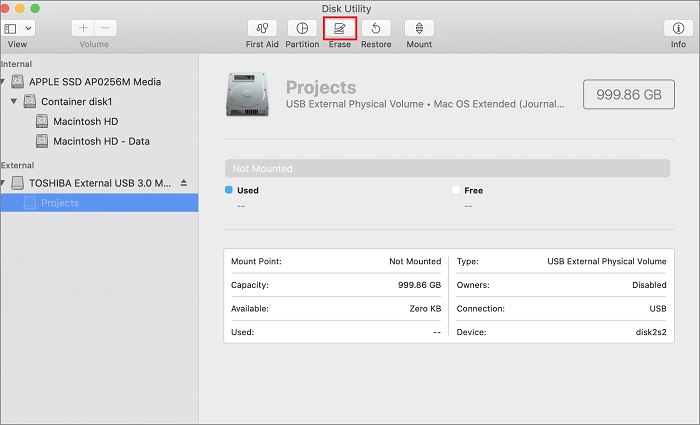

















Eleanor Reed
staff Editor