If you're a gamer, you probably love playing with Wii U. Leading the way for gaming consoles, Wii U had a lot of benefits for the players. You can enjoy a variety of games and enjoy the process. But what if you find yourself stuck while playing? That's right, you're not the only one.
Several players have often complained about getting stuck while playing on Wii U due to a lack of storage. Therefore, one of the best things to do would be to format the SD card. It is advisable to opt for Wii U SD card format and clear the extra space. This will allow you to improve your performance while also playing the game.
This blog explains how to format an SD card for Wii U and improve the overall performance of your Nintendo device.
Worried for Data from Formatted SD Card, Try Wondershare Recoverit to Perform Data Recovery

In this article
What is Wii U?
Wii U is Nintendo's successor to Wii. It is a home gaming console developed by Nintendo and released to the public in 2012. With Wii U, the GamePad, a unique controller with a built-in touchscreen, was also launched, thereby allowing off-TV play and dual-screen gaming.
Wii U is much more advanced than Wii, supporting high-definition graphics that are compatible with a wide range of Wii accessories and games. It has a very advanced design that is way ahead of its time. It was with Wii U that the road for Nintendo Switch was led ahead. It wouldn't be wrong to say that Wii U paved the way for Nintendo's success in today's gaming innovation.
Why can't SD cards be formatted in Wii U to FAT32?
Wii U may be unable to format SD cards in FAT32 as the system has no built-in support. This prevents the SD card from being formatted properly. The Wii U is capable of reading FAT32 cards. However, Wii U will only support the card if a third-party method is involved in the process.

SD cards larger than 32 GB are considered exFAT by default. Therefore, this format is not compatible with Wii U. If you want to use a larger capacity SD card on Wii U, it is important that you convert it to FAT32 manually. You may use specialized software or an extremely powerful PC to fix the issue, as the console itself cannot do it properly.
How Can SD Cards for Wii U be Formatted to FAT32 Instantly?
There are a wide range of methods using which you can instantly format SD cards for Wii U to FAT32. These methods are easy to follow and offer convenience to get the right format easily.
Below are the steps that you need to follow to format SD card for Wii homebrew:
Method 1. Format the Drive in File Explorer
File Explorer is hailed to be one of the easiest and fastest ways to format SD cards for Wii U to FAT32. This method is fast and will ensure that everything is ready within a few seconds. You can follow the steps given below for Wii U SD card format in File Explorer using a high-power PC.
Step 1: Double-click on the Windows Explorer file option from the taskbar to open it.
Step 2: Browse the section to find your SD card location. Right-click on it and from the available GUI, select the Format option.

Step 3: In the next dialog box, select the file system and allocation unit size. Then, enter the volume label, tick the Quick Format box, and hit the Start button. You will be redirected to the next steps.

Step 4: You will get a warning message dialog box: "Formatting will erase ALL data on this disk." To format the disk, click OK. To quit, click "CANCEL." If you want to format the SD card, click OK and continue.

The formatting process will begin and take a few minutes to complete.
Method 2. Format the Drive in Disk Management
If you are looking for an easy method to format an SD card for Wii U to FAT32, it is advisable to opt for Disk Management. This built-in tool ensures convenience and speed, with all instructions available on the screen itself. As a result, you will be able to format the SD card. Disk Management offers the flexibility of FAT, NTFS, FAT32, and exFAT formats.
You can follow the steps given below to format the drive in Disk Management:
Step 1: Open Disk Management from the CMD window in your system. Run diskmgmt.msc. This will open the Disk Management Utility in your system. Look for the SD card that you want to format. Right-click on it and click on the Format option.

Step 2: In the next Format dialog box, you must customize all important information like volume labels, allocation unit sizes, file systems, and more. You can either choose file and folder compression or tick the Quick format option to completely format the SD card. Hit the OK button for the next step.

Step 3: A warning message will appear on the screen stating that formatting will remove all the data. You can either cancel or continue. Click on the OK button to continue formatting the SD card to FAT32.
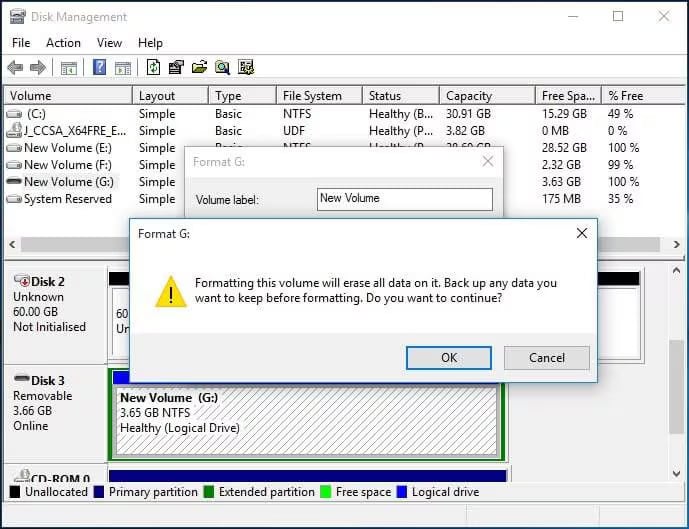
Method 3. Format the Drive using DiskPart
DiskPart also proves to be a really useful method for formatting the drive. This method is applicable even when the data is in RAW format.
Follow the steps given below to Wii U SD card format using the DiskPart feature:
Step 1: Press the Windows + R key on the keyboard. Now, select Diskpart and click on OK. This will enable Diskpart to run as an administrator.

Step 2: Enter the List Disk information in this field to access all the available disk spaces.
Step 3: Enter the select disk 1 option or command. 1 is usually the number of the SD card that you want to format.
Step 4: Now, you need to create the list partition on the SD card. So, run the List Partition option.
Step 5: Select the partition 2. This is the partition representing the SD card partition that you may need.
Step 6: Enter the format fs=fat32 command and hit the Enter key on the keyboard. This will read and help in completely formatting all the data.

Lost Data while formatting SD Card don't worry, use Wondershare Recoverit and get data back!
Losing all data while formatting can seem to be very dangerous. You may feel as if there's no way of getting that data back. Well, worry not. The good news is that you can recover the data from a formatted SD card using Wondershare Recoverit.
Wondershare Recoverit is one of the top data recovery tools available for macOS, and Windows OS. There's a free version and a paid version. While the free offers are minor functionalities, the paid offers have a wide variety of features. You can download and install the software for free and can get started with the process.
The key features of Wondershare Recoverit that make it a top choice for data recovery are as follows:
- You can recover data from corrupted and damaged SD cards.
- Even if you have formatted the SD card, you can quickly recover and get the data back.
- Wondershare Recoverit has a high success rate compared to other data recovery tools.
- Wondershare Recoverit is supported by both Mac OS and Windows OS.
- Wondershare Recoverit can seamlessly perform the data recovery process, which is very fast and convenient.
Considering the wide range of features that Wondershare Recoverit has, using it can be a lot beneficial. Some of the key benefits of using Wondershare Recoverit for data recovery from a formatted SD card include the following:
- It can easily support different types of formats.
- It is free.
- Safely recover all your data from the formatted memory card.
- Almost all file formats can be recovered from the SD card.
Wondershare Recoverit, no doubt, is one of the top tools to recover data from formatted software. If you want to recover lost data from a formatted SD card using Wondershare Recoverit, you may follow the steps below:
Step 1: Launch the Software and Scan the Card
You need to open Wondershare Recoverit in your system. On the main screen, you will receive numerous options. Click on the SD card. Here, you need to select the SD card connected to your PC and click on the Scan option.

Step 2: Scan All the Files
Recoverit will begin the file scanning process, which will take a few minutes. If you did not recover any data in this process, click on the Deep Scan mode. This mode will allow you to scan the files end-to-end and thoroughly scan your SD card to get the data.

Step 3: Preview and Save the Files
After completing the deep scan mode, you will receive a Preview option for all the recovered files. Click the Preview button to verify whether all the information has been returned. Click on the Recover option if all the data seems to be okay. Select a new destination where you want to save these files and click on Recover.

Comparison Among FAT32, NTFS, and exFAT: Which Is The Best for Your SD Card?
Now that you're planning to use an SD card in Wii U to expand its storage, it is important to understand which one is the most capable. You need to compare the different formats to determine which one is suitable and will not create any issues. Thus, you can opt for the Nintendo Wii SD card format accordingly. Once you understand the accepted method, you can work towards it and determine the compatibility for better.
The table below provides a detailed comparison of the top three formats of the SD card- FAT32, exFAT, and NTFS:
| Feature | FAT32 | NTFS | exFAT |
| Max File Size | 4 GB | 16 TB (with certain configurations) | 16 EB (Exabyte) |
| Max Partition Size | 8 TB (with large sector sizes) | 256 TB (theoretical) | 128 PB (Petabyte) |
| Compatibility | Works with most OS (Windows, macOS, Linux, and older systems) | Primarily Windows, limited macOS (read-only without drivers) | Cross-compatible with Windows and macOS (native support) |
| Security Features | No built-in security | Supports encryption, permissions, and file-level security | No security features, like FAT32 |
| Performance | Slower performance, especially with larger files | Optimized for large files, better performance | Faster than FAT32 for large files, slower than NTFS |
| Usage | Best for USB drives and smaller external storage devices | Ideal for internal drives in Windows systems | Best for large external drives, flash storage, and cross-platform use |
| Journaling Support | No | Yes (helps recover data during crashes) | No |
| File Compression | No | Yes | No |
It is difficult to determine which format is best for the SD card. How you plan to use the SD card greatly impacts which one is the best for you.
- FAT32: This is compatible with devices like cameras, consoles like Wii U, and more. While the file size limit is 4GB, the partition size limit of the same is 32 GB. Therefore, FAT32 is the most compatible for small SD cards having 32 GB or less or older devices.

- NTFS: NTFS does not have any file size limits and is capable of supporting compression. As a result, NTFS provides better and higher security. Since it can store large files, NTFS may be the best for Windows systems holding large files.
- exFAT: exFAT is one of those systems that is quite compatible with modern systems. However, it may not be as compatible as FAT32. Nonetheless, it can work well with newer devices with large SD cards for up to 64GB+.
When it comes to determining the best SD card for Wii U, it is advisable to use FAT32. FAT32 is compatible with a wide range of devices across all platforms. Therefore, it is important to identify what your needs are and then choose one accordingly.
Conclusion
If you're a gaming console fan, Wii U is surely one of the best devices to choose. However, not every time with the SD card seems to function effectively with it. For this reason, you may want to adopt the right methods for Wii U SD card format and converting the SD card to FAT32. Doing so will allow you to use the SD card seamlessly on your Nintendo devices. However, make sure that you recover all the data from your SD card to avoid any major losses. It will play an important role in keeping everything aligned and ensuring that you don't face any challenges.
FAQs
-
1. How do you reformat an SD card for Wii?
It is advisable to use an SD Association's SD Memory CEd Formatter to reformat the SD card for Wii. You must adhere to the Nintendo standard SD card guidelines while using any type of formatting for the Nintendo products. -
2. Does the Wii SD card need to be FAT32?
Yes, the Wii SD card often needs to, considering that they're compatible. The FAT32 lesser storage paves the way for easy and fast storage for smaller devices such as consoles. -
3. Can I use any SD card for Wii?
If you are planning to use SD cards for Wii, it is advisable to check the storage. For example, Wii only reads and recognizes SD cards that are 2 GB or less or up to 32 GB for SDHC cards that are formatted for FAT16 and FAT32. Wii U does not support SDXC or exFAT cards. -
4. Does the Wii read exFAT?
No, Wii does not read exFAT data. It supports only SD cards formatted in FAT32 or less. If you try using these higher-capacity SD cards, such as exFAT, the device will not recognize it.
















