Free Methods to Backup Samsung Phone
Today, smartphones are indispensable tools of the day to day, they allow us to properly organize our time, read and send emails, send text messages, capture images, and videos. We fully trust our phones to face daily activities in a better way and therefore, it is highly recommended to be prepared in case your phone is lost or damaged, since, in this way, you can recover all your information in a blink. In this post I will teach you how to back up your Samsung phone information easily, automating the backup process, and even exporting it to your personal computer.
Part 1: Free Methods to Backup Samsung Phone
Q: I work with many people daily and I have important information stored on my phone. I've been wondering. Is there is any way to back up my Samsung phone data to my computer?
There are many reasons why you could lose your mobile phone information. Fortunately, phones now have backup tools that automatically back up contacts, app data, photos, and videos. Also, you can rely on professional backup tools that allow you to synchronize the data you store in the cloud to have a backup copy on a physical device.
Part 2: Why You Need to Backup Samsung Phone?
Currently, the use of a mobile phone allows its users to take high-definition photos and videos while allowing you to take all this information with you anywhere. Also, the phones store essential data that you use in your day to days, such as phone numbers, personal address books, accounts, passwords, and some custom phone settings.
It is important to carry out backup processes of the information that is on your phone because, in this way, you will avoid losing the information that is on it. Backing up the information on a phone may sound a bit far-fetched, but many times, the information you keep on your phone is irreplaceable and irretrievable, such as the phone numbers of former colleagues from school or work, photos of a unique and wonderful trip in the family or the calendar where you had scheduled the appointments you had in the month. For this reason, it is important to be cautious.
Backing up the information on your phone can save you a lot of time and will allow you to always have the information you need within reach.
Part 3: How to Backup Samsung Phone Using Google Account?
Google offers a data backup service, which synchronizes the information on your phone, however, this service will only be synchronized between Google applications; like email, contacts, photos, and videos. Keep in mind that Google will ask you for permission to access the information on the applications it can support.
This method is interesting due to the great ease with which you can restore your information, since it will be enough to log in to your Google account to restore the data on any other phone, in addition to managing the backup processes automatically.
Next, I will show you how to use this service.
Step 1: Go to Settings

You can access this menu by moving your finger down from the top of the screen.
Step 2: Go to "Accounts and Backup"

You will need to scroll down in the "Settings" section to find the option "Accounts and backup."
Step 3: Go to "Backup and restore"

You can find this option in the "Accounts and backup."
Step 4: Set a backup account

In this section, you can enter your Google account in which the backup of the information on your phone will be stored. Make sure that the "Automatic restore" option is activated.
With this method you can easily backup and restore the images and videos that are on your phone, also, you can easily manage what you want to back up through the "Photos" application. However, if you want to back up the information in your folders, you must perform the process manually, synchronizing them with Google Drive.
Part 4: How to Backup Samsung Phone Via Samsung Cloud?
Samsung phones allow you to create an account to use a cloud storage service, which you can use to back up the information on your phone. This option is extremely useful because it efficiently back up the information on your phone without the need for a Google account. Also, being a native Samsung tool, it is designed to back up all user information.
To access this tool, follow the next steps.
Step 1: Go to Settings

You can access this menu by moving your finger down from the top of the screen.
Step 2: Go to "Accounts and Backup"

You will need to scroll down in the "Settings" section to find the option "Accounts and backup."
Step 3: Go to "Backup and restore"

You can find this option in the "Accounts and backup."
Step 4: Go to Back up data

In this option, you must enter or create an account to access Samsung Cloud
Step 5: Customize Backup

Once you have entered your Samsung Cloud account, you can manually select the applications and information you want to back up.
Step 6: Back up

At the bottom of the screen, you will see the "Back up" button. By pressing it, the manual backup process of the applications you selected in the previous step will be executed, also, you can go to the top of the screen and activate the option "AUTO BACK UP". With this option enabled, the backup process will be done automatically sporadically to keep your backed-up information always up to date.
Part 5: How to back up and sync your phone data to your computer
Earlier I showed you how to back up your Samsung information in Google and Samsung cloud, however is there any way to back up the information in a computer or external device like USB or Hard Drive? The answer is yes. Next, I will show you how to carry out this process with the help of OneDrive, in this way you can have an always updated backup of the information that you store on your mobile phone on your personal computer.
Step 1: Open OneDrive

If you don't have this application installed yet, you can download it for free through Playstore.
Step 2: Upload your data

Press the "Upload" button on the bottom panel as indicated in the image.
Step 3: Choose a file location

In this step, you will need to upload the information you want to back up to the OneDrive cloud. Browse between the different folders; Images, Audio, and Downloads.
Step 4: Open AOMEI Backupper
Now your information is backed up in the OneDrive cloud. Now you must download and install the AOMEI Backupper program to your computer.
Step 5: Go to "File Sync"

Once the tool is open, go to the "Backup" section (located on the left panel of the window). Now click on the "File Sync" option.
Step 6: Assign a name to your task

Before going further, it's advisable to name each backup task to help you to distinguish each backup process from other ones. You can do this by clicking on the "Task name" edit icon.
Step 7: Select the folder to backup

Click on "Add Folder" and select the one where you want to store your backup data.
Step 8: Select "cloud drive" option

Once you've edited the filter preferences, you must select the "cloud drive" option. To do this, you have to click on the "folder" icon.
Step 9: Select "OneDrive"

Once you've selected the "Cloud Drive" option, a Window like this will be displayed. Please select "OneDrive" and click on "Ok."
Step 10: Start the backup process
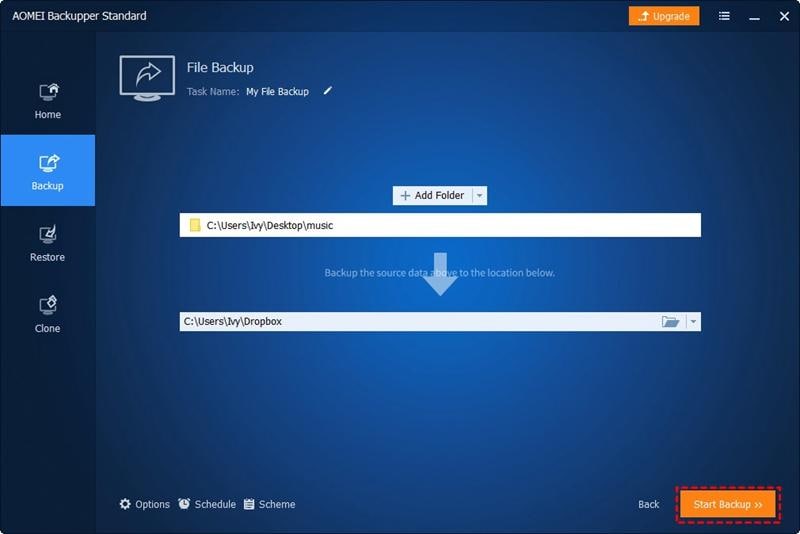
If all the preferences have been set up, you will have to click on the "Start Sync" button. As you have seen, the AOMEI Backupper tool is pretty simple to use and allows you to make any kind of backup process with great ease.
Conclusion
Backing up the information on your phone is extremely easy and you can choose the option that best suits your needs. Google and Samsung offer free cloud storage services that allow you to easily restore information from one phone to another, also, you can choose to synchronize the backed up data from OneDrive to your computer and thus always have an updated version of the content that you have backed up from your phone. AOMEI Backupper allows you to easily manage and automate backup processes, which is extremely useful to avoid losing your information.
Data Backup Services
- Computer Backup
- Hard Drive Backup
- Mac Backup
- Cloud Backup




















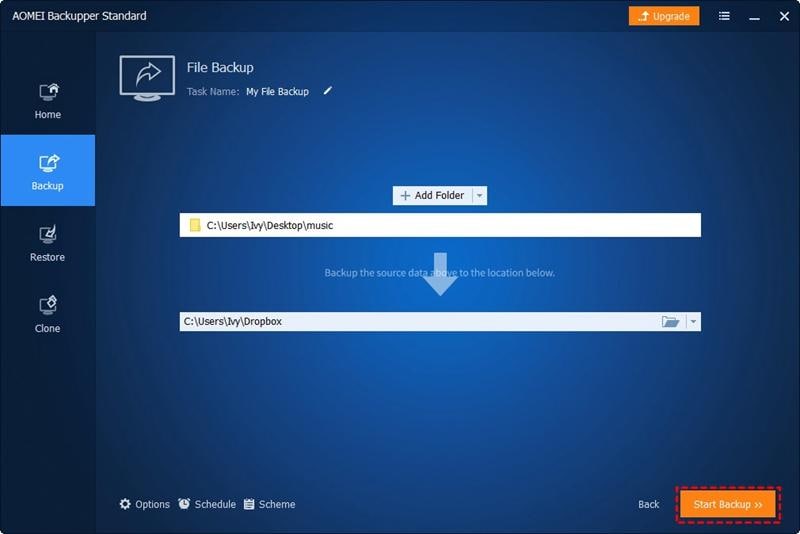













Amy Dennis
staff Editor