How to Resolve SSD Freezing Windows 10
Over time, SSDs have become the most suitable storage option. Many users are choosing to use SSDs to store their operating systems and thus improve the performance of their computers. However, replacing an HDD with an SSD is not always so straightforward. There are situations where replacing an HDD with an SSD can lead to problems such as freezing and this is mainly due to a wrong configuration in the firmware or the operating system, but do not worry. In this post, I will explain in detail how to fix it.
Part 1: Resolve SSD Freezing Windows 10
Q: A few days ago, I bought an SSD to install my operating system, but since I have been using my SSD, Windows doesn't stop freezing suddenly. Is there a way to fix it or should I ask for a refund?
SSDs are one of the most secure storage media out there today, and while there is a chance that some might be defective from the factory, the possibility of this happening is very low.
Typically, when you use an SSD, you have to take into account some factors since an SSD does not work in the same way as an HDD. Computers usually are configured to work correctly with HDDs, as I mentioned before. This configuration is due to the way SSDs work. These manage the data reading and writing processes differently, mainly due to their high data reading and writing speeds. For an operating system to take advantage of the full potential of an SSD, it requires a specific configuration that allows it to manage 4KB sectors.
Part 2: Why Does Windows 10 SSD Freeze?
As I mentioned before, there are a few factors that you should consider before using an SSD as your boot device. Next, I will explain in more detail what are the most common factors that define the correct operation of an SSD.
1. Connecting wrong SATA port: SATA (Serial Advanced Technology Attachment) ports are specially designed for data transfer, but it is vital to bear in mind that there are currently three types of SATA ports, colloquially known as SATA I, SATA II, SATA III.
SSDs, due to their high data reading and writing capacities, require to be connected through a SATA III port because this type of port is capable of transferring up to 600 MB per second. If you use a SATA II port, it is possible that the read and write speeds are incompatible and generate all kinds of problems.
2. AHCI mode not enabled: AHCI (Advanced Host Controller Interface) is a data reading and writing process management protocol. Most computers today have been previously configured to work with this protocol since it is the one that best takes advantage of the performance of the SATA ports. However, older computers did not have SATA ports. Instead, they used IDE connections, and for this reason, they were preconfigured to work with ATA / PATA protocols. In other words, your firmware or operating system may not be configured correctly, especially if the computer you want to connect your SSD to is old.
You can check this using Device Manager, referring to the IDE ATA / ATAPI controllers section.

Here you can see if your computer is currently using the AHCI protocol.
3. 4K not aligned: Both HDDs and SSDs in your computer need a Partition alignment scheme. There are several schemes for controlling partitions, and each is designed to work in different circumstances. The goal is to keep the information they store safe and optimize data reading and writing speeds. However, some schemes can reduce performance on SSDs due to the restrictions these schemes impose.
The 4Kb alignment organizes the information in sectors of 4096 bytes, thus achieving much better use of the writing and reading speeds of an SSD. If your SSD was not configured correctly when Windows was installed on it, a bottleneck might be generated due to the Partition alignment scheme. If the response intervals of the operating system become too long, the operating system is even likely to freeze.
4. Others: It is essential to keep in mind that there is a possibility that Windows is freezing due to physical damage to your SSD or even a virus infection can corrupt critical system information, generating all kinds of problems such as blue screens or freezes.
The most sensible thing is to check that the power and SATA cables of your SSD are well connected. You can even try connecting your SSD using a different SATA cable or a different port.
Part 3: How to Resolve SSD Freezing Windows 10?
Now that you know why Windows 10 can freeze when using an SSD, it's time to fix the problem. Here I will show you how to do it using three different methods. Keep in mind that each process is different, so I advise you if one of them does not work, try another.
Method 1. Replace Your Computer with a New SSD:
As I mentioned earlier, there is a possibility that your SSD is damaged. In this case, the only viable way to fix the problem is to replace it with a new one. Fortunately, you can quickly recover all the information on your disk without the need to perform a Windows installation from scratch. There is professional data backup software such as AOMEI Backupper that allows you to extract information from a disk, including all Windows data regarding user settings and preferences through a cloning process. In this way, you can save many hours of effort and get your operating system and files to remain the same as in their original location.
Step 1: Go to Disk Clone
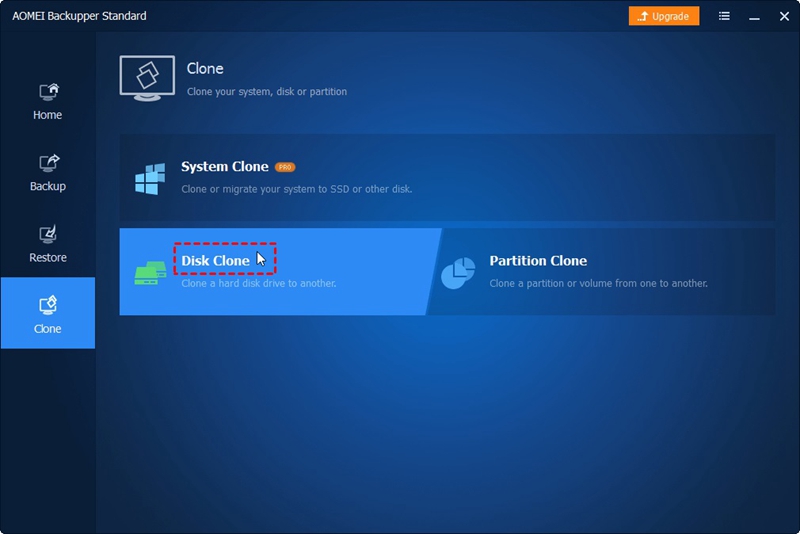
Once you have installed and opened the software, go to the Clone section and click on Disk Clone
Step 2: Choose your Old SSD
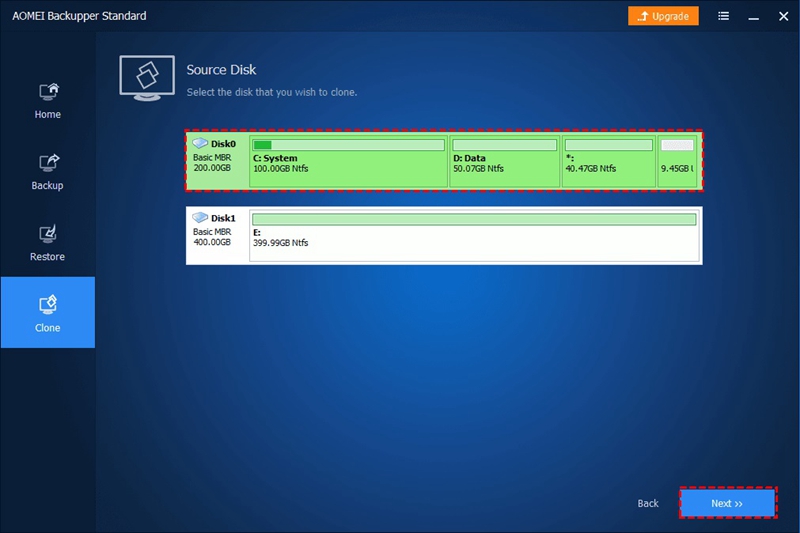
A window will open where you must select your old SSD, and then you must click Next >>
Step 3: Choose the new SSD
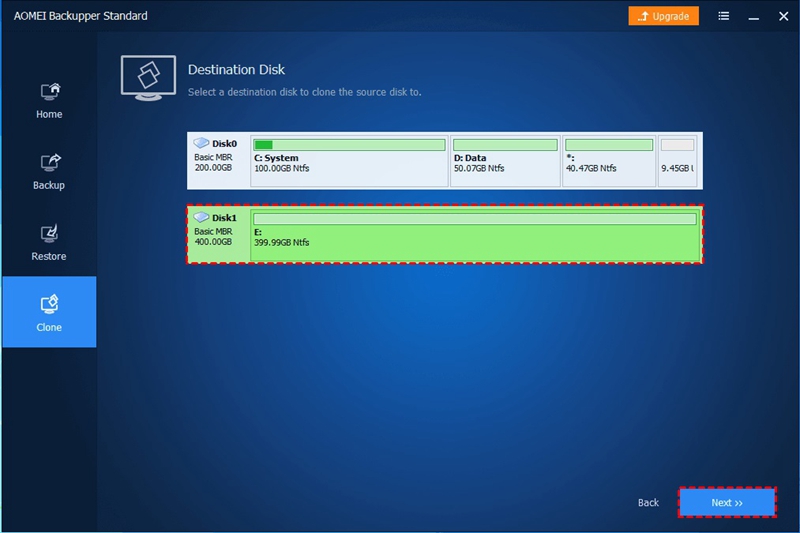
After selecting the source disk, a window will appear the same as the previous one, but in this case, you must choose the disk where the backup copy will be stored, that is, your new SSD. Once you have selected it, click Next >>
Step 4: Set the SSD Alignment

After selecting the disks, check the SSD alignment box and click Edit Partitions to make any changes you consider necessary to the size of the partitions.
Step 5: Confirm the process
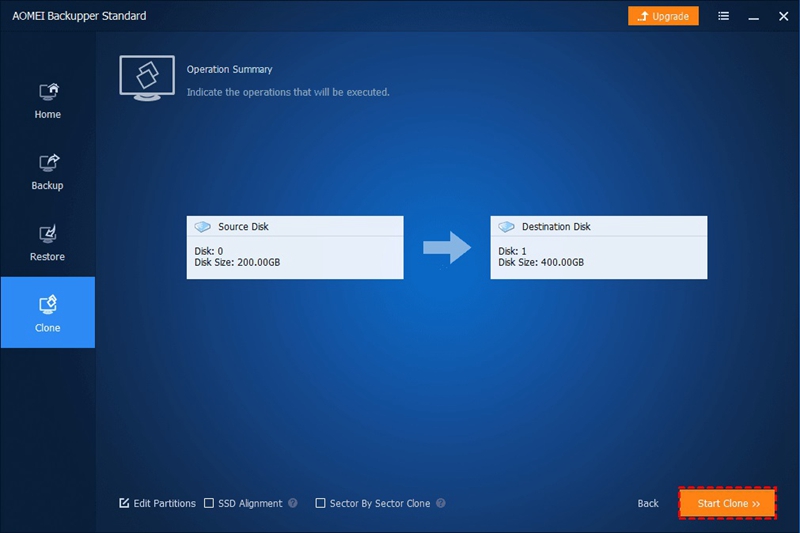
Before finishing, you must check that all the information that appears on the screen is correct. If everything is in order, click on Start Clone >>
Method 2. Check If the SSD Is Connected to the SATA 3 Port:
As I mentioned before. It is vital to ensure that your SSD is connected to a SATA III port. To find out, you will need to consult the user manual for your motherboard as most computers have multiple SATA ports. Some motherboards have SATA II and SATA III ports at the same time, also, some models do not allow booting of the operating system from specific ports. Before ruling out this problem, you must make sure that the cable you use allows high-speed data transfer (6Gb / s).
Method 3. Enable the AHCI Mode:
Enabling AHCI mode is not challenging. I will show you how to do it below.
Step 1: Open the Registry editor

The easiest way to open the Registry editor is by opening the windows menu and typing Regedit. Once done, click on the Run as administrator option that is located in the right panel.
Step 2: Go to the iaStorV folder

Within the Registry Editor, you can click on the button next to the name of the folders to display their content. Head to the following location.
HKEY_LOCAL_MACHINE\ SYSTEM\ CurrentControlSet\ Services\ iaStorV
Once there, double click on the Start file and change its value data to 0
Step 3: Go to the iaStorAV/StartOverride folder

Go to the following location (by clicking on the StartOverride folder under iaStorV)
HKEY_LOCAL_MACHINE\SYSTEM\CurrentControlSet\Services\iaStorAV\StartOverride
Now open the 0 file to change its value data to 0.
Step 4: Go to the storahci folder

Head to the following location.
HKEY_LOCAL_MACHINE\SYSTEM\CurrentControlSet\Services\storahci
Once there, open the Start file and change its Value data to 0
Step 5: Go to the storahci/StartOverride folder

Go to the following location (by clicking on the StartOverride folder located under storahci)
HKEY_LOCAL_MACHINE\ SYSTEM\ CurrentControlSet\ Services\ storahci\ StartOverride
Now open the 0 file to change its value data to 0.
Step 6: Go to the BIOS/UEFI

Finally, restart your computer and open your computer's firmware configuration menu (BIOS / UEFI). Once there, go to the storage section and activate the AHCI option as the method of managing the SATA ports.
Method 4. Check 4K Alignment:
If your computer is not using a suitable partition scheme, the only way to correct this problem is by formatting the device so that the architecture of the sectors is reorganized in this way. To solve this problem, you can use method 1, since this method will use a suitable partition alignment scheme for SSDs. If you don't have a second SSD, you can use an HDD to temporarily store the data and then send it back to your SSD with the proper partition alignment.
Conclusion
As you may have noticed, the freezing problem in Windows 10 with SSDs can be due to several reasons, some of them are not easy to fix, such as a damaged SSD or an incorrect alignment scheme. Fortunately, there is professional data backup software such as AOMEI Backupper that allows you to solve these types of problems quickly and easily.
Data Backup Services
- Computer Backup
- Hard Drive Backup
- Mac Backup
- Cloud Backup



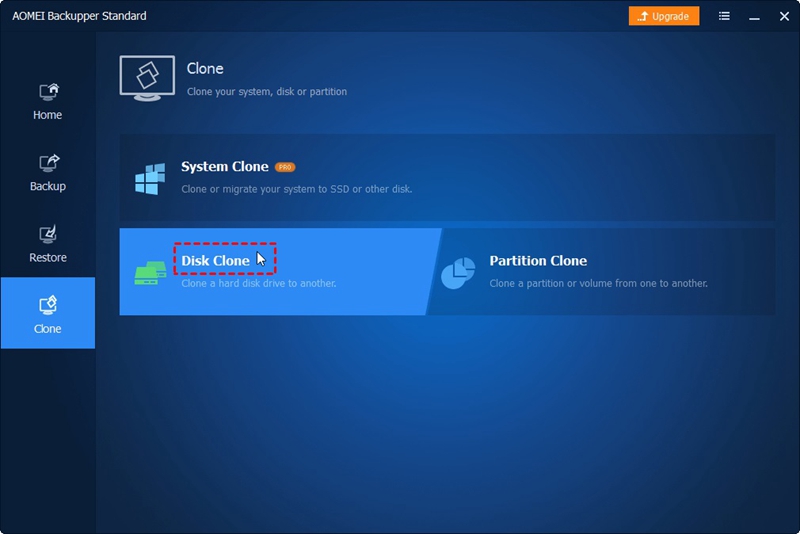
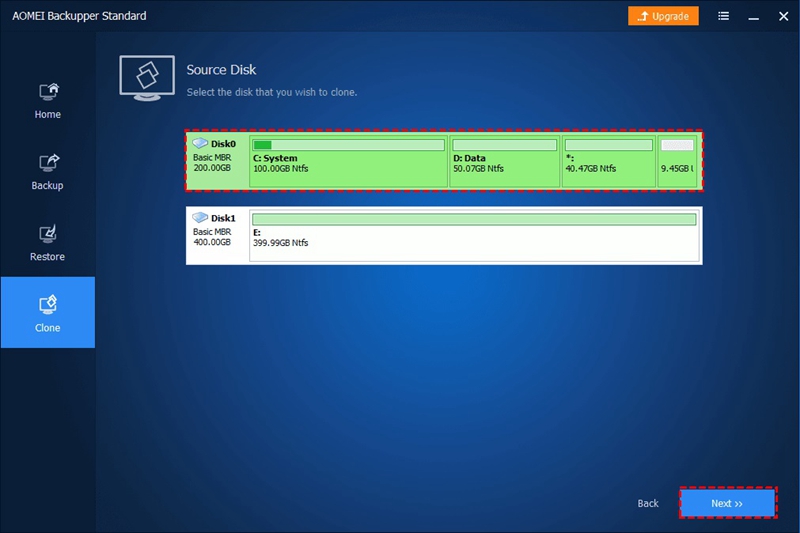
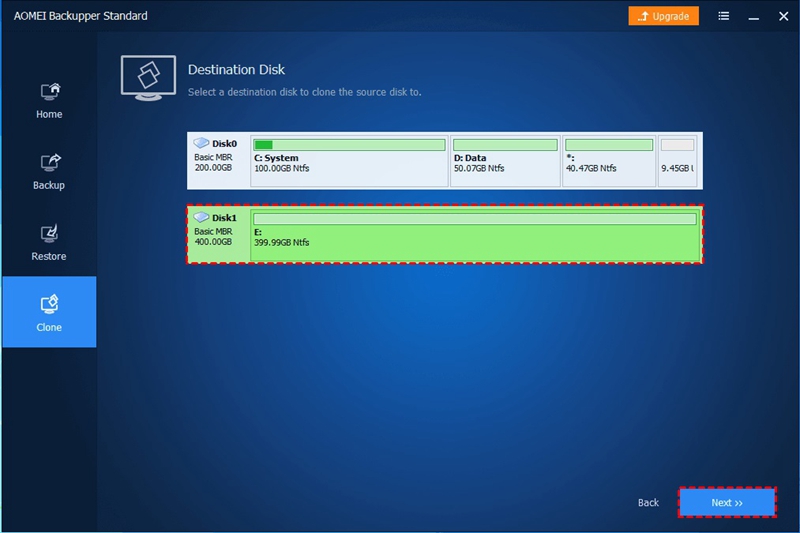

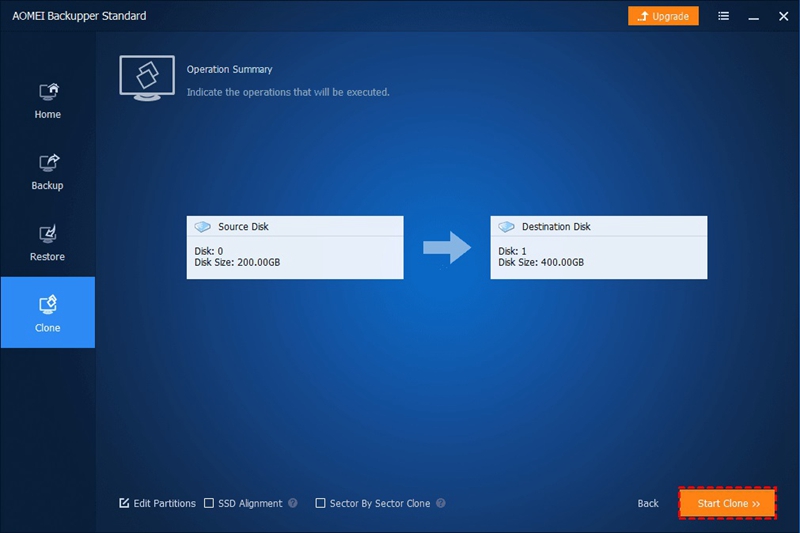



















Amy Dennis
staff Editor