Two Tips You Should Know to Find Out Criminal “Eating ”
Q: How to free up disk space?
"Hey, friends, how many of you are now facing the low disk space issue? I did a lot of tricks to resolve it, but no success. How to find out what is taking so much space on my hard drive? Is there any way to find and fix it?"
Hard drives have multi-terabyte options, but it does not mean they should not be filled up fast. The more photos, apps, files, games, and videos you have on your computer, the faster the hard drive will fill up.
Despite hard drives becoming larger, they still fill up even when you use a solid-state drive (SSD). With time, installing new Windows versions and performance becomes a problem.
If you are asking yourself, what is taking up all my disk space, you will learn how to find out here. You will also learn how to free up space by decluttering your hard disk.
What Is Taking Up Space on Hard Drive on Windows?
Even when you have a solid-state drive in your computer, or you have a large hard drive, it will fill up at some point. To analyze space distribution in a single folder or the drive is important when the hard drive is almost full. You will find what’s taking up disk space and decide on what to remove to free up space. Below is how to see what’s taking up space on a hard drive.
1 Show Hidden Files on the Hard Drive
By using the attrib command, you can see all the hidden files. This is from either virus infection or manual file hidden methods. This method can also be used to retrieve files that are hidden in SD cards, USB, and other external storage devices.
Step 1: The first thing that you need to do is to press the "Windows + X" key. Once this is done, choose "Command Prompt" (CMD) as an Administrator or click the "Windows" icon. Next, click on the "Search" and input the command prompt. So, right-click on it and then choose to open Command Prompt as Administrator.
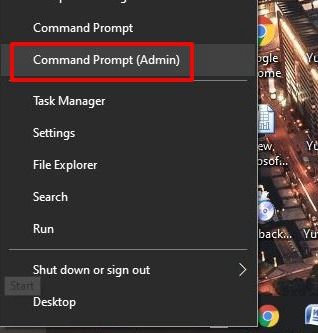
Step 2: You need to recover the hidden files. In this case, you need to select the storage devices or drive where these files are hidden.
Step 3: In the third step, type attrib -h -r -s /s /d G:\*.* and Enter. Letter G, in this case, represents the drive letter for your device
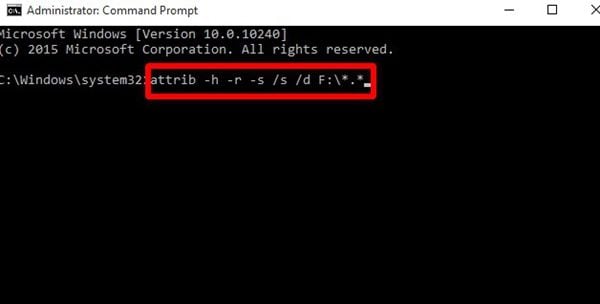
By completing these three steps, you will identify the hidden files and see what’s taking up space on the hard drive.
2 Analyze the Hard Drive and then Find What's Eating Up Hard Drive Space
How do I find out the programs that can consume considerable space on my hard drive? If this is something you have been wondering about, below you will see how to do so in Windows 10. The steps can also be used in Windows 7, 8, and 8.1.
Step 1: In the first step, right-click on the Windows icon and choose "Settings."
Step 2: On the left side panel, select "System" and then "Storage."
Step 3: You will see a "Storage" window. Here, you get to see the space usage of all your hard drive partitions.
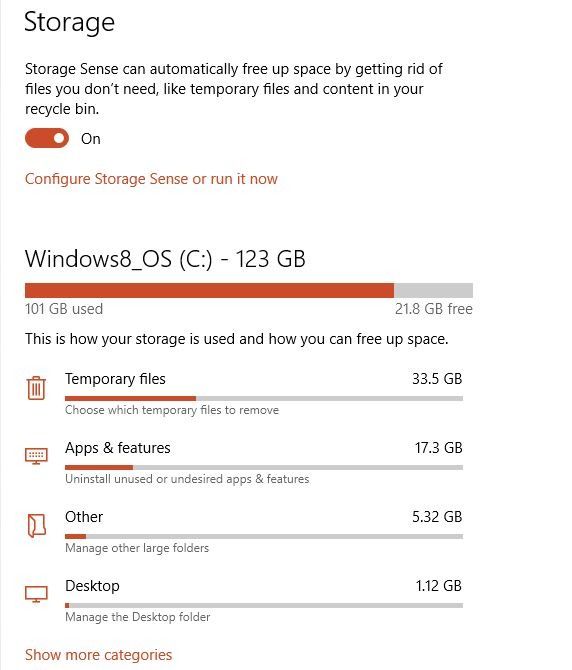
Step 4: The final step is to select the hard drive partition that is almost full.
Part 2: How to Free Up Disk Space?
When you are struggling with your computer’s physical storage limit, you can still free up some GBs. If you will still require more space, you can get a hard drive with more storage capacity or even get a second one.
1 Free Up Space by Storing Files on Another Hard Drive or the Cloud
You probably have a PC with a partitioned hard drive or with multiple hard drives. In such a scenario, you can resolve the issue by changing the save location of your programs such as apps. Follow these instructions to do this.
If you prefer a one-stop backup software, you can try
AOMEI Backupper. It is world-class backup software. Only through 3 simples steps, you can have your hard drive backed up, sync, and clone.
First, open the "Settings" menu, proceed to "System," and then "Storage." At the bottom, there is a link which you should click to change the new location where you want to store the programs. You can select a partition or opt for a memory card, USB flash drive, or any other removable drive. You can save music, apps, movies, documents, and photos.
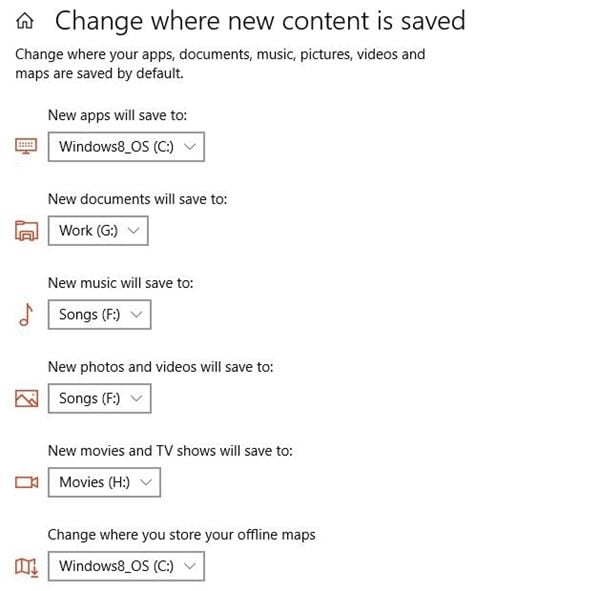
You do not need to double-store your files if you are using OneDrive or other cloud storage services. With cloud storage services you can choose which folders are downloaded and stored on your computer.
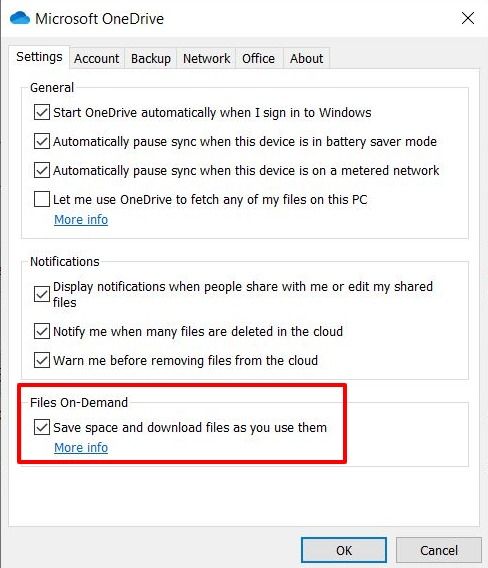
2 Uninstall Programs
To free up more space on your device, deleting apps and games as well as other programs will help. Below are steps that you can use to uninstall games, apps, and programs. (Click to learn to Uninstall Programs on Mac)
Step 1: Start by opening "Settings" and click on "Apps." Proceed to click on "Apps & features."
Step 2: You need to identify programs that are using more space. You should save time filtering by using the "Sort by" option and then choosing the "Size" view.
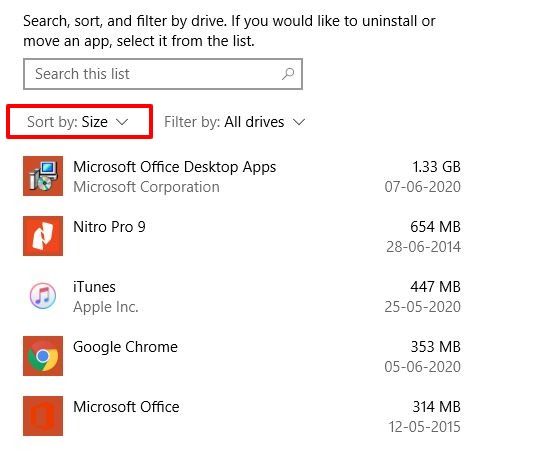
Step 3: Click on the game or app that you want to delete and click on the "Uninstall" button.
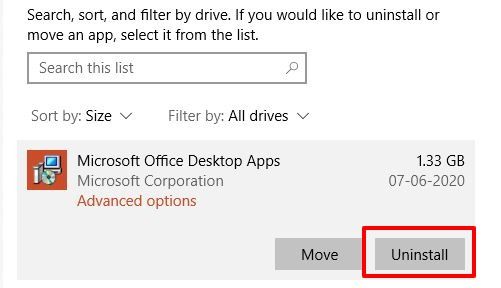
Step 4: Click on the "Uninstall" button again. Follow the prompts on the screen.
3 Manually Clean Up Hard Drive
In the first section, you answered the question of what’s taking up space on my hard drive. By using the following steps, you will manually clean up your hard drive. You will remove temporary files such as apps and photos.
Step 1: Check each hard drive to see what’s taking up my hard drive space. If it’s the C drive, click on it to check what is taking up space.
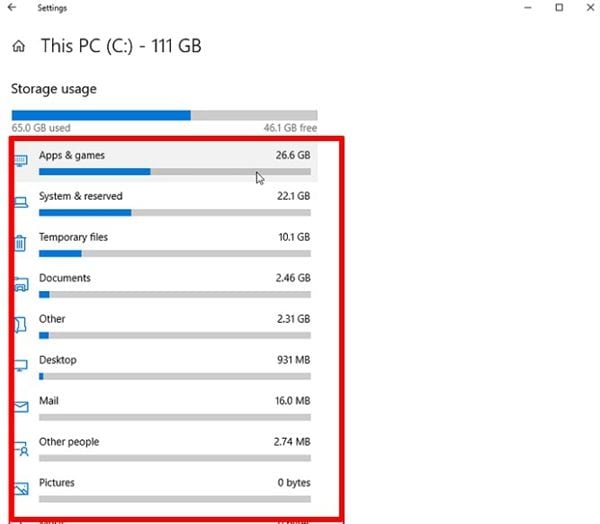
Step 2: Remove programs that are making your hard drive full and do so on each category.
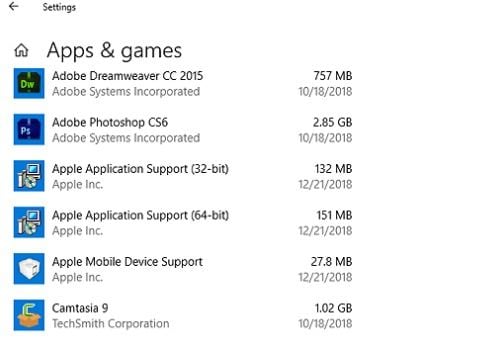
Make sure you check all the hard drive partitions using the above steps.
4 Remove Temporary and Downloaded Files
If you have temporary files on your computer, you should delete them. Below steps are steps on how to do this.
Step 1: On the left corner of your desktop, click on the "Windows" button.
Step 2: Next, proceed to "All Apps," then "Windows Administrative Tools" and then "Disk Cleanup."
Step 3: This step involves selecting the drive that needs cleaning before clicking "OK."
Step 4: This is how to figure out what's taking up space on the hard drive and you can tell how much you can free up.
Step 5: There is a checkbox before "Temporary Files" and "Temporary Internet Files" which you should click on.
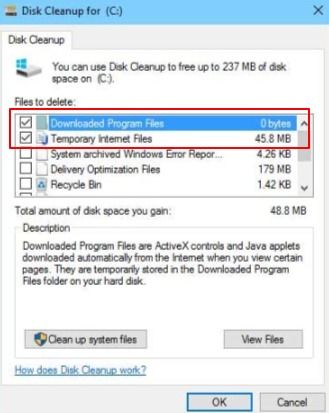
Step 6: By clicking "OK" in this final step, you will be using Disk Cleanup to remove temporary files.
5 Remove Duplicate Files
You likely have more than two copies of files on your computer. To quickly remove such files, you should get third-party software as Windows does not have an in-built solution. You must get a reliable tool to remove duplicate files.
It will be a great regret if you accidentally delete your important files. Here comes a professional data recovery software-Wondershare Recoverit. Over 5 million global users successfully restore their data through it. It is worth trying.

6 Take Out the Trash
Perhaps you are wondering, what is taking up so much space on my hard drive even after removing duplicate files? When you remove duplicate files from the computer, they are first sent to the Recycle Bin. This is to help you restore a file that was mistakenly deleted. One interesting thing is that you have not freed up space yet as long as the files are in the Recycle Bin. This is the reason users will still search on how to find out what's taking up so much space on my hard drive. This is even after deleting files.
Select the files that you are sure you want to trash and right-click on them. This will delete them. The other option is to right-click on the recycle bin and select "Empty the Recycle Bin." This will delete all files in it permanently.
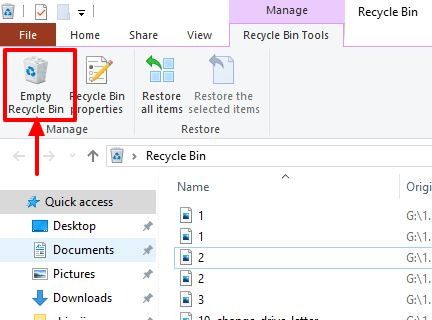
7 Defragment Your Hard Drive
Every time that you add a file to your PC, it is saved to a portion in your hard drive. A disk becomes fragmented the more you save and delete files on it. What this means is that the hard drive has gaps. Your computer’s performance is slowed down, and the usable free space is also affected.
Before you can do a defragging, you first need to know which of your drives will benefit from defragmentation. This is by using the Windows Disk Defragmentation tool. This is of significant advantage to users with windows 10 system taking up disk space. It takes a lot of time to defrag it.
Step 1: Go to the "Start" menu or the "Windows" icon on your computer, then type "Defragment." Select Disk Defragmenter from the search list.
Note: To determine the fragmented drives and to which extent, you should select and analyze each drive. You can do it from the tool’s window that shows up. The higher the percentage the higher the fragmentation.
Step 2: Click on "Defragment Disk" to defragment your disk.
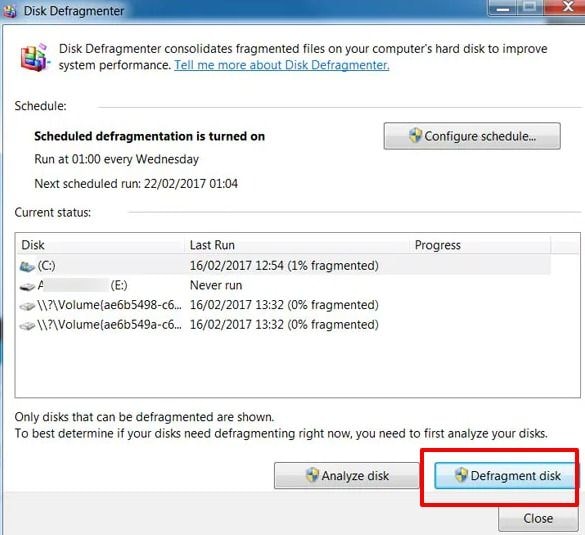
More Related:
14 Ways to Clear Up Disk Space on Mac
15 Ways to Free Up Disk Space On Windows 10
Conclusion
If you have been wondering how to find what’s taking up space on a hard drive, you should use the above methods to identify it. You can use any of them to see why the system taking up disk space and to free some or all of it.
Now that you know how to tell what’s taking up space on the hard drive, you should never struggle with a full disk. You will not even keep asking what is taking up my hard drive space. It will be easy to clear up space on your hard disk and the drive full warning will be easy to clear.
What's Wrong with Drive
- Recover Your Drive
- Fix Your Drive
- Format/Wipe Drive
- Know Your Drive


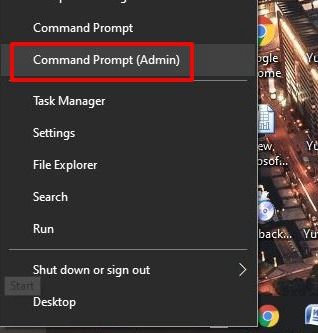
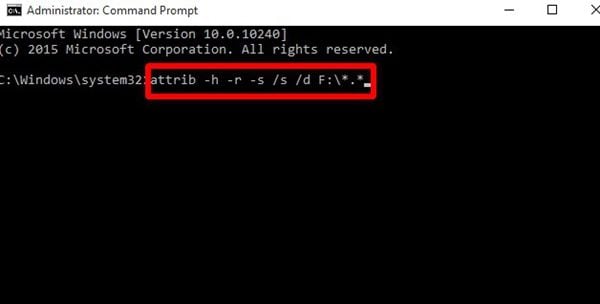
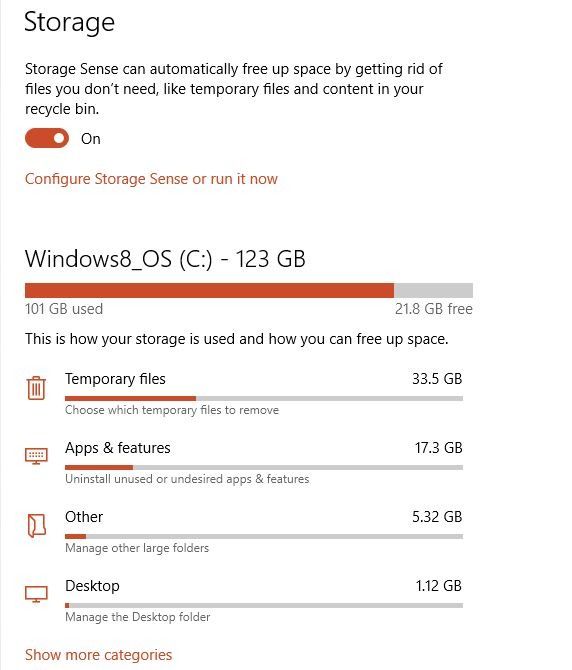
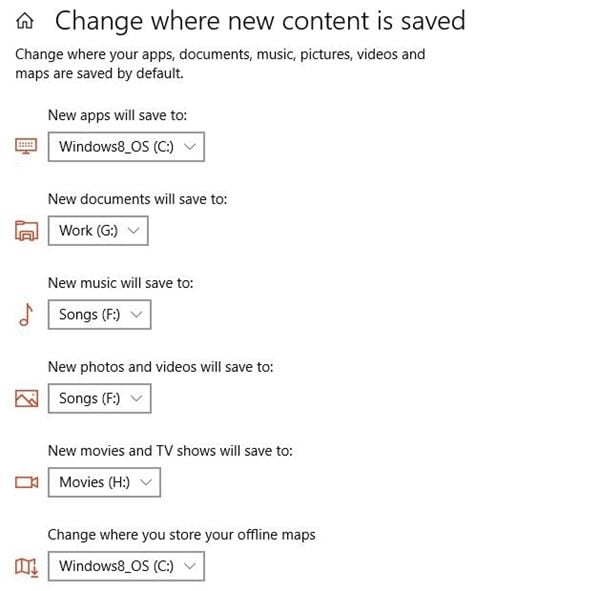
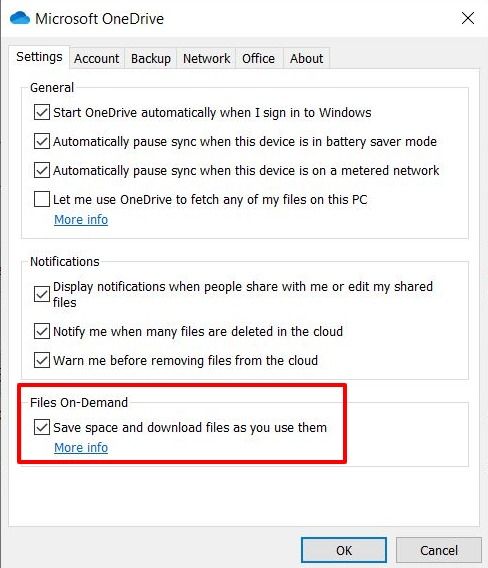
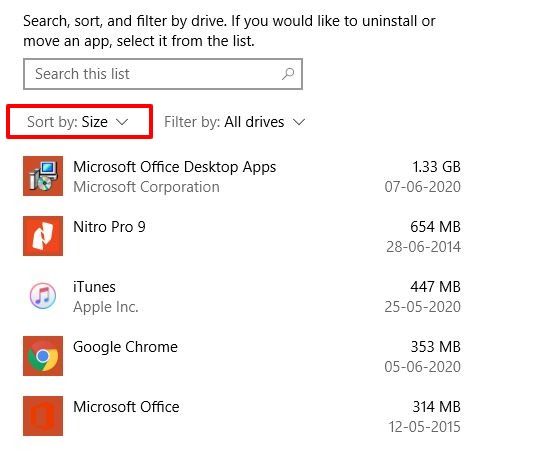
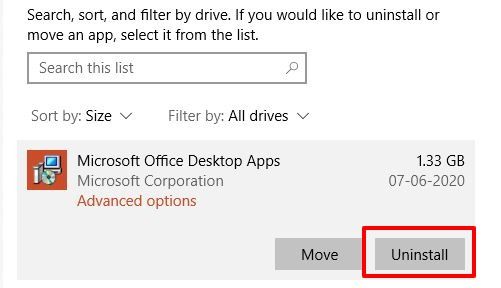
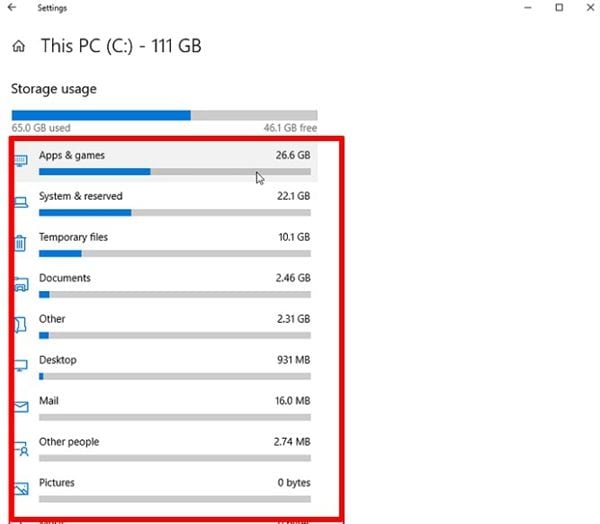
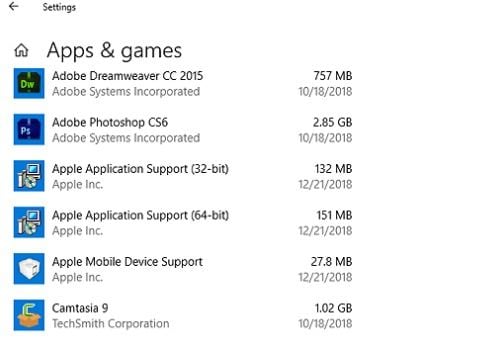
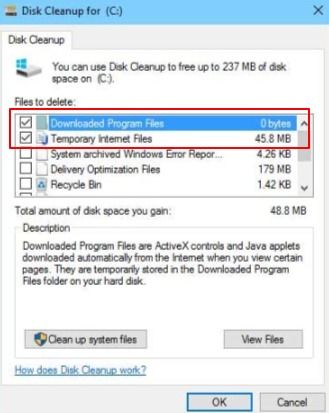

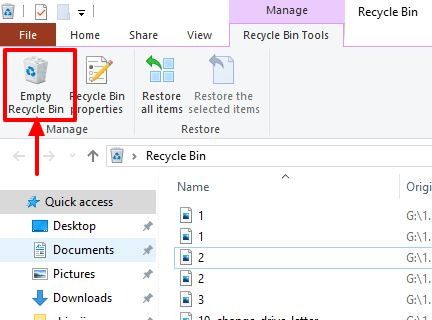
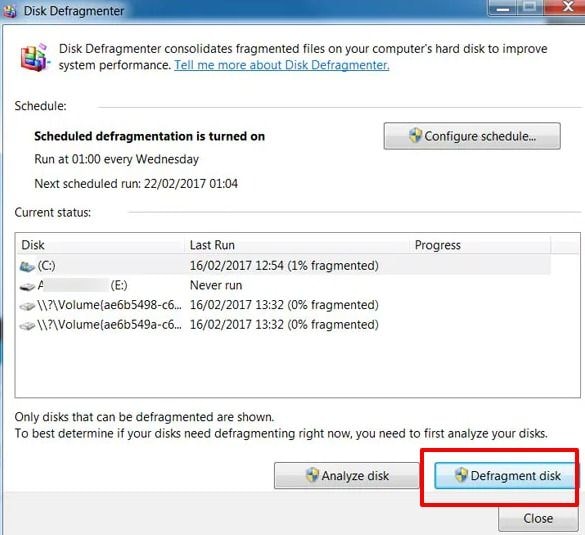





Theo Lucia
chief Editor