Are you looking for the most effective ways to clear disk space on your Mac without losing data or your precious files? This guide will show you how to free up disk space on a Mac with the most reliable, trusted, and effective methods.
Hard disks are storage devices for all computer data, from programs and system files to audio clips, videos, photos, and documents. However, their storage capacity is limited. When you reach this limit, you'll see a warning stating, "Your startup disk is almost full." Here's what to do in such situations.
Table of Content
-
- Delete the Browser Cache
- Delete Junk Files
- Optimize Storage Locations on Mac
- Uninstall Apps You Don't Need
- Remove DMG Files
- Compress Files
- Empty Trash
- Move Files to iCloud
- Delete Temporary Files
- Delete Files You Don't Need
- Delete Old Emails
- Delete Downloads
- Locate and Delete Unseen Apps
- Delete Duplicates
- Back Up Files to External Devices
- Delete Language Files
- Delete iTunes Backups
How To Check How Much Storage You Have on Your Mac
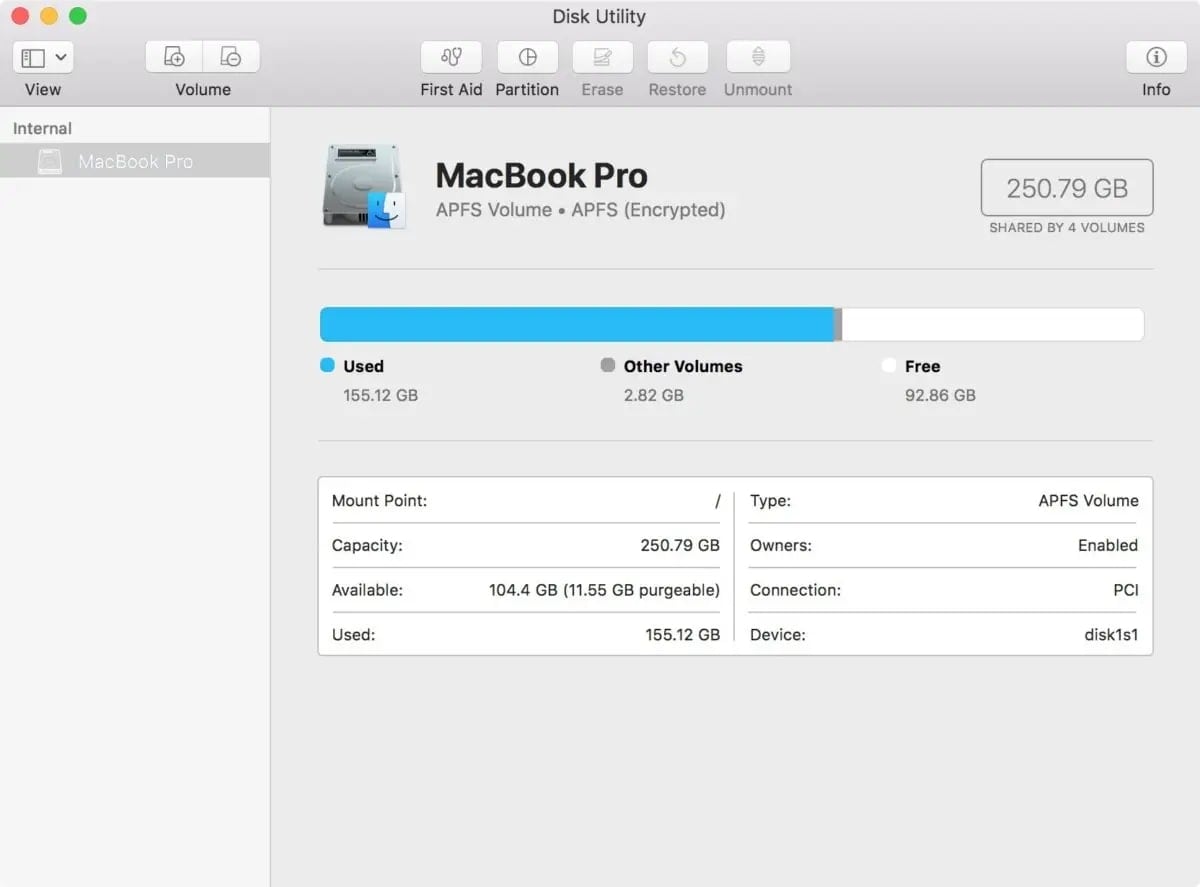
Checking how much storage you have is the first step to take. If your disk is at capacity, you must take specific steps to free up disk space.
Why? Because a startup disk at capacity will slow down your computer, and you won't be able to store your files or install new applications. Ideally, you should have at least 15% free hard disk space to ensure optimal Mac and hard drive performance. The more free space you have, the better the performance.
With that in mind, here's the fastest way to check how much storage you have on your Mac to determine whether any disk cleaning action is necessary.
- Navigate to the Apple menu and select About This Mac.

- Click the Storage tab.

- See how much available hard disk space you have.
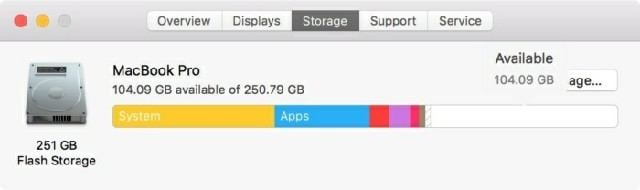
How To Clear Disk Space on Mac
Here are the best methods to clear disk space on a Mac and avoid unnecessary storage problems.
1. Delete the Browser Cache
Potential storage space released: 1-3 GB
Deleting the browser cache can speed up your browser's performance and fix problems you may experience when using Safari, Chrome, or another browser.
Here are the steps to clear the browser cache on Safari:
- Open Safari and click the Safari menu.
- Select Preferences.

- Click Advanced and tick the Show Develop menu in the menu bar checkbox.

- Go to Develop > Empty Caches.
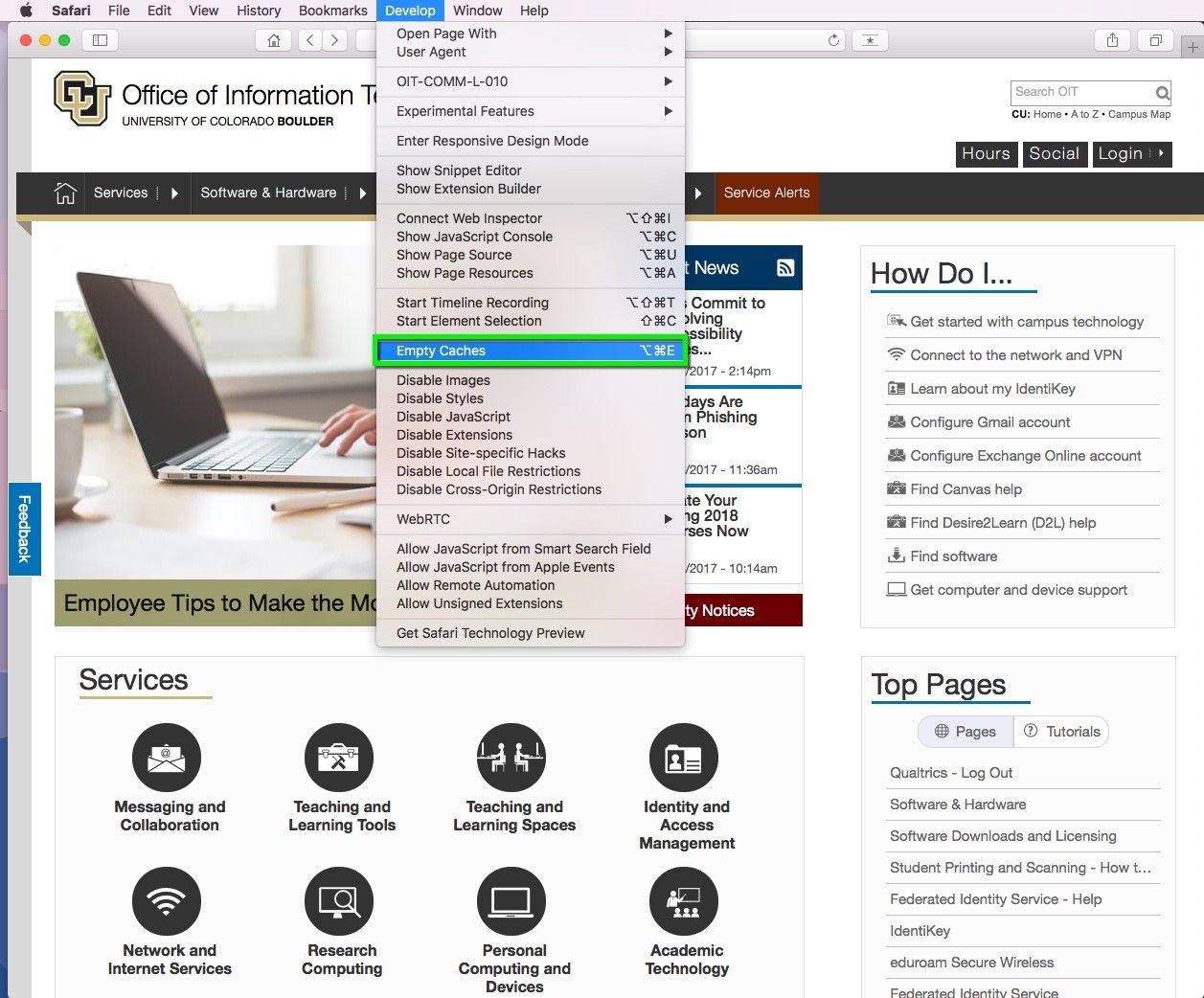
Here are the steps to clear the browser cache on Chrome
- Open Chrome.
- Click the three vertical dots (top-right) and select Settings from the drop-down menu.

- Go to Advanced and click Clear browsing data.

- Choose the Basic or Advanced tab.
- Select the desired Time range.
- Ensure Cached images and files is checked.
- Click Clear data.
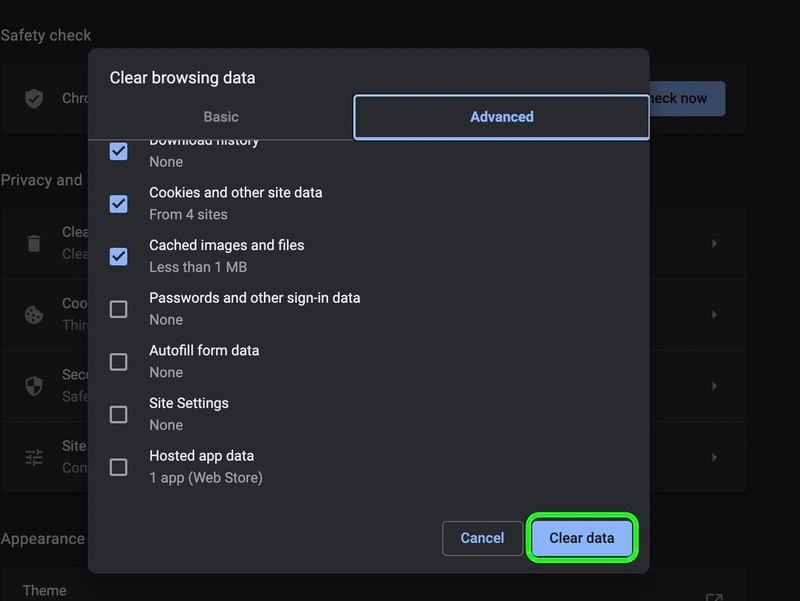
2. Delete Junk Files
Junk files can occupy significant hard disk space on a Mac and slow down your computer. They include sizable files, log files, duplicated files, temporary files, caches, deleted items, registry data, etc. Since you don't need to keep them around, here's how to delete them:
- Navigate to Finder > Go to Folder.
- Type /var/log and click Go.
- Select the log files you don't need and delete them to clean junk and free up space on your hard disk.

3. Optimize Storage Locations on Mac
Storage location optimization effectively clears unnecessary files like your iTunes downloads from your Mac hard disk. By optimizing storage locations, you can clean junk and free up considerable space on your Mac computer.
This option also restricts your email and download storage capacity to clean up disk space on your hard drive. Here's how to optimize these locations:
- Navigate to the Apple menu and select About This Mac.
- Click the Storage tab.

- Click Manage.

- Select Optimize in the Optimize Storage section.

- Select the files you no longer use to delete them and free up disk space on your Mac.

4. Uninstall Apps You Don't Need
Every new app you install on your computer takes up hard disk space. So, free up hard disk space and speed up your Mac by uninstalling old and outdated apps you no longer use.
Aside from improving performance and getting more storage space, that will also shorten your Mac's startup time. Here's what to do:
- Navigate to the Apple menu and select Finder.
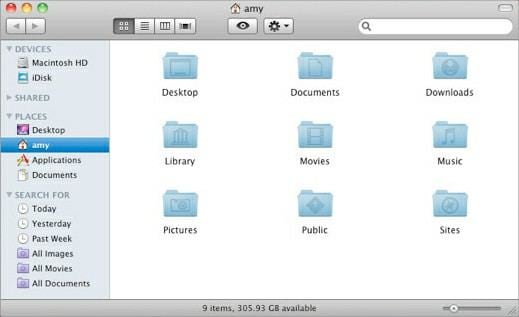
- Click the Applications section.

- Select the apps you don't use anymore and click Delete.
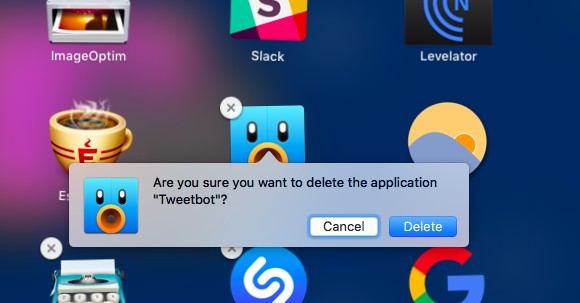
- Click Empty Trash to free up your hard drive space.

5. Remove DMG Files
Whenever you install a new app on your computer, your hard disk saves the associated DMG files. Since your apps don't need these files to work, you can delete them to free up space. Here's how:
- Navigate to Finder and type dmg in the search bar to locate the DMG files on your computer.
- Click Disk Image.
- Select the DMG files and move them to Trash.
6. Compress Files
File and folder compression is an excellent option for freeing up hard drive space on your Mac. You can clear up a considerable storage space by compressing the files and folders you no longer use. Here's how:
- Navigate to Finder.
- Right-click the file or folder you wish to compress.
- Click Compress. You can select multiple items.

7. Empty Trash
The quickest and most straightforward way to clean up disk space on your Mac is to use the Empty Trash option. All files you delete go to the Trash. Selecting Empty Trash lets you permanently delete the files from your hard disk, thus freeing up space and increasing storage capacity.
Here's how to empty Trash on a Mac:
- Navigate to the Dock and click the Trash icon.
- Click Empty Trash in the dialog box.
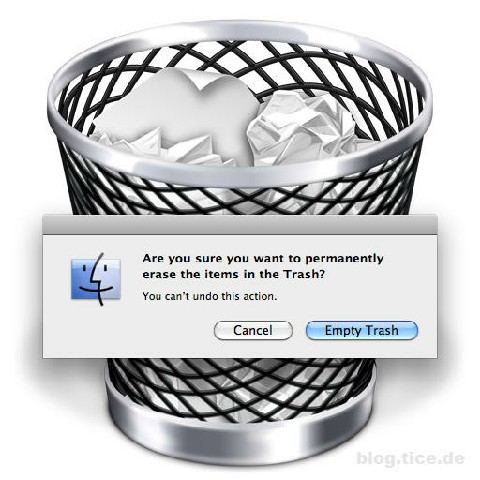
Apple suggests configuring macOS to automatically empty the Trash after 30 days. To enable this setting, follow these step-by-step instructions:
- Click on the Finder icon in the Dock.
- In the menu bar at the top of the screen, select Finder and then Preferences.
- Navigate to the Advanced tab.
- Check the box next to"Remove items from the Trash after 30 days."
- Close the Preferences window.
With this setting enabled, macOS will automatically empty the Trash after 30 days, helping to manage storage space efficiently.
8. Move Files to iCloud
Moving files to iCloud allows you to access your Mac data on all your devices. This option is fantastic if you need to multitask between multiple devices. It lets you start a document on your Mac and move your work to your iPad, iPhone, etc. Set up iCloud on your Mac and follow these steps to move your files to iCloud:
- Navigate to the Apple menu > System Settings (or System Preferences) > Apple ID > iCloud.
- Turn on iCloud Drive and click Options.
- Select Desktop & Documents Folders.
- Click Done.
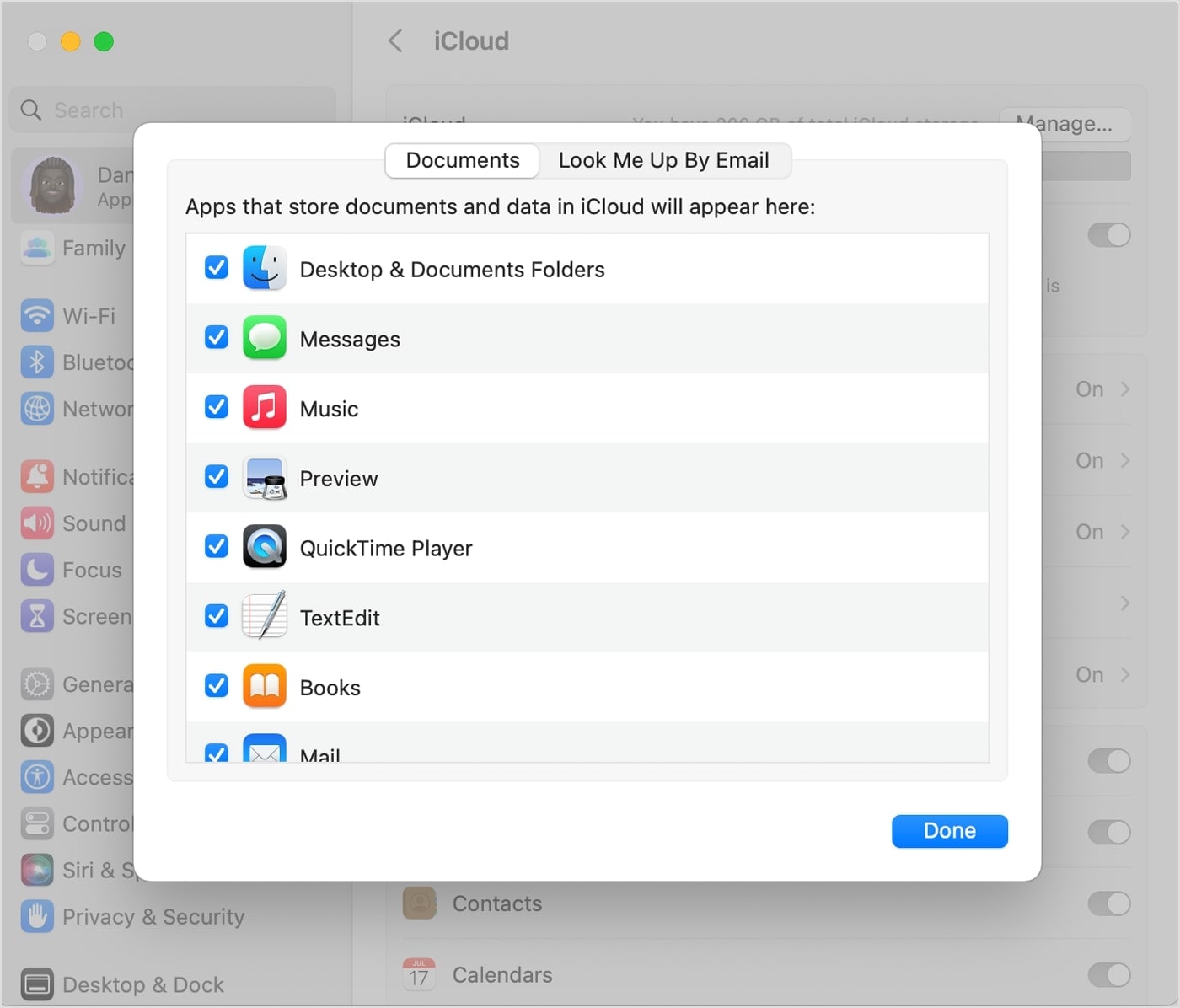
Adding Desktop and Documents to iCloud will move all your files to the cloud, including new files you create. All new files will automatically upload to iCloud whenever you connect your Mac to the internet.
Try Wondershare Recoverit to Recover the Data Deleted Accidentally

9. Delete Temporary Files
Regularly using different applications creates temporary files your Mac stores on the hard disk. They can quickly add up and consume a significant partition of your disk space. Deleting them allows you to free up that space.
Here's how to clear them:
- Navigate to Finder > Go > Go to Folder.

- Type ~/Library/Caches in the Go to the folder box and click Go.

- Press Command + A to select all temporary files for deletion.
- Right-click the selection and click Move to Trash.
- Go to the Trash folder and click Empty Trash.

10. Delete Files You Don't Need
You can also clear up your Mac space by deleting the files you don't need or use anymore. Here's how:
- Open Finder and select outdated files, photos, documents, audio clips, and videos.
- Right-click the selection and click Move to Bin.

If you have files you don't currently use but may use later, move them to an external device to free up space. Use a USB flash drive or an external hard disk to save your files.
11. Delete Old Emails
Chances are you have numerous old emails with sizable attachments somewhere on your Mac. Since they consume significant hard disk space, delete those you don't need anymore.
Here are the steps to delete old emails on your Mac:
- Navigate to the Apple menu > About This Mac > Storage > Manage.

- Click the Mail section, select the email attachments you want to erase, and click Delete.
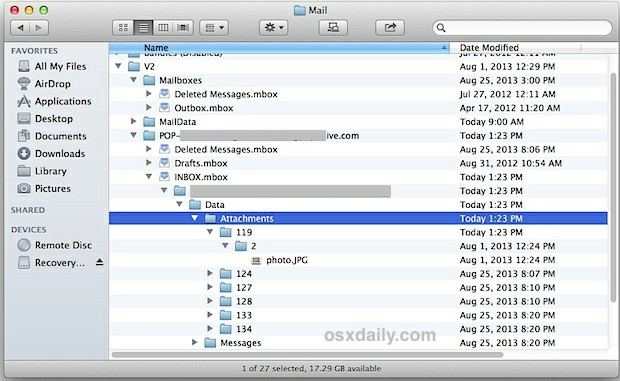
If you wish to delete multiple emails, select Mailboxes, Email Conversations, or Messages in the list and click Delete. This step will erase all emails in the selected mailbox.
12. Delete Downloads
Deleting the files in the Downloads folder is also an effective method of freeing up disk space on your Mac. Here's how to delete downloads:
- Navigate to Finder > Downloads.
- Select and right-click all files in the Downloads folder, and click Move to Trash.
- Open the Trash folder and click Empty Trash to delete the files permanently.

13. Locate and Delete Unseen Apps
The best way to locate and delete hidden or unseen apps with all their files is to use Launchpad. This utility for Mac allows you to find, manage, and organize the applications on your computer. When you delete an app using Launchpad, it also erases all related files from your hard disk.
Here's how to delete unseen apps to free up disk space on Mac:
- Navigate to the Dock > Launchpad.
- Hold the Option key.
- You'll see all apps available for deletion. Click those you wish to erase and click Delete.

14. Delete Duplicates
Regular use of your Mac computer leaves you with multiple copies of files you forgot to remove. Since the duplicates consume precious hard disk space, deleting them can free up space on your Mac.
Follow these steps to delete duplicates on your computer:
- Navigate to Finder > File > New Smart Folder.
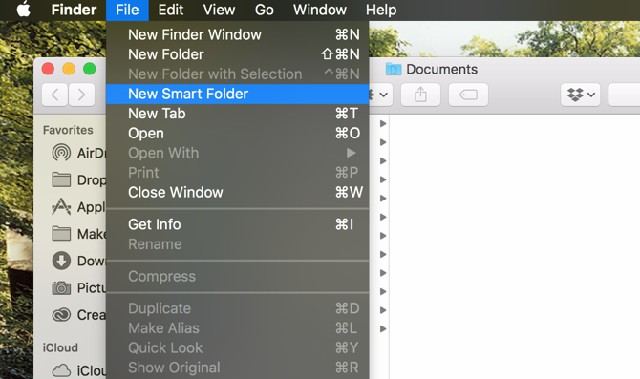
- Click the . button in the top-right corner to expand the options.
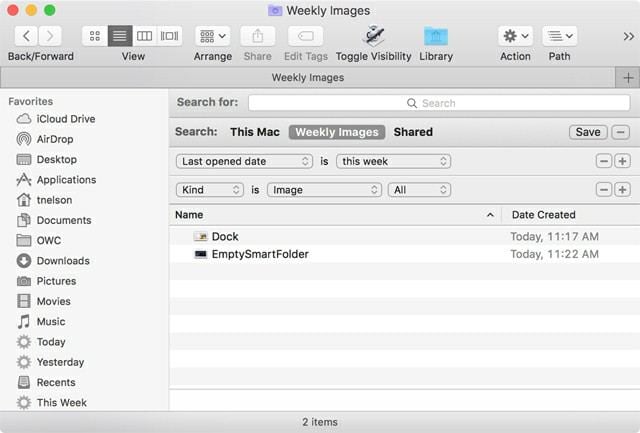
- Select filters and parameters to search for duplicate files, music clips, videos, photos, documents, etc.
- Click Delete to remove them.
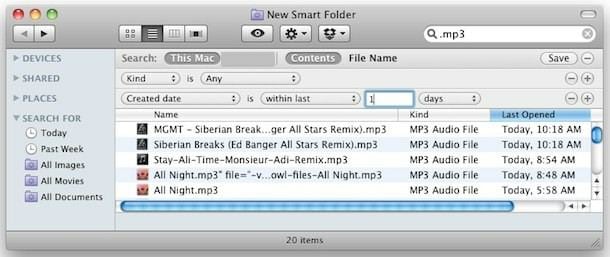
15. Back Up Files to External Devices
If you don't want to delete files to free up space on your Mac, you can move them to external storage to create multiple data backups and improve your computer's performance. USB flash drives are perfect for that.
Here are the steps for backing up your files to a USB on a Mac:
- Connect a USB drive to your Mac using a USB cable.
- Let your Mac detect the external device (it will be below Locations in the Finder sidebar).
- Open the folder with the files you want to back up to the USB.
- Select and drag them to the USB drive.
16. Delete Language Files
New Mac models have multilingual support packages to cater to target audiences worldwide. However, they take up considerable hard disk space. Deleting them is a viable option for freeing up storage. Here's how:
- Install a professional software service for removing language files, such as Monolingual.
- Launch the app and let it list all language files on your computer.
- Check those you want to delete and click Remove.

17. Delete iTunes Backups
Potential storage space released: 10-20 GB
When you sync or back up your iPhone or iPad to your Mac using iTunes, it creates a backup of your device's photos, videos, settings, and other data. Over time, multiple backups of different devices or multiple instances of the same device can accumulate, taking up significant storage space on your Mac. By removing these unnecessary backups, you can reclaim valuable storage space on your Mac computer.
Here's how to delete iTunes backup files from the Library:
- Navigate to the menu bar and click the magnifier icon.
- Type the following file path: ~/Library/Application Support/MobileSync/Backup.
- Select and delete the backup files.
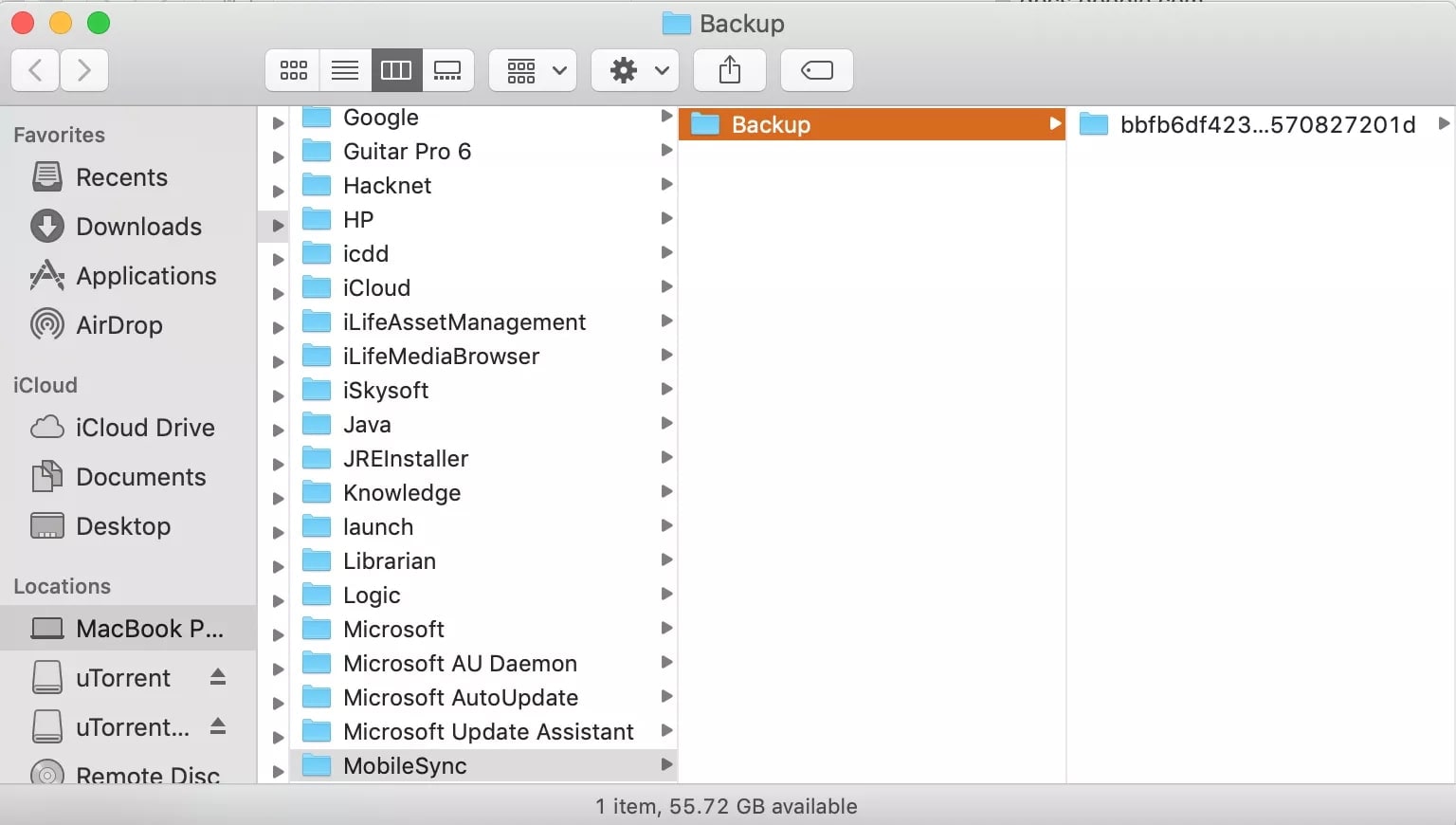
How To Recover Accidentally Deleted Files on Mac
Have you mistakenly deleted some important pictures, videos, or documents while clearing up space on your Mac? No worries. You can quickly recover missing, lost, or deleted files using a professional data recovery software for Mac.
Wondershare Recoverit for Mac is an effective file recovery service that enables Mac users to retrieve lost files in various unpredictable situations, such as:
- Accidental deletion
- Malware infection
- System crash
- Partition loss
- Disk corruption
- Unintentional hard disk or storage device formatting
- Data transfer interruption
Wondershare Recoverit can recover files across multiple formats and storage devices. Download, install, and launch Wondershare Recoverit for Mac on your computer and follow these steps to retrieve deleted files:
- Run the software, navigate to Hard Drives and Locations.
- Select the Mac storage unit where you've deleted files.

- The program will automatically scan it for retrievable files, but you can specify the file type to accelerate the process.

- Use other search filters to pinpoint files for recovery.

- Preview retrievable items and click Recover to save them to a new location.

Easily recover deleted or lost files from 2000+ storage devices like HDDs, SSDs, external drivs, USB drives, memory cards, and more. The software confidently retrieves all data types, regardless of how they went missing.
Conclusion
Mac users face storage problems sooner or later. If you're experiencing the same issue, this guide should help you clear disk space on your Mac, increasing and optimizing the startup drive's capacity and improving your computer's overall performance.
We recommend backing up your data regularly to avoid data loss. Also, consider installing a data recovery tool like Wondershare Recoverit, just in case.
















