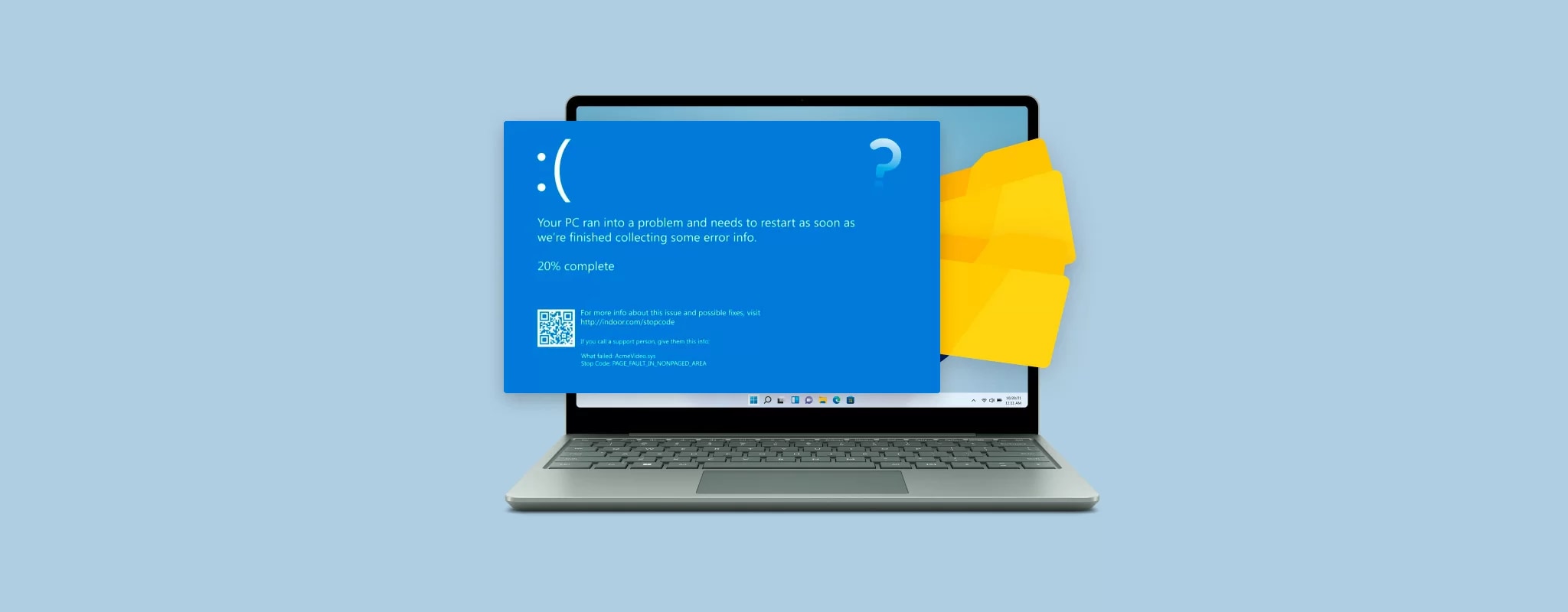Has it ever happened to you that your system shuts down all of a sudden while working? Know that you’re not the only one; there are many like you who have experienced the system crashing down all of a sudden. When you’re working and your system crashes and shuts down immediately, it would mean that the file will be lost completely. So, you may definitely ask if your computer crashes can you recover files?
The good news is that you can still recover the files that seemed to have been lost due to system crashes. You need to find a proper recovery solution so that you can recover the files. With these methods, you will be able to recover the data even from an unresponsive device. Let’s check out all the top methods to recover files from a crashed computer.

Try Recoverit to Recover Files from Crashed Computer
Security Verified. Over 7,302,189 people have downloaded it.
In this article
Part 1: What Does a Computer Crash Really Mean?
A computer crash happens when the system stops working because of hardware and software damage. It leads to the system stopping or freezing, thereby making it difficult to work. Software bugs and malware can often lead to system freezing and not working appropriately.
Some of the most common symptoms that your computer has crashed include the following:
- The system will freeze and not respond.
- All the unsaved data will be completely lost from the device.
- The computer will turn off and not work properly.
- The computer will become prone to the blue screen of death.
Part 2: Why Do Computers Crash?
Computer crashes are not an uncommon issue, which is why you must go through the details correctly. Some of the common reasons why computer crashes are as follows:
- Hardware issues: The hardware components can often stop working when they are not managed properly for a long time. The malfunctioning of hardware issues will lead to data loss and computer crashes. As a result, it won’t work correctly.
- Problematic Drivers: The drivers may become at fault due to any previous error. This can lead to corruption and drive failure. As a result, the computer would crash frequently. The drive contains all the essential information for switching on the device. However, if the drive becomes faulty, the system won't switch on, and the unexpected will happen.
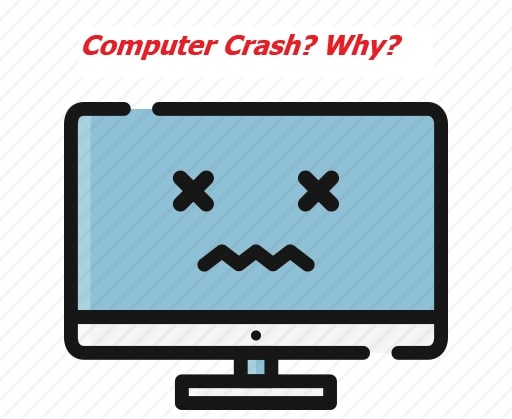
- Power Issues: If the electricity is malfunctioning in your house, your computer or system won’t receive much power. Now, if the device doesn't receive enough power, it will not turn on. Power outages can often lead to the system crashing.
- Malware and Viruses: Malware and other viruses can wipe off everything, leading to complete data loss. Furthermore, this will also lead to a system crashing.
Related Video >>: How to Recover Lost Files from PC Computer?
Part 3: How to Recover Files After Computer Crash?
Once your computer crashes, it may feel as if all the data in it is lost. However, you must know that there are different methods that you can adopt to recover the files. These methods are easy to follow and can ensure instant data recovery. Therefore, you will not have to struggle with any data loss.
Below are some of the top methods to recover files from a crashed computer:
Way 1: Recover Files Using Professional File Recovery Software - Wondershare Recoverit
If your system has crashed unexpectedly and you want to get the data back, you must use professional file recovery software such as Wondershare Recoverit. The software is an easy-to-use tool with a very beginner-friendly interface. Therefore, you can navigate through the software, customize your experience, and improve your data recovery experience.
Wondershare Recoverit uses advanced algorithms to foster data recovery. It is capable of restoring different file formats from different devices and operating systems. Irrespective of the data loss scenario, Wondershare Recoverit can play an important role in recovering the data with a 98% success rate.
Wondershare Recoverit is supported and available for free download on Mac and Windows operating systems. Therefore, you can download the software in your system to initiate the data recovery process. To recover files after a computer crash using Wondershare Recoverit, you will need a working computer and a USB flash drive. Download the Wondershare Recoverit tool on your computer and follow the steps given below to recover files from a crashed computer:
Step 1: Launch Wondershare Recoverit on your system upon installation. Visit the System Crashed Computer option. Click on the Start button on the screen.

Step 2: Connect the USB flash drive to your computer.
Step 3: Now, you must select the USB drive into the tool after your system and Wondershare Recoverit have read it.

Step 4: The tool will require you to format the USB flash drive. You should take a backup of any existing file on your USB drive before formatting it. Once done, click on Format.

Step 5: The program converts the USB flash drive into a bootable device after formatting.

Step 6: As soon as the bootable USB device is created, disconnect the USB drive and then connect it to the system that was crashed.

Step 7: Adjust BIOS to boot in your crashed computer from the USB flash drive,
Step 8: As soon as the booting is complete, you can choose any one between the two options of Hard Disk Copy and Data Recovery.

Way 2: Use System Restore to Recover Your Crashed Computer
System Restore is the built-in feature of your Windows system that you can use if the system crashes all of a sudden. With the System Restore feature, you can recover the previous version of the file. When you enable the System Restore feature on Windows, the PC will have numerous restore points that you can move back to in case of unwanted scenarios such as sudden PC crashes.
You must have a bootable computer if you want to restore files from the crashed computer so the System Restore feature can work efficiently. Using the System Restore feature, you will be able to recover only some files and not the current file. Therefore, there is some chance that you can get a system from the previous version.
You must ensure that your system is working fine if you want to recover data in your PC using the System Restore feature. Follow the steps given below to retrieve data from crashed computer:
Step 1: On the search panel of your computer, type Control Panel. Click on the available option to open the program.
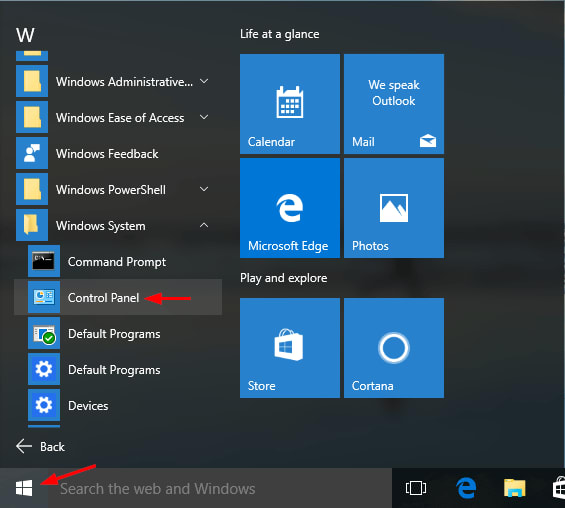
Step 2: On the left side of the screen, click on the Recovery option.
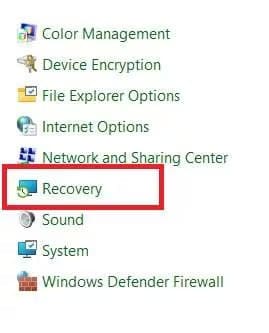
Step 3: Under the Advanced Recovery tools, choose the Open System Restore option.
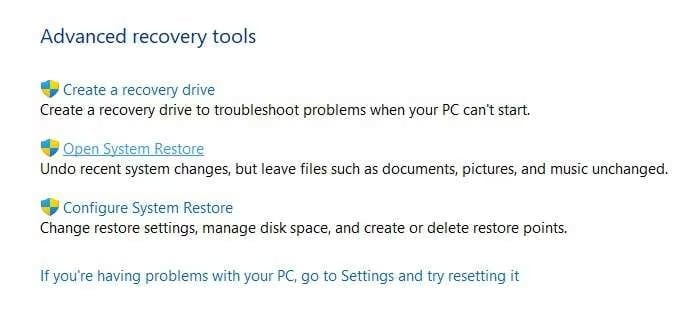
Step 4: System Restore feature will launch on your system. Click on the Next button.
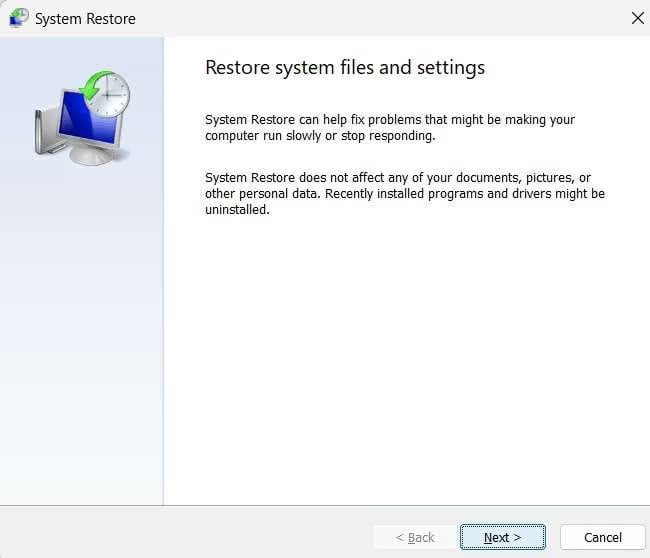
Step 5: On the next screen, you will get different options for restoring the file. Choose a specific Restore point and click on the Finish button.
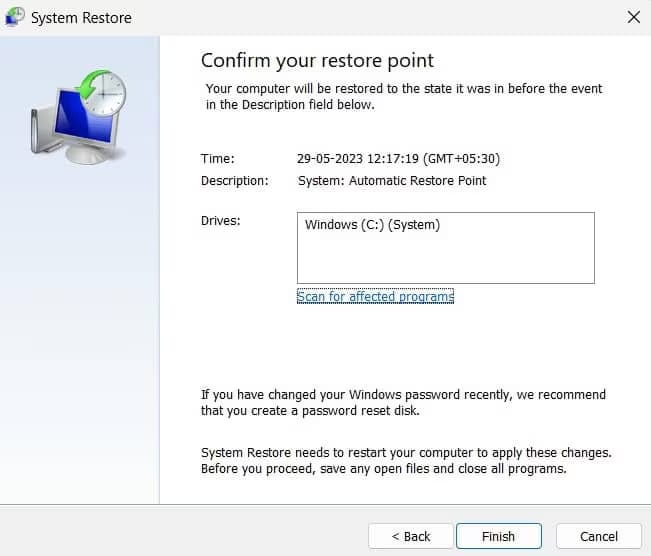
Way 3: Restore Your Files From a Backup
Backups have often been one of the most convenient methods for restoring the files. You can only restore files if you backup your data or files frequently. Therefore, it is advisable to integrate proper backup solutions so that the data is stored.
You will have to back up your files using cloud storage solutions. Cloud storage solutions offer maximum space and ease of access. For example, if your data is backed up on Google Drive, you will have the option to recover the files anytime you want and from anywhere- mobile, laptop, PC, or any other device- as long as you're connected to the internet.
Google Drive is one of the most trusted cloud storage solutions, considering the ease and convenience it offers. If there are space issues with the file, you may also consider expanding the size of your Drive by paying extra. Thus, backups become faster. You can set daily automatic backups to ensure your data is saved.
You must follow the steps given below to understand retrieve data from crashed computer using Google Drive:
Step 1: Open Google Drive on your browser and sign in. If you are using it on your phone, you can open it through the app.
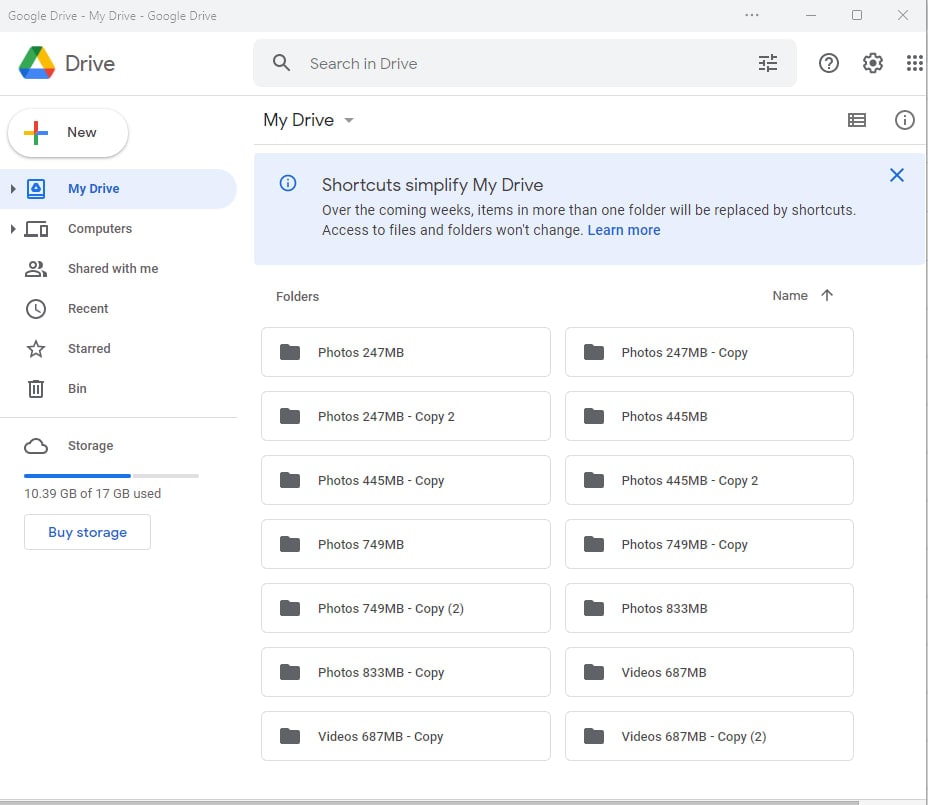
Step 2: Browse through all the data and look for the files that you want to recover. Click on the three vertical dots above when selecting the file, and hit the More option.
Step 3.drop-down will open containing all information. Click on the Download button.
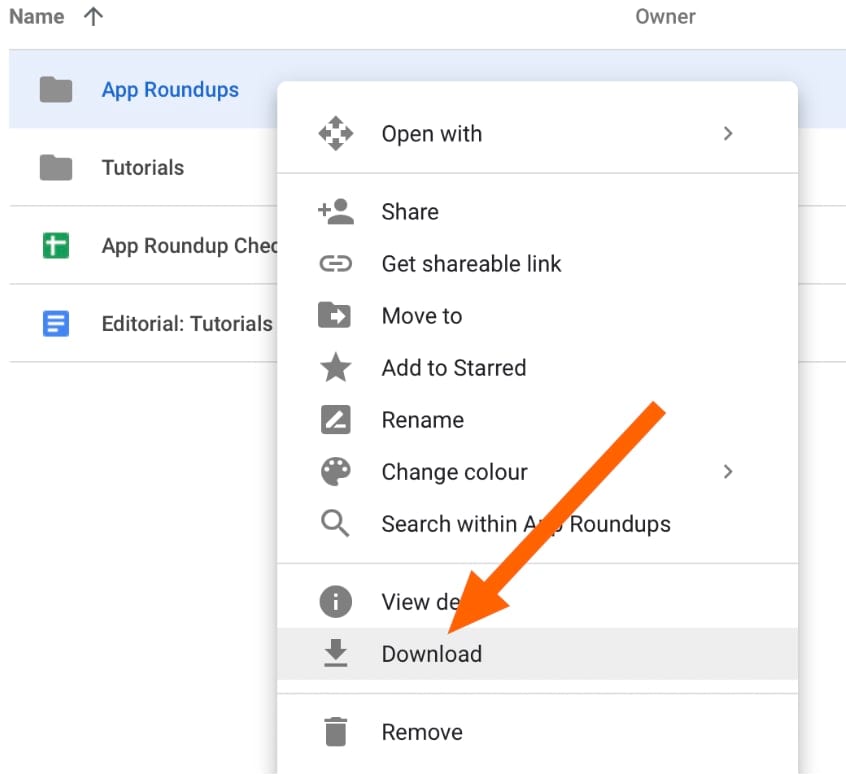
Step 4: The files will get saved in your system’s Download folder. If you want to save it somewhere else, copy the file from the Download folder and paste it into the new folder.
Way 4: Contact a Professional Data Recovery Service
DIY processes can often put your data recovery system at risk. Therefore, it is essential to connect with a professional data recovery service. These are experts who are aware of the entire process and can help you overcome the risk of hardware damage and get back files from crashed PC.
Hardware damage is one of the most common reasons why the computer crashes. Thus, reaching out to a data recovery service can help you resolve this. You will have to inform the data recovery services about the kind of problem you're facing. You may also ask ‘if a computer crashed can I recover files?’ After that, you will have to send the corrupted device to them.

Since you're a newbie or inexperienced in the field, you may not be able to understand the exact cause. The data recovery services will research and find the exact cause behind the damage. Explaining the reasons to you, they will inform you of the average recovery timeline and send you the quote.
The price for professional data recovery services will vary significantly depending on the size of the data drive and complexity of the service. Once the data is recovered or hardware damage has been fixed, the recovered components will be shipped back to you for further usage.
Part 4: Preventing Future Crashes: Key Tips
If you want the computer to crash in the future, there are certain prevention methods you must adopt. Some of the common prevention tips for avoiding future crashes on your computer are as follows:
- Regularly update your OS: Always update your operating system to keep it updated. This plays an important role in preventing any crashes and avoiding security problems.
- Use reliable power sources: Whenever you are using a system, it is advisable to connect it to a reliable power system offering a consistent power source. This ensures that your system has constant power of running with a quality source.
- Invest in antivirus software: Always install high-quality and powerful antivirus software on your computer. Antivirus software will prevent the risk of malware and other viruses infecting your system. This can help to improve the security of your computer.
- Use cooling fans: Computer overheating can also lead to constant system crashes. Installing cooling fans ensures that your system will have proper airflow, which will help in preventing the risk of overheating. As a result, the system wouldn't crash due to overheating.
- Carefully handle your components: You must handle the system properly, especially to avoid any hardware or software damage. These hardware and software damages pave the way for system crashes.
Conclusion
Computer crashes can be very stressful. Moreover, if it is happening to you for the first time, you might not know what to do with it. In fact, sometimes the system won’t even turn on, which may create a serious panic situation. The worst thing possible in this case would be when you lose all the data. However, you should use data recovery software such as Wondershare Recoverit. The software can work wonders, especially to help recover files from a crashed computer, even from the crashed software.
Try Recoverit to Retrieve Lost Data from Crashed PC
Security Verified. Over 7,302,189 people have downloaded it.
FAQ
-
1. How do I recover files from a crashed computer?
You may use data recovery software, System Restore, or a backup feature to recover files from the crashed computer. Each of these methods has its advantages. However, it is necessary that you follow the steps carefully to prevent any major damage. -
2. Can you recover files from a computer that won't turn on?
Yes, you can recover files from a computer that won’t turn on. However, for this, you will have to disconnect the hard drive where you store files and connect it to a working system. After that, you can recover the files manually. -
3. Can damaged files be recovered?
Yes, damaged files can be recovered using Wondershare Recoverit. After the damaged files are recovered, you can restore them using Wondershare Repairit and save the completely repaired files. -
4. How to transfer data from a non-working computer?
You will have to connect your non-working computer's hard drive to a working computer using a hard drive enclosure or SATA-to-USB adapter.