How to Fix Hard Drive Out of Space Issue
The storage problems are very common, and in most cases, "computer disk space low" notice is disturbing. Space is running out because of redundant files, virus attacks, and other factors.
To release hard drive space and improve efficiency. You can follow the post to learn to reduce the possessed space, remove the annoying alerts of "low disk space" and how to better utilize disk space.
Part 1: When Will Low Disk Space Warning Appear?
Usually, both Windows and Mac OS need certain free space for operation. Once the disk is out of space, a warning pop-up window will jump out and remind you that your disk is full. And C drive is full in most cases because users tend to store large-volume programs on the disk.
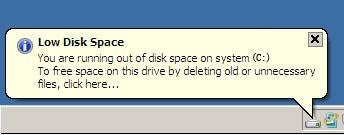
The low disk space warning will prompt in the following conditions:
- When there is only 200MB space left on the hard drive, the system will remind: You are running out of disk space on Local Disk. To free space on this drive by deleting old or unnecessary files, click here.
- If only 50MB-80MB is left, it will prompt: You are running very low on disk space on Local Disk. To free space on this drive by deleting old or unnecessary files, click here.
And what would you do after getting the annoying "disk space low" notice? I guess that you want it to disappear permanently. Then you can learn to disable the "low disk space" pop-up window.
Part 2: How to Disable the Low Disk Space Prompt?
Exactly, there is a way to disable the low disk space prompt. Through "Windows Registry", you can manage it.
But keep in mind! this will only dismiss the alert and will not free up disk space. Problems will occur if you do not
free up disk space.
Here I will show you how to turn off this alert step by step.
Step 1 Open "Regedit"
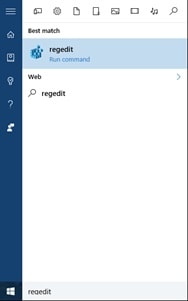
You can find this option by pressing the Windows key and typing "Regedit", once you find it, open the tool.
Step 2 Go to the "Explorer" folder
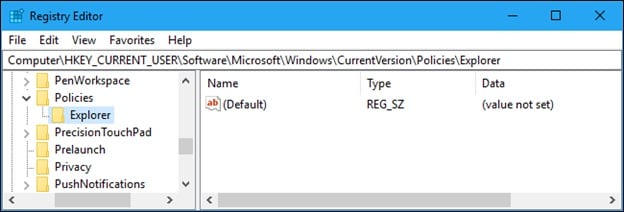
Once the tool is open you will find the registry folders, to access Explorer you must open the folders in this order:
- HKEY_CURRENT_USER
- SOFTWARE
- Microsoft
- Windows
- CurrentVersion
- Policies
- Explorer
Step 3 Create a DWORD (32-bit) with the name "NoLowDiscSpaceChecks"
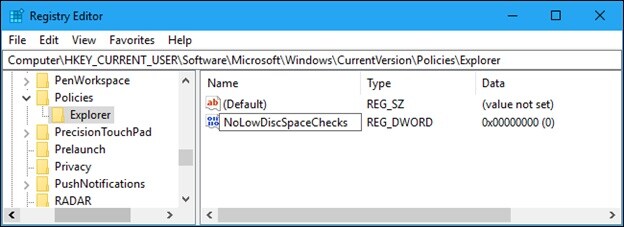
Once you are inside the Explorer folder, right-click on a blank area to open the drop-down options, here click on "New" and then select "DWORD (32-bit) Value", now name it "NoLowDiscSpaceChecks".
Step 4 Set the value to 1
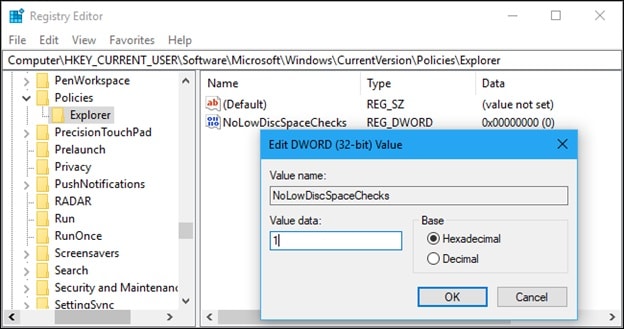
Double click on the DWORD that you created and set the "Value data:" to 1 (Hexadecimal) and then click on "Ok". If you want to reverse this change later, go back to the folder where you created this value and delete it.
Great! now the alert will not bother you anymore. But the root problem is left without being solved. What can you do to free space on the hard drive and promote drive efficiency? Generally, there are two methods. One is to release the space, while the other requires you to add more space.
Part 3: Clean up Your Disk!
First, follow the four steps to empty the residual or temporary files!
Step 1 Open Cleanmgr.
Press "Windows+R", write "cleanmgr", and then click on"OK".
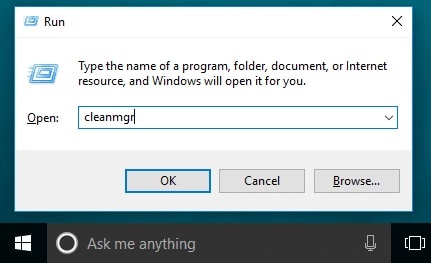
Step 2 Choose a drive.
In the "Drive Selection" window you can choose a specific disk to free up its space.
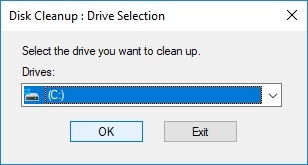
Step 3 Configure cleaning characteristics.
Here you can select the items you want to delete, among which is the recycle bin so you should be careful if you do not want to delete the items in it, once you have finished configuring the features, click on "OK".
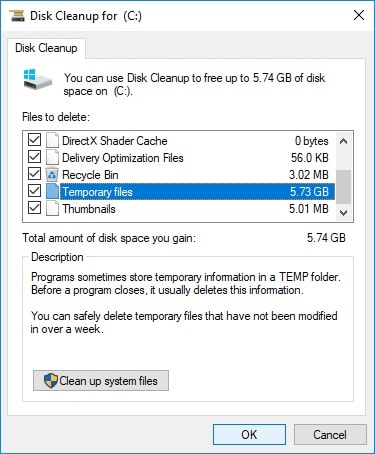
Step 4 Confirm the process.
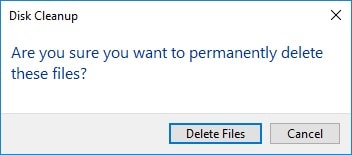
A pop-up window will appear, this will request your confirmation to delete the files. Click on "Delete Files". Once the previous steps have been completed, a window will notify you about the progress status.
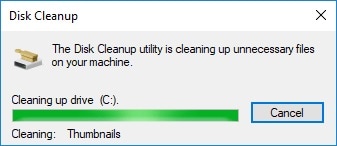
Now the cleanup has finished, if most disk space is free. You are lucky to settle the problem. If not, continue to follow the four solutions below to deeply release the drive space or largely enlarge the disk space.
Part 4: Four Solutions | How to Fix Low Disk Space Problem?
1 Uninstall programs you don't use
Sometimes you download programs to perform just one task and you may practically forget them, in general, they do not need much space on your hard disk, but that's not in all cases. There are also moments in which secondary programs are installed without notification and the accumulation of these can take up a lot of storage so you will need to uninstall all of them.
There are several ways to perform this process, the first one is directly on the Windows menu. In the expanded list, you can search all the programs you want to uninstall; once you find a program that you don't need anymore, right-click on it and select "Uninstall".
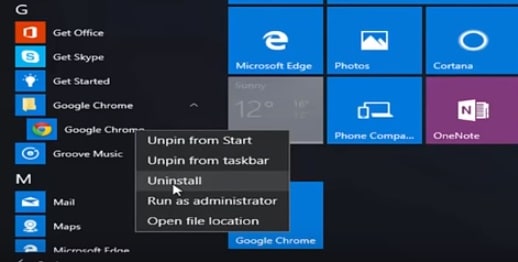
You can also uninstall programs by accessing the "Settings" tool, in it, you must look for the "Apps&Features" option, here you can see listed all the programs installed on your computer, once here, select the program you want to uninstall and a small box with the option "Uninstall" will be shown; this option can be very useful because you can realize all the programs that may be irrelevant to you.
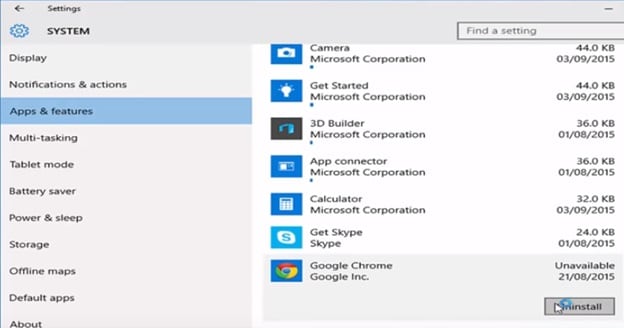
2 Increase your storage with other storage media
You can use various types of storage that will help you efficiently to manage your information, there are pen drives and SD cards with large storage capacity, or in case you require an even greater amount of storage, you can use a hard drive, either internal or external. This will depend on your computer. In the case of laptops, you must use external disks since the vast majority of laptop models do not have enough space to add a new internal disk.
This option is recommended only when you need more space, it is advisable to verify that all your files and programs that you have on your current hard drive are totally necessary. As already mentioned, there are endless options to store a greater amount of information; you can check for prices since there are very cheap devices in which you can store just a necessary amount of information and others that are more expensive, but it will surely take a long time to fill all of their space.
3 Properly manage storage by creating partitions
Creating a partition can help you to manage storage better and thus never exceed the space limit that Windows requires to work properly. This option is quite practical and will greatly benefit the performance of your PC or laptop since you will not have a risk that it will not work optimally due to the "excess" of data storage, it will continue to execute the tasks desirably even if the other partitions are full. Keep in mind that this option won't avoid the low disk space available alert.
To create partitions, you must follow some very simple steps that will be described below.
Step 1 Open "Disk Administrator". You can open this option by right-clicking on the "My Computer" icon on the desktop and selecting "Manage" or pressing the Windows key + R and entering the "dksmgmt.MSC" command.
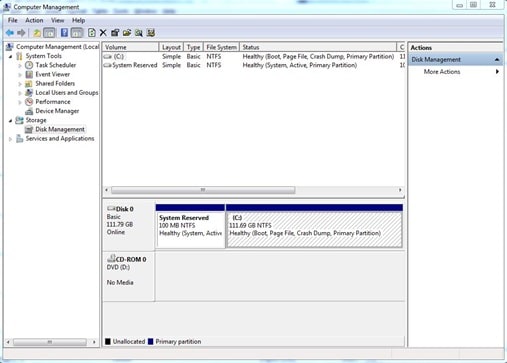
Step 2 Select the disk you want to partition. To do so, just right click on the partition and choose "Shrink Volume".
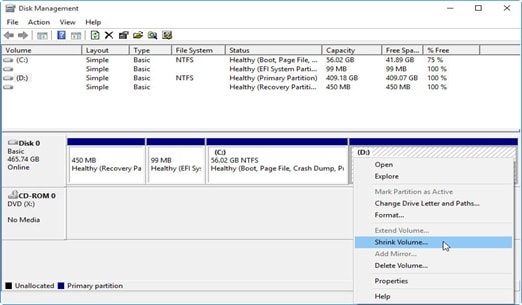
Step 3 In this window you can modify the space you want to assign. Once done, click on "Shrink".
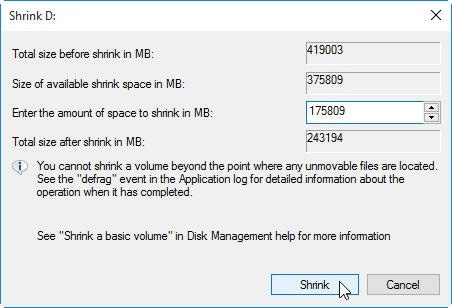
Step 4 Once you have separated the space, you will notice that this space is "Unallocated". To use this space, right-click on this unallocated space and choose "New Single Volume". Now follow the instructions of the tool to give a format to the unallocated space so you can use it.
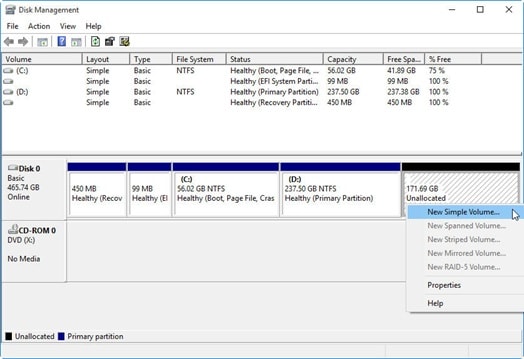
4 Scan your computer to clean up viruses
There is a possibility that the storage problem is related to the intervention of a virus, this can generate all kinds of failures and troubles, including those related to storage. To solve this problem, you must use the virus clean up function, all antiviruses and even Windows Defender can perform this process with just a few clicks and in a few minutes.
But, why a "simple" virus can cause problems in your storage? Many viruses are activated through programs (malware), which, although they do not use a large amount of storage when they are downloaded, at the time of installation they can generate too many files that might take up a large amount of space.
Next, I will show how to do it.
Step 1 Open the Start menu and select "Settings".
Step 2 Navigate to "Update&Security", then go to "Windows Security".
Step 3 Click on "Virus&threat protection".
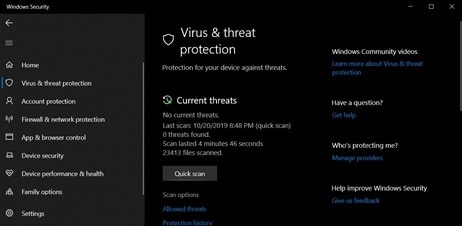
Step 4 Under "Current threads", select "Scan options".
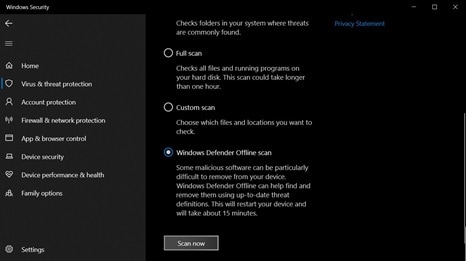
Step 5 On the next page, select "Windows Defender Offline scan".

Step 6 Select "Scan now" and Windows will prompt you to save any work before restarting the computer.
You have become an experienced user to solve the low disk space problem. What may upset you is that we you clean your files, some important files may be deleted accidentally. Don't worry! read on to ask the data recovery expert for help!
More Related:
Top 4 Hard Drive Disk (HDD) Low-Level Format Tools
10 Effective Ways to Free Up Disk Space
Part 5: How to Recover Deleted Files?
It is Wondershare Recoverit, this software is focused on recovering information and can recover all types of files, restructuring them to correct any possible failures they have and maintain total integrity without any alteration or compatibility error.
Step 1 Select a Drive
Launch Recoverit and investigate "Hard Disk Drives". Your drive will be there. Select and click on "Start".

Step 2 Scan Your Drive
Recoverit will initiate a scan on the drive. You'll have great features you can use to streamline the scan and recovery process. For instance, you can simply tick the file types you want to recover instead of each one.

Step 3 Preview and Recover Drive Data
The conclusion of the scan will reveal a long list of the files the software found. Recovering them is just a matter of you selecting all the files or specific ones and clicking "Recover". The files will all be recovered and saved at any location of your choice.

See how simple using Recoverit is? You just launch it, make a few clicks and your lost files will be reunited with you once more!
Closing Words
From the guide, you have learned when will the "computer disk space low" alert pops up, how to disable the alert, and what to do when the hard drive has run out of space. A smart user should constantly clean it computer to ensure high performance.
During the cleanup process, if you accidentally delete any important file, Wondershare Recoverit is always ready to help you. Download it through one click.
What's Wrong with Drive
- Recover Your Drive
- Fix Your Drive
- Format/Wipe Drive
- Know Your Drive


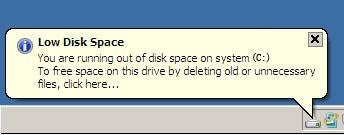
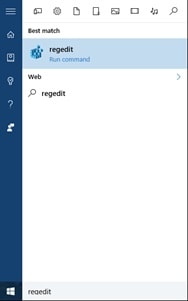
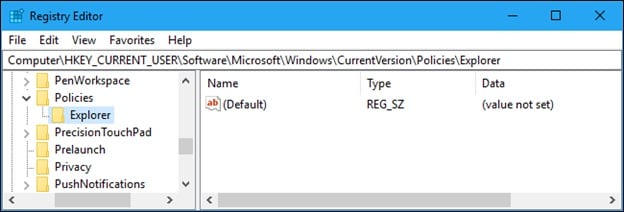
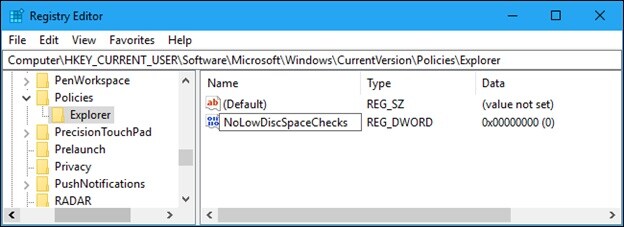
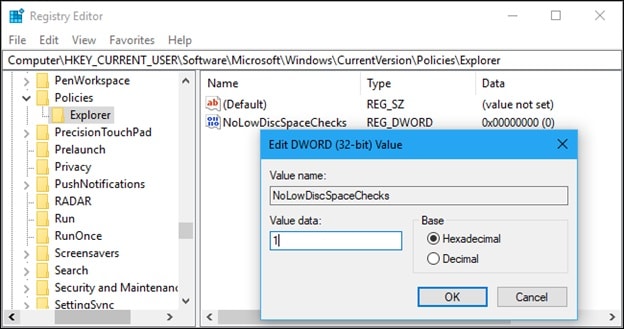
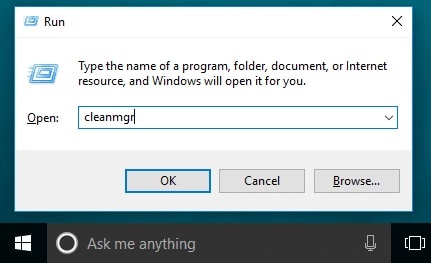
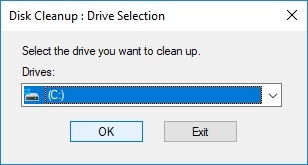
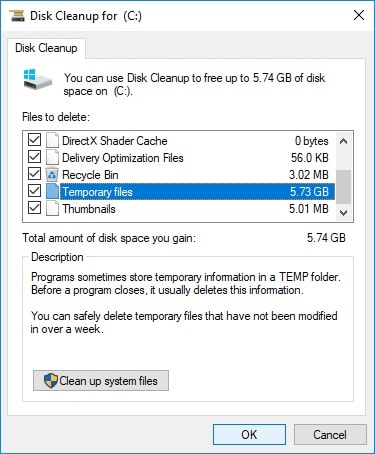
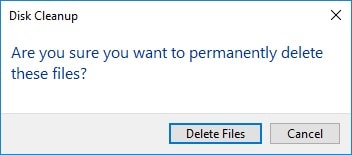
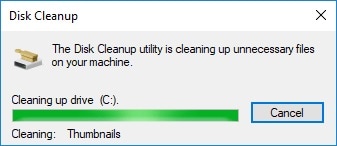
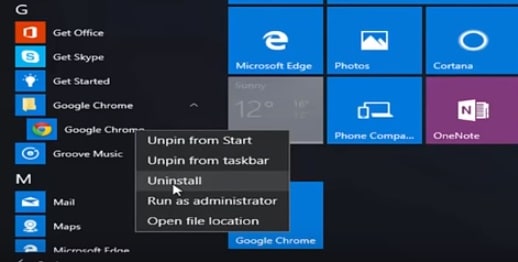
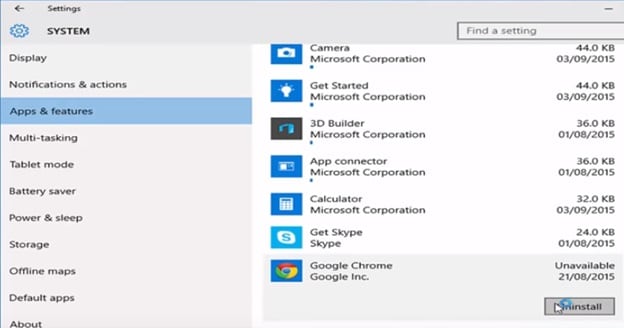
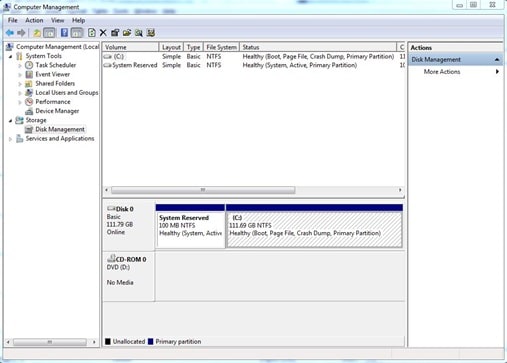
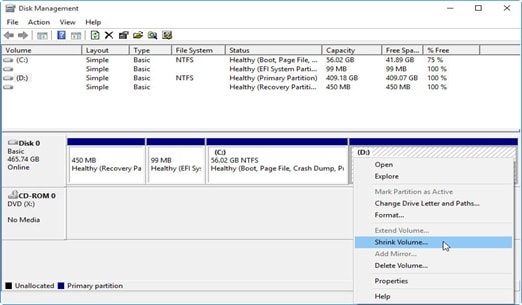
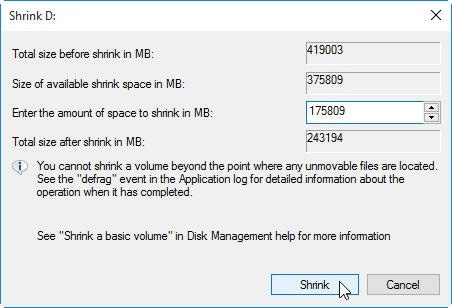
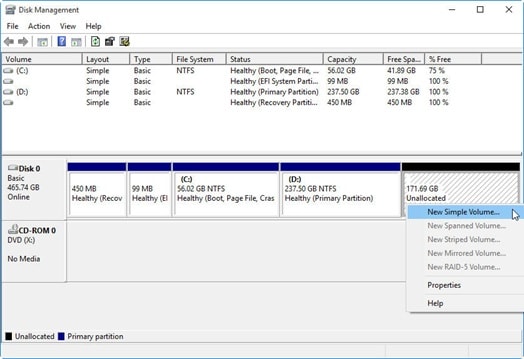
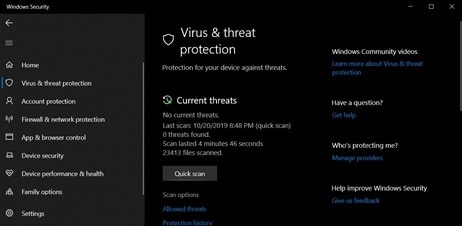
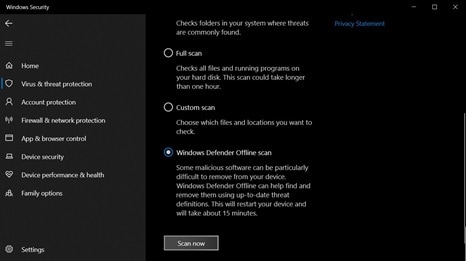









Theo Lucia
chief Editor