How to Delete Everything on Mac
"How to delete stuff on Mac? I want to resell my Mac, but it still has some of my important data which I don't want to share with anyone else."
A lot of Mac users hit us with a query like this these days. It doesn't matter what kind of requirements you have, you might wish to delete everything on Mac at times. Since your data can be scattered all over the place, you need to take some extra measures to delete it. Most of the people are able to delete their photos, documents, and apps, but forget about stuff like favorites, keychain, etc. that can tamper with their privacy. Don't worry – we have got you covered. Read on and learn how to delete everything on Mac in every possible way right here.
Part 1. Why You need to Delete Everything on Mac
From browsing the web to storing your data, you might be using your Mac for different purposes. Though, there are times when users wish to delete everything on Mac. Ideally, there could be all kinds of reasons behind this, including the following:
- If your Mac is corrupted by a virus, then you can wish to delete everything on it and ensure that it has been cleaned.
- There might be some problem with your Mac storage and by resetting it, you can troubleshoot the issue.
- You might have some private and sensitive data stored on your Mac, which you don't want anyone else to access.
- Your job can require keeping certain content protected and deleting it would be an ideal option.
- In case if your system is running slow, then you can improve the overall processing by deleting the unwanted content.
- It will also give you tons of free space on your Mac, letting you store new content in it.
- If you are planning to resell your Mac and don't want anyone else to misuse your data (or do identity theft), then you should certainly delete everything on it beforehand.
How to Erase Everything on Mac
If you want to attain positive results while deleting everything on Mac, then you need to follow a stepwise process. To help you do the same, I have listed a step by step guide on how to delete stuff on Mac without facing unwanted data loss.
1. Take a Backup of Your Data
If you don't want to let go of certain important files or documents, then consider taking their backup beforehand. Ideally, you can take a manual backup or use Mac's native Time Machine feature to do the same.
• Taking a manual backup
This is the easiest solution to save your data. You can just connect an external source like a USB drive or a hard disk to your Mac. Now, manually copy data from Mac's internal drive and paste it to the external drive. Although it would take more time, but it will let you selectively save the data of your choice.
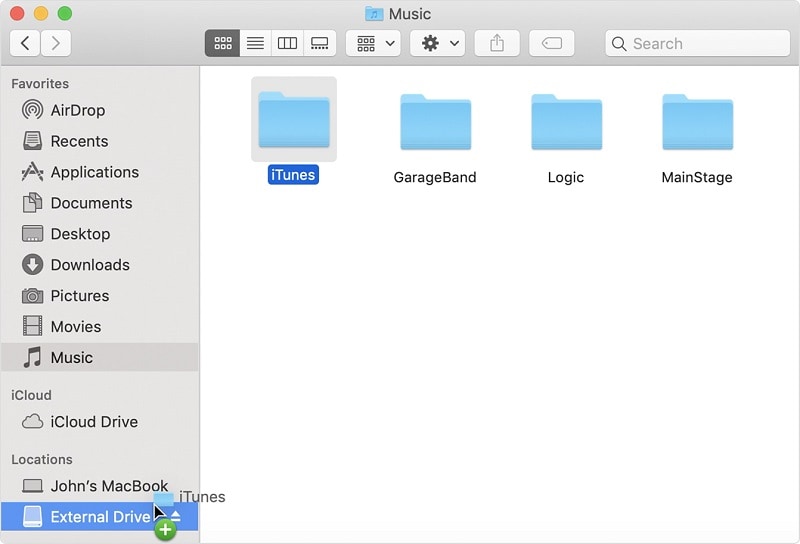
• Using Time Machine
Time Machine is a dedicated native feature that lets us take an automatic backup of Mac. You can use any external hard disk or pen drive and use it as a Time Machine drive. Now, launch Time Machine on Mac and turn on the backup feature. Wait for a while as Mac would maintain a timely backup of its data on the connected drive. Just make sure that the external source has enough storage to save your data.
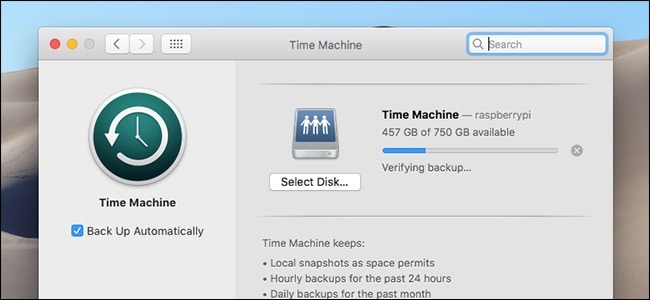
2. Turn off FileVault
FileVault is an inbuilt feature in Mac that lets us encrypt the hard disk. If FileVault is turned on, then users need to authenticate themselves before accessing the storage. Though, if the feature is turned on, then it might cause some problems while deleting content on Mac. Before you learn how to delete things on Mac, make sure FileVault is turned off beforehand.
- Go to Mac's desktop and click on Finder > System Preferences > Security & Privacy.
- As the Security & Privacy window will open, go to the "FileVault" tab and unlock it by entering the credentials of your account.
- After successfully entering your password, click on the "Turn Off FileVault" button and exit the window.
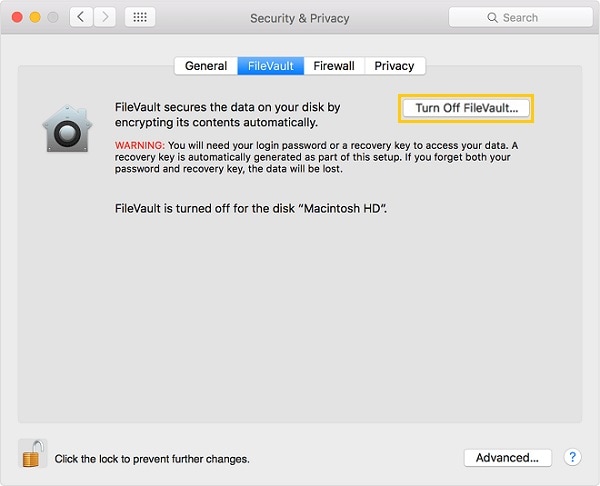
3. Deauthorize iTunes and iCloud
Both, iTunes and iCloud are considered important components in Mac. You can take the assistance of iTunes or iCloud to maintain a backup of your iOS devices and sync them with your Mac as well. Though, if you are planning to resell your Mac, then you should revoke the authorization of both iTunes and iCloud. In this way, the other user won't be able to access the synced data of your iOS device. Also, your iTunes/iCloud account would no longer be authorized on your Mac, which will keep you protected.
• Revoke authorization on iTunes
You can easily deauthorize iTunes by launching it on your Mac and visiting the Accounts > Authorization feature. From here, click on the "Deauthorize This Computer" to revoke your iTunes account access from the Mac. You are required to enter your Apple ID and password to confirm this.
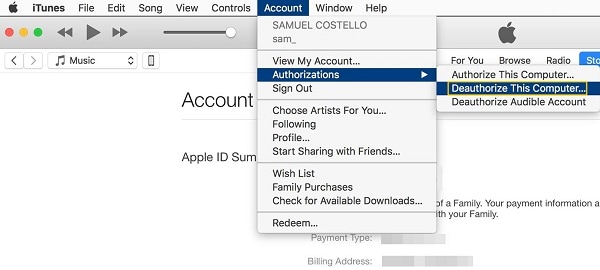
• Sign out of iCloud account
Just like iTunes, it is recommended to disconnect your iCloud account from the Mac as well. Simply launch the iCloud app on the system. If you are already logged in to your iCloud account, then you can view its account details. Now, click on the "Sign Out" button and confirm your choice to log out of your iCloud account.
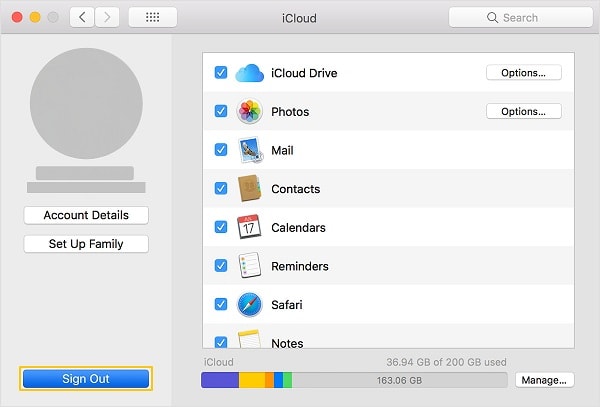
4. Delete everything on Mac storage
That's it! Now you are ready to erase every kind of saved content from your Mac. Instead of deleting individual files, it is recommended to wipe the hard disk entirely. This will make sure that all the saved data on your Mac would be deleted in one go. To learn how to delete everything on Mac, follow these steps.
- Go to Mac's desktop and click on Finder > Applications > Utilities. From here, you can launch the Disk Utility component of Mac.

- This will load the Disk Utility window on the screen with dedicated features for the internal and external drives. From the left panel, click on the internal hard disk of Mac (mostly named as Fusion or Macintosh HD).
- You can view different features on the right toolbar of Disk Utility. Click on "Erase" to wipe the selected drive entirely.

- The following pop-up will appear letting you change the name, format, and scheme of the drive. Make the relevant changes and click on the "Erase" button again to confirm your choice.
Sit back and wait for a few minutes as Disk Utility would entirely wipe off the selected hard drive and erase all the saved data.
5. Reinstall macOS
In the end, you can just reinstall macOS on your system to overwrite any saved settings or preferences. Not only will it protect your privacy, but would also update your system to the latest firmware version. Additionally, it will also repair the OS in case if it has been damaged before. Here's a fast and effective solution to reinstall macOS on your system.
- Firstly, restart your Mac from the Finder or power it on if it isn't already.
- While your Mac would restart, press and hold the Command + R keys to boot it in the Recovery Mode. In some systems, the key combination can be Option + Command + R as well.
- As soon as your system would boot in the Recovery mode, you will get the following screen. Click on the "Reinstall macOS" option and follow a simple click-through wizard to complete the installation.
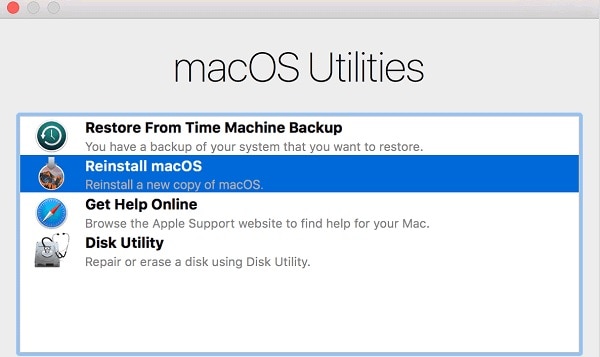
Part 3. How to Delete Things on Mac
Apart from clearing the entire disk in one go, you can delete specific things from your Mac as well. Here are some important things that you should consider deleting from your Mac before reselling it.
1. How to Delete Favorites on Mac
If you use Safari on Mac, then you must be familiar with the "Favorites" feature. While browsing, we can mark any page as our favorite. It will be saved in the Bookmarks so that we can access it later. Nevertheless, anyone else can access our bookmarks and know what kind of web pages we have saved. To learn how to delete favorites on Mac, just follow these steps:
- Start by launching Safari on your Mac and go to its main menu > Bookmarks > Edit Bookmarks.
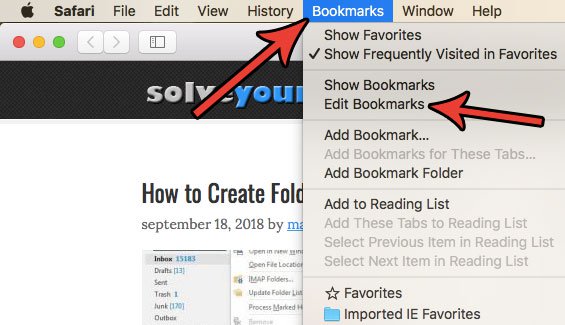
- This will display a list of all the saved bookmarks on Safari. Just select a bookmark you wish to remove and right-click. Click on the "Delete" option from the context menu.
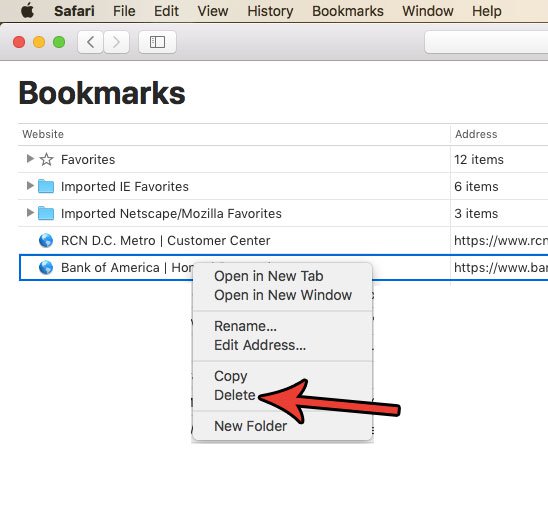
2. How to Delete Keychain on Mac
Keychain is the native application on Mac that lets us save and manage our passwords. Needless to say, if you plan to resell your Mac or reset it entirely, then it is extremely important to delete Keychain. In this way, someone else can't access your saved passwords in the future. You can learn how to delete Keychain on Mac by following these simple steps.
- Firstly, go to your Mac's desktop and click on Finder > Go > Utilities. From here, launch the Keychain Access application.
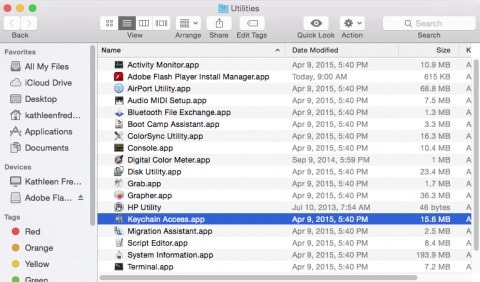
- As the Keychain Access application would open, you can manage the saved log-ins, passwords, keys, etc. You can browse the interface and look for specific passwords from the search bar as well.
- Select the password you wish to reset and right-click it to delete the saved entry from your Mac.
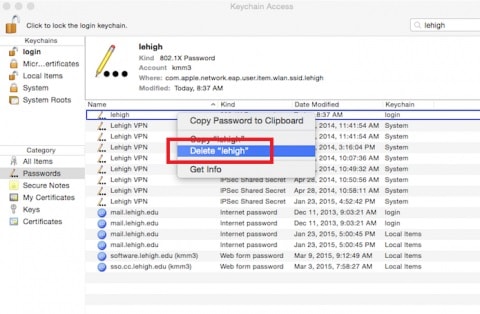
- If you want to reset Keychain, then go to its Preferences > General. Click on the "Reset My Default Keychain" button and authenticate yourself by entering the system password.
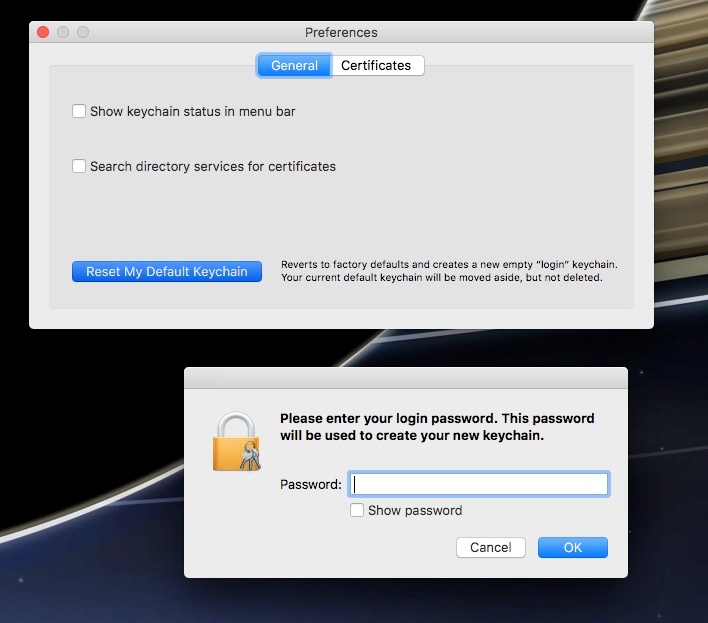
3. How to Delete Movies on Mac
While erasing data from Mac, a lot of people forget deleting their movies. Apart from films, the segment can also have your personal recordings and videos as well. You can follow these quick steps to learn how to delete movies from Mac in minutes.
- Ideally, Finder already has a section for Movies. If not, go to its Preferences > Sidebar and enable the "Movies" section.
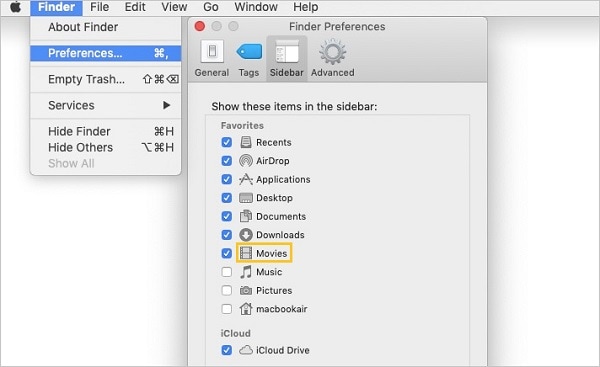
- Subsequently, you can just launch Finder and go to the Movies section from the sidebar. Select the movies you wish to delete and move them to Trash.
- Alternatively, you can launch a finder and look for movies as well. Go to the search bar and under the "Kind" option, enter "Movies".
- This will display all the saved movies on Mac so that you can delete the files you no longer need.
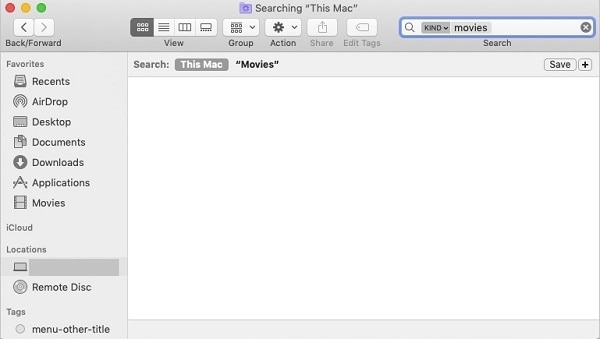
4. How to Force Delete Apps on Mac
There are certain applications in Mac that we wish to get rid of. By deleting a few applications, you can make free space on Mac or troubleshoot a problem as well. Here's how you can force delete any app on Mac.
- To access the installed apps, just go to Finder > Applications. Here, you can view all kinds of applications (native and third-party) installed on your Mac.
- Simply select an app you wish to remove, right-click it, and move it to Trash. You can do this with most of the third-party applications.
- To forcefully delete an app, you can take the assistance of Terminal. Launch it from the Spotlight or Applications and enter the sudo rm –R command followed by the location of the application. For instance, sudo rm -R "/Applications/Photoshop CS2".
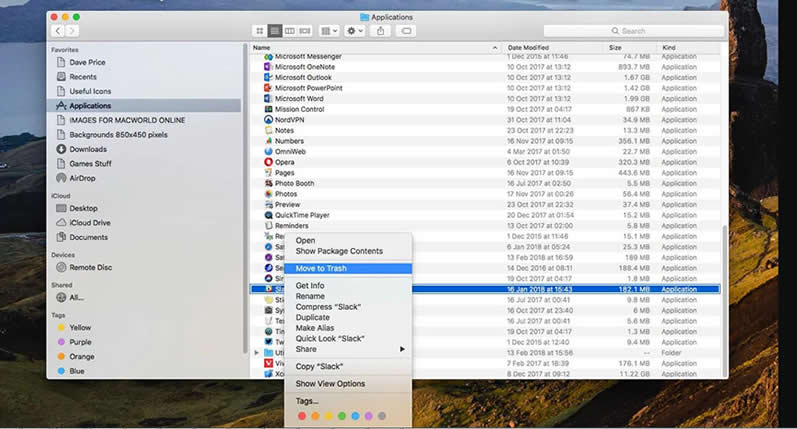
Part 4. How to Recover Deleted Files on Mac
After reading this extensive post, you would be able to delete everything on Mac pretty easily. Though, there are times when users end up deleting something accidentally as well. In this case, you can take the assistance of a reliable data recovery tool for Mac to get back your deleted or lost content. From the available options, Wondershare Recoverit Data Recovery has to be the best pick. Its latest update, Recoverit 8.0 has been released recently that offers a wide range of features. Now, with just one click, anyone can get back their lost files under every possible data loss scenario.
- Recoverit 8.0 is extremely easy to use and produces fast results by following an advanced data recovery algorithm.
- The tool can get back your lost, deleted, or inaccessible data under different scenarios. This includes accidental data deletion, corrupt storage, malware attack, and other situations.
- It also supports a wide range of external devices as well like pen drives, SD cards, external hard disks, MP3 players, digital cameras, and so on.
- As you would get a preview of the retrieved photos, videos, and documents, you can select the files you wish to save.
- The data recovery tool supports every kind of major file system like exFAT, HFS+, APFS, etc. Also, it can recover more than a thousand different types of content.
To get things started, you can just visit the official website of Recoverit 8.0 and download the application on your Mac. The basic version of the tool is even available for free and has a recovery data limit.
Step 1: Select a Location
Firstly, you need to launch Recoverit 8.0 on your Mac and select a location to scan. This can be the internal hard drive, a partition, or any external device. If needed, you can browse a specific location where your data have been lost from.

Step 2: Scan the Location
Once you click on the "Start" button, the application will look for any deleted or lost content on the selected source. You can just wait for a few minutes as the recovery process would be completed.

Step 3: Preview and Recover
In the end, the application will let you preview the extracted content. For your convenience, it will be listed under different categories. You can look for specific content from the search bar and select multiple files. Just click on the "Recover" button afterward and save the selected files to a location of your choice.

That's how you can show hidden items, Mac, with the help of Recoverit. The software will sure to find your desired hidden files so that you can have it back again on your Mac.
Part 5. Tips for Deleting Everything on Mac
If you wish to delete everything on Mac like a pro, then consider following these expert tips:
- Even after deleting any file from your Mac, visit its Trash. In this way, you can get rid of these files entirely from Mac's storage.
- While deleting certain things from Mac, make sure that you don't remove any important system component or file.
- There are tons of unwanted and junk content like log files, temp files, cache, etc. that you should also delete from your Mac. Most of the people forget deleting these things from their system.
- You can also consider using a dedicated file shredder or eraser tool to permanently delete files from Mac. If you are using a third-party tool, make sure it is a reliable one with a trusted reputation in the market.
- Lastly, maintain a backup of your important data before deleting everything from Mac. You can also keep a data recovery tool like Recoverit 8.0 handy. In this way, you can quickly get back the accidentally deleted files from your Mac.
Conclusion
I'm sure that after reading this guide, you would be able to delete everything on Mac. Since it can be a bit tough to completely wipe off your Mac storage, you should consider all the above-listed suggestions. To make things easier for you, a step by step tutorial is provided on how to delete everything on Mac. Apart from that, you can keep a data recovery tool (like Recoverit 8.0) installed on your Mac. It can be used in an unlikely situation and help you get back the lost or deleted content from Mac in a jiffy.
What's Wrong with Mac
- Recover Your Mac
- Fix Your Mac
- Delete Your Mac
- Learn Mac Hacks


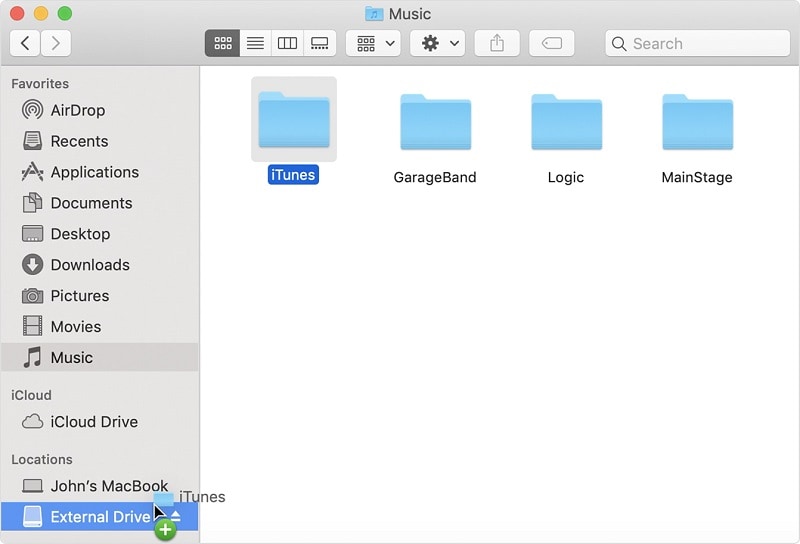
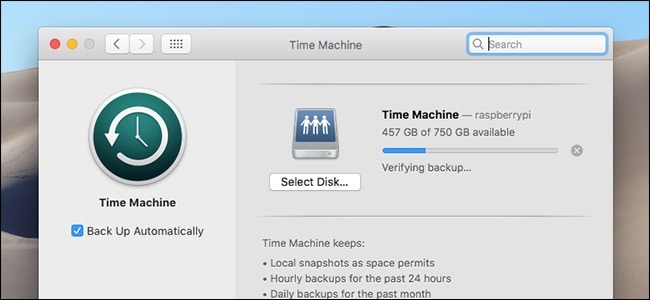
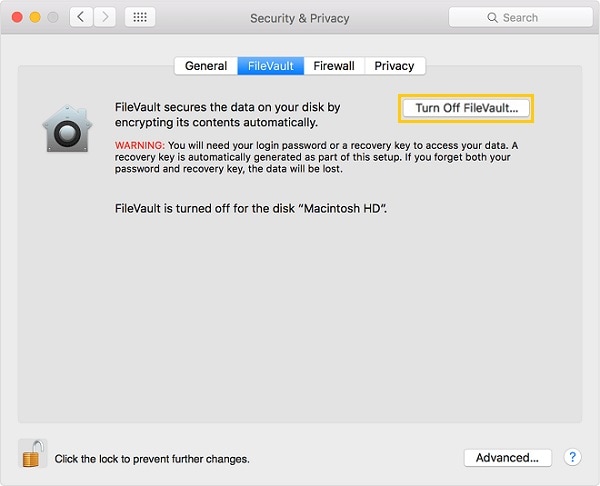
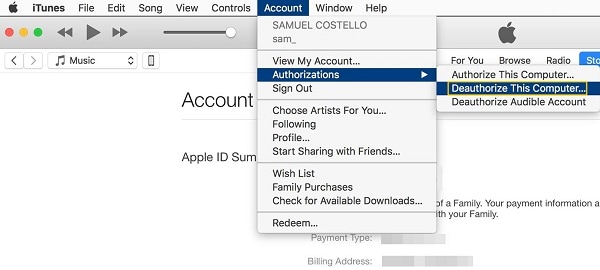
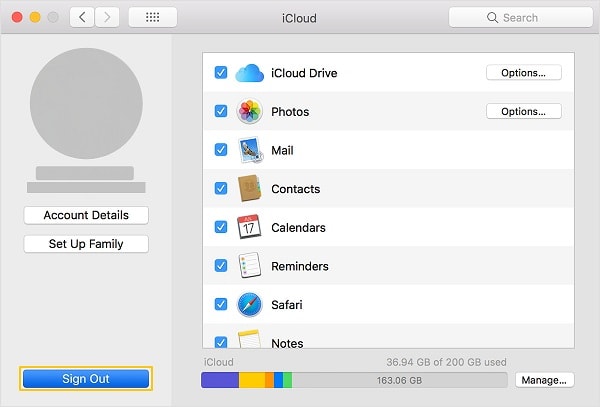


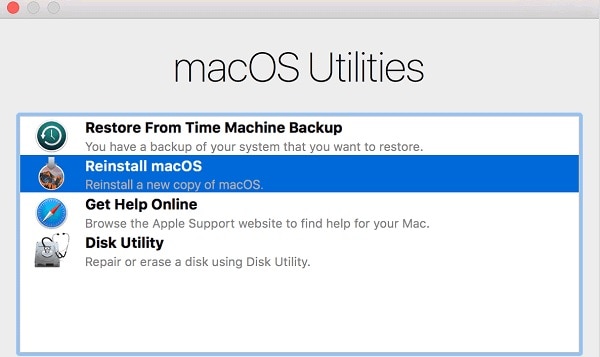
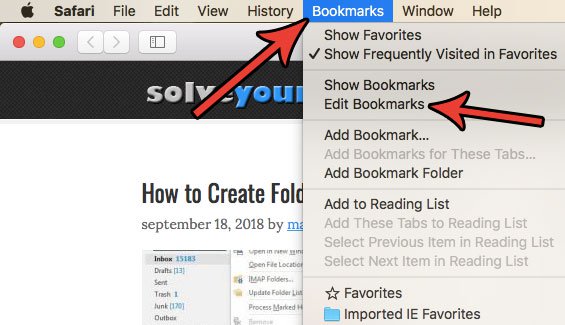
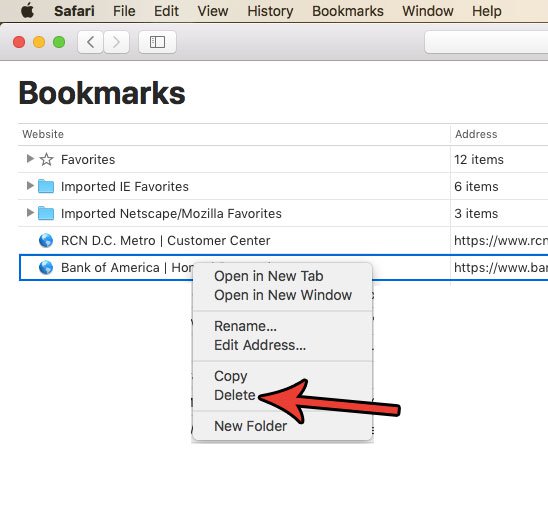
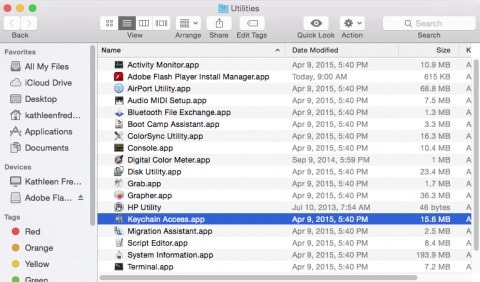
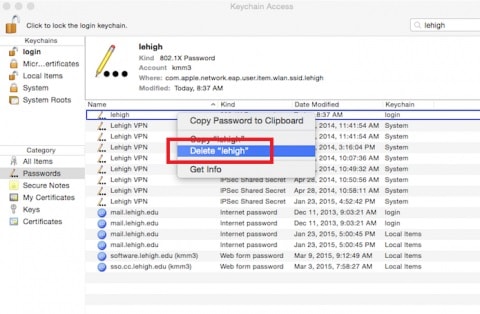
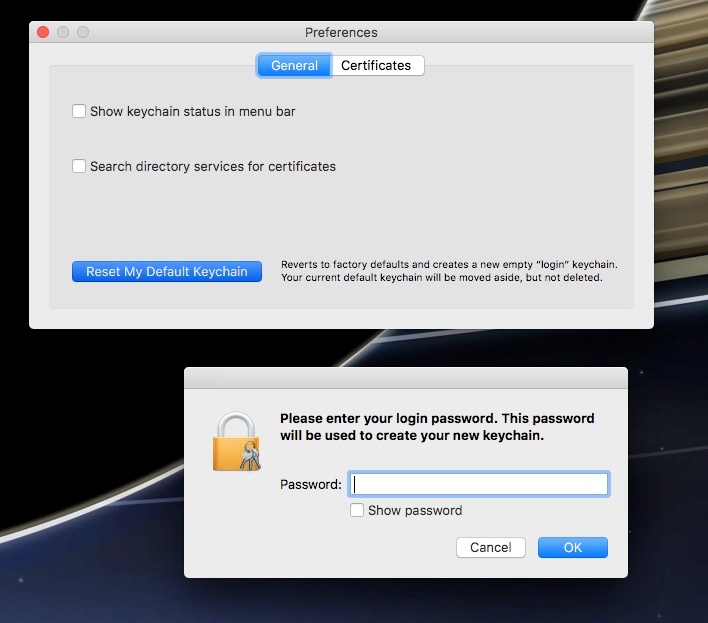
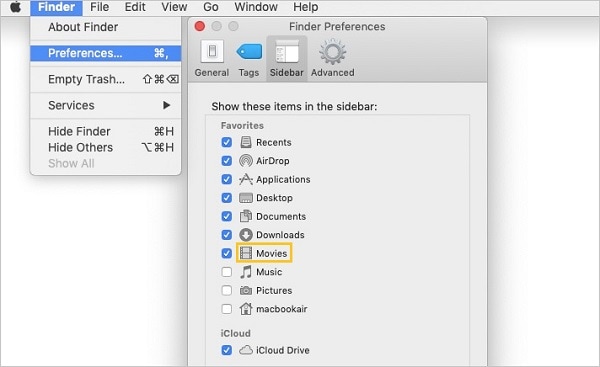
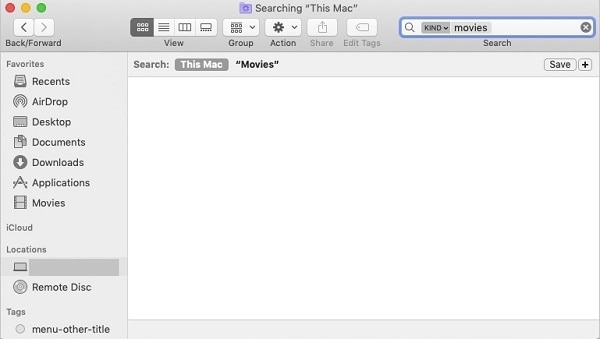
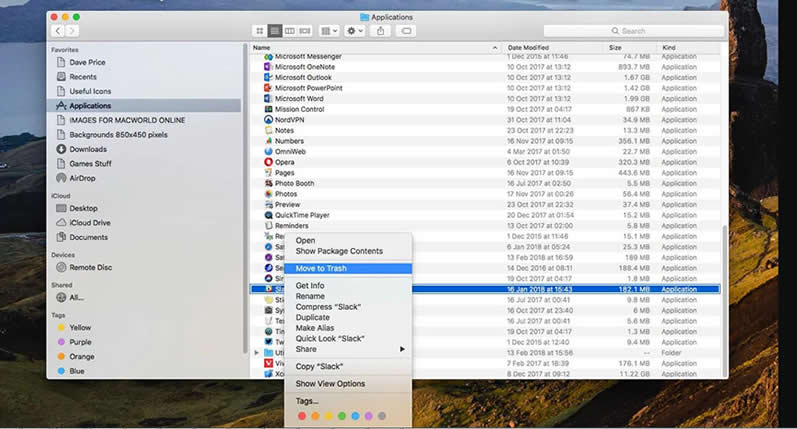








Sue Wayne
staff Editor