How to Delete Photos on Mac
Your hard disk may be full, or you may just wish to delete some old photos. However, irrespective of the many reasons, it all comes down to the question that how to delete photos on Mac? Well, this can be achieved in several ways, each different from the other, but ultimately achieving the same goal.
If you too want to know how you can delete photos from the photo library on Mac, then this is the right place for you. You shall learn about deleting pictures, storing, and even recovering photos you deleted by mistake on your MacBook in this article.
Part 1 How to Delete Photos on Mac
To start, we will need to look at some reasons why you may need to delete photos from Mac. The advantages when you delete all pictures. Also, you will be guided on how to delete all photos from MacBook as well as the many ways to do so with complete simplicity.
1. Why Delete Photos from Mac
Now, there are a couple of reasons why you may need to delete photos from Mac. Here is a shortlist of some possible reasons:
- You may wish to remove images that have been corrupted. Corruption may come in many different forms. Some may be corrupted in that the thumbnail responsible for opening the image file is damaged, thus the file cannot be opened.
- Another reason is if you wish to free up space on Mac. Though, not much space may be freed up, unless you had tons of pictures, taking up space in the Gigabytes.
- Some photos may be old, and though they contain some memories, you probably have backed them up in another storage space. Deleting them on your device may be helpful to avoid duplicate files the same. There is no need to keep saving the same thing over and over again.
- You may also decide to delete photos if they have some photos that can be considered as junk. The photos may have been taken as panoramic pictures and some downloaded or just screenshots which have no use.
2. How to Delete Photos from Mac
So let us look at the steps by which you can delete photos from Mac:
- Locate the Photos App. It may be located under Applications.
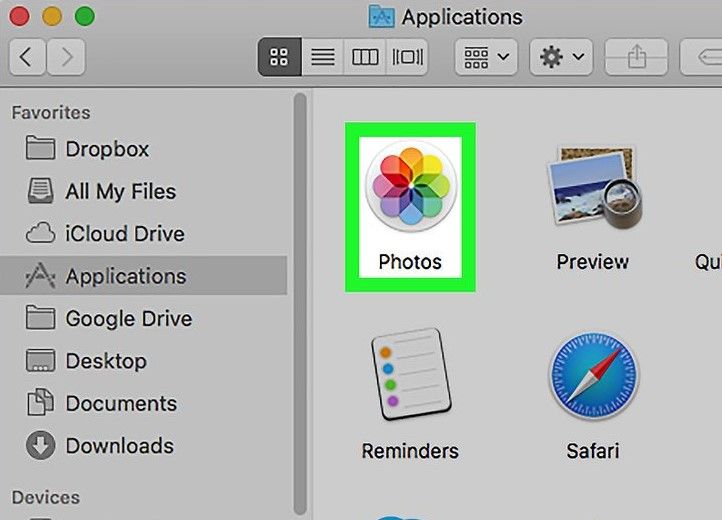
- After locating and launching the Photos App, proceed to click on Photos under Library that will display the photos saved under the iCloud Photo Library.
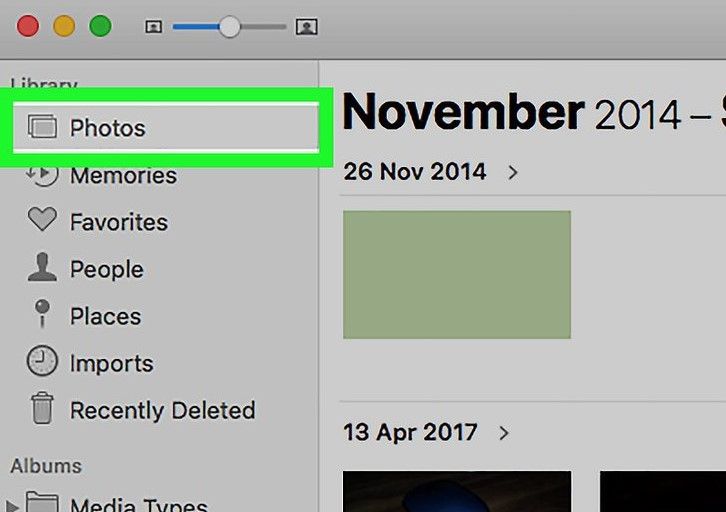
- Select the photos you want to delete. You can either do this by dragging the mouse, creating a box to select the desired photos, or press on Command and individually select the photos you wish to delete.
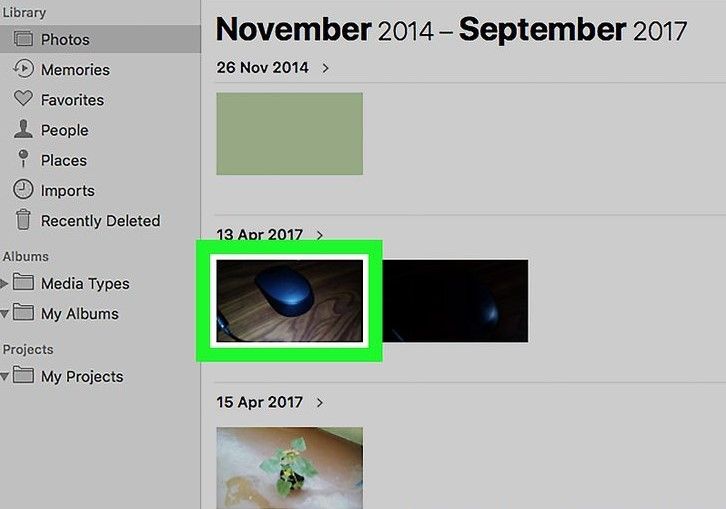
- Once the specific photos to be deleted have been selected proceed to press delete.
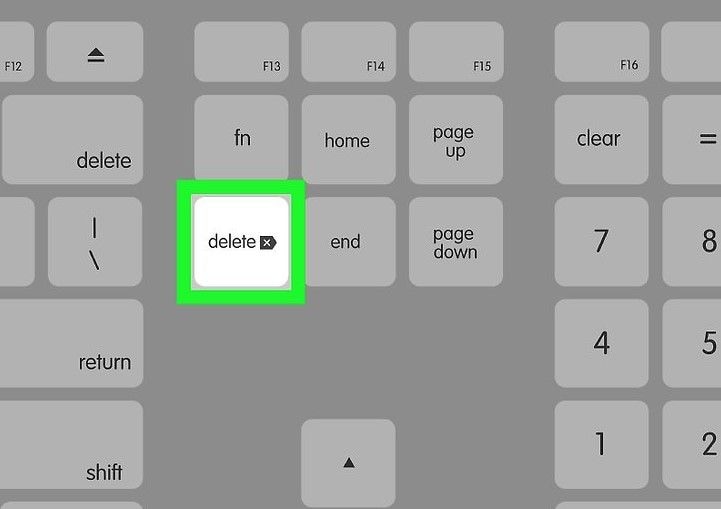
- A prompt will come up seeking whether you are sure you wish to delete the photos. Click "Delete" to finalize the deleting process for the selected files to be deleted.
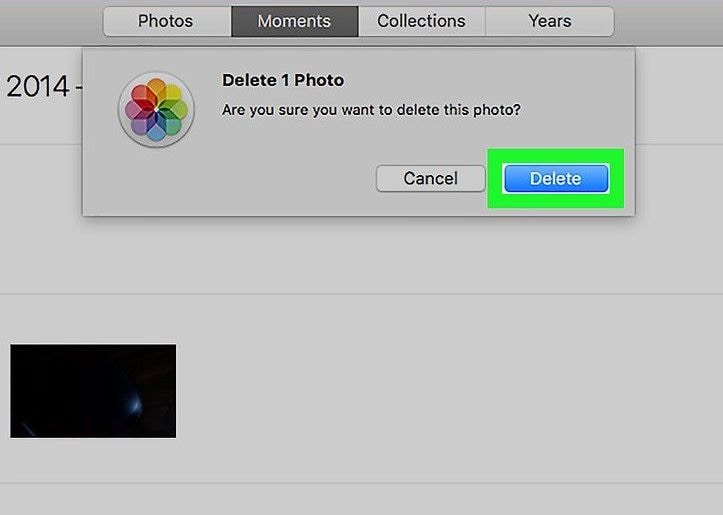
Part 2 How to Find Photo Files on Mac
Through the section, you will learn a few quick ways about how to find photo files on Mac. You will start by figuring out where are photos stored on Mac.
1. Where Are Photos Stored on Mac
The photos in Mac are stored in the Photos App before they are deleted. To explore them you will need to visit Applications and locate photos under Applications.
On the Mac OS system usually, Photos App acts as the Photo Storage Location. Well, the prime motive of Photos App is to manage the images copied from iPhone, memory card, or other imported ones.
However, we still need to know where are the photos stored in Mac before they get deleted. On Mac, the photo files get stored in the following location: "~/Pictures/Photos Library.photoslibrary/Masters/". You can directly access this location by using the command "Go to Folder"
Alternatively, if want to access the location manually, then the following steps will guide you:
- On Mac, open the "Finder" Menu and then visit the Home Directory.
- After that, open the "Pictures" menu. There you need to locate the "Photos Library.photoslibrary".
- Here, either use the Ctrl+Click shortcut menu or Right Click on the "Photos Library.photoslibrary" to select the "Show Package Contents".
- Then Open "Masters" folder to access the image files within the Photos App.
- Here in the Master folder, you will see all the photo directories in an organized manner within subfolders. You can access these as per day, year, or month.
Note: Never delete any file from the Master folder, if you do, then those deleted files cannot be retrieved back by any means.
2. How to Find Recently Deleted Photos
MacOS has a feature that helps you get back deleted photos from Mac. To do this, the first start by figuring out where is photo library on Mac. Once the location of the photos has been established, you will be able to find the recently deleted photos.
Recently Deleted Album is a new option added to the MacOS and it is the one that helps you find the recently deleted photos. Now, proceed as below to find the recently deleted photos.
Again locate the Photos App. Within the toolbar, locate File and under File Options, you will find the "Show Recently Deleted" option within which the deleted photos can be found.
When you visit the "Recently Deleted" then you will find all the deleted files with the number of days left mentioned before they get permanently deleted.
Some more complex than the other, but ultimately they get the job done. The methods that we will discuss ahead will help you to recover deleted photos on Mac most simply and effectively. Just make sure that you follow them keenly to get back any deleted photos from Mac.
3. How to Recover Recently Deleted Photos
The first step on to recover deleted photos on Mac is through using the recently deleted option within the Photos App. This is a very simple method just follow the short steps given below to achieve this.
- Launch the Photos App. Within the app move to the menu bar and click on File.
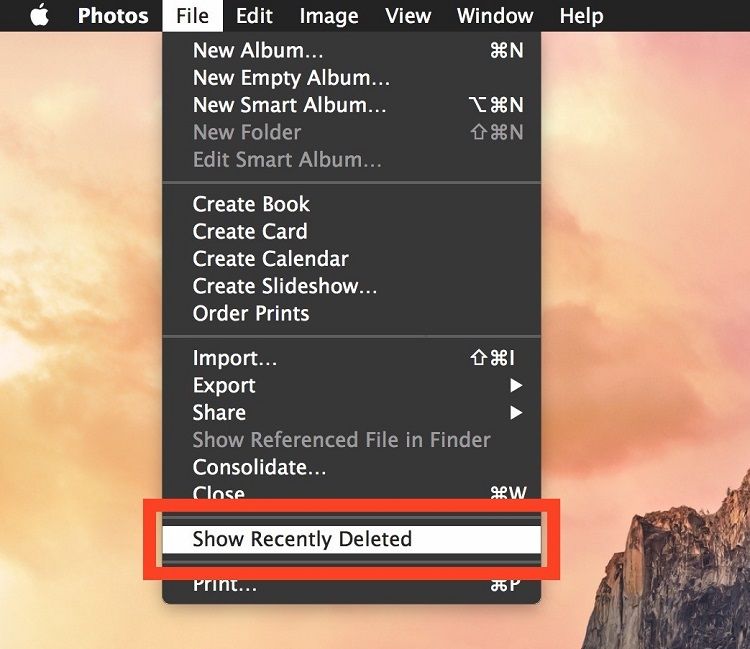
- Under File, many options are given. You will need to click on the option Show Recently Deleted. This will open the Recently Deleted Album.
- From here you can locate the photos which you wish to recover. All you will need to do is select the photos you wish to recover.
- After selecting the desired photos, you will then proceed to hit Recover at the top of the Photos App, this will restore the deleted photos to their original position.
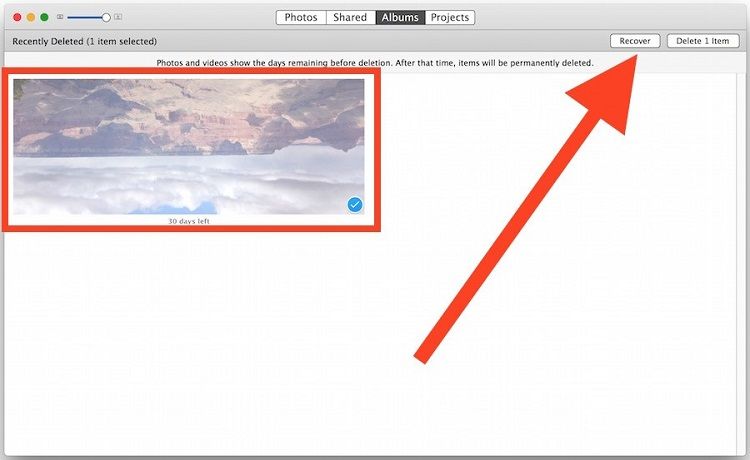
- Once you have done all the steps detailed above, you will then have finished restoring the deleted images and you can leave the Recently Deleted Album to see the recovered photos.
Note: This method has a few limitations as there is usually a grace period before the image is completely deleted. It is usually 30 days and in case you are running low on space, then the photos may even be deleted before the time elapses, due to space concerns.
So, to get ahead of the entire recovery process, there is a better way to get back the deleted photos. This method is far better since you can also get back completely deleted photos, even those from the recently deleted folder.
Part 3 How to Recover Deleted Photos on Mac
Below is a detailed guide on how to recover deleted photos on MacBook. The method will be very helpful in getting back the lost or deleted data.
1. Free Download Recoverit Photo Recovery for Mac
Deleting photos on Mac is really easy, though it may take a dull turn after deleting photos. That is in the event you accidentally deleted important photos. One recommended way on how to recover deleted photos on Mac that has worked for many and can be done with so much ease is through the use of a Photo Recovery App. This method is better than using the Recently Deleted Album on Photos App to get back the deleted photos.
You may be wondering what the Photo Recovery App will accomplish? So to demystify it all, this is Recoverit Photo Recovery which is one of the best tools for the job and has been recommended by many professionals globally. It has some eccentric features when it comes to the recovery of deleted photos, and some have been discussed below.
Recoverit Photo Recovery is an App designed with a very advanced algorithm, inbuilt with a very powerful data analyzer that performs deep scans in a matter of seconds to get back the lost or deleted data. It has been known and certified to have a 96% recovery rate.
- Supports Numerous File Formats
The software supports a myriad of file formats, from word documents, images, or any other multimedia files as well as devices with different file formats such as NTFS, FAT32, APFS, HFS+, or any other device format.
- Powerful Recovery Options
The software is so powerful that it can recover files deleted from any form of deletion. It can get back data lost from a formatted hard disk or even from lost partitions. It can also get back data from loss due to computer crashes or virus attacks.
The best thing about this app is that is available for Mac as well as any other operating system. Moreover, you can free download the app and it will perform remarkably to get back deleted photos from Mac.
2. How to Undelete Photos on Mac
When it comes to using the app, it is pretty simple. Just follow the detailed steps below to get it all done in seconds.
- Select a location to start photo recovery
Download, install, and launch Reocoverit Photo Recovery. After that, select a hard drive where you find the photos lost, and click "Start" to get started. But if photos lost from an external device, you should connect it to Mac beforehand.
- Scan the selected drive for lost photos
An all-around scan will be initiated to deep dig into your selected hard drive and search for the lost or deleted images. The process might need a little bit of time since it wants to piece all data together to make sure you can find the lost photos.
- Recover deleted photos on Mac
Finally, all photos found through Recoverit will be shown and categorized. You can make a preview of the recoverable images, select the photo files you want to get back and click "Recover" to retrieve and save them on a safe location.
Conclusion
With the detailed information given above, certainly, you are now able to perform any actions about how to delete photos from Mac, or even on to how to recover deleted photos. You have also been well versed in the file location of the photo library on Mac to be able to recover the recently deleted photos. Finally, when it comes to recovering deleted files or photos, the best Photo Recovery App has been given and it will help you effectively recover any deleted files on your Mac.
What's Wrong with Mac
- Recover Your Mac
- Fix Your Mac
- Delete Your Mac
- Learn Mac Hacks


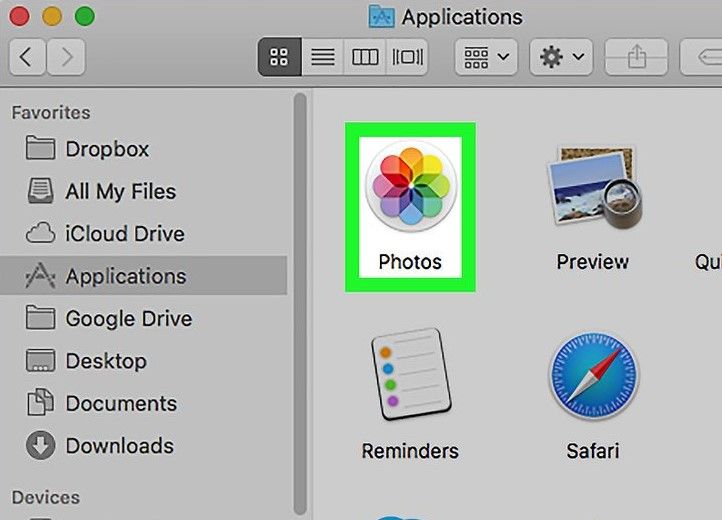
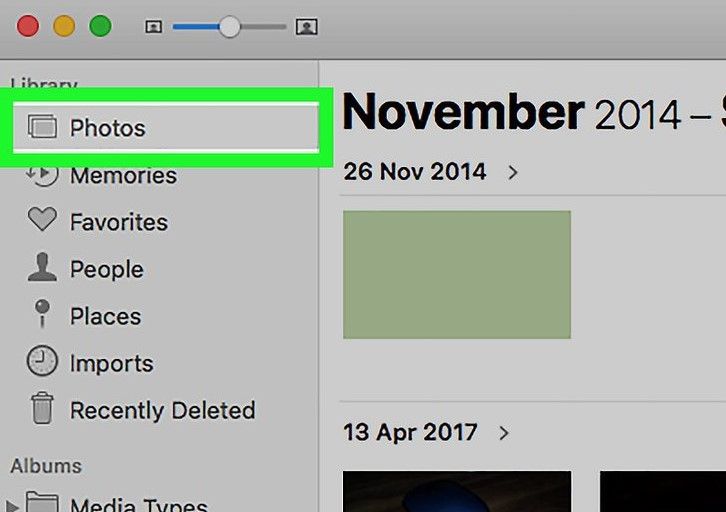
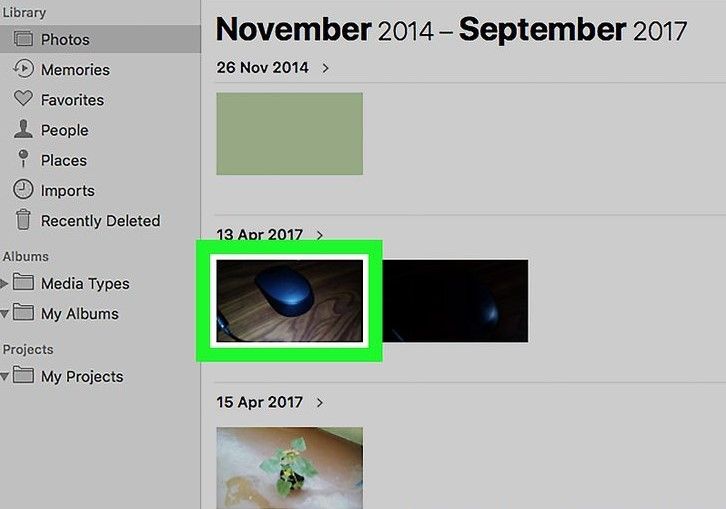
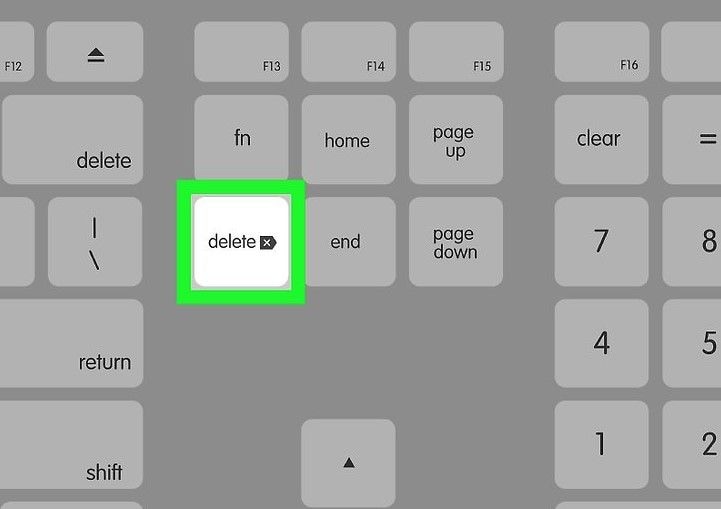
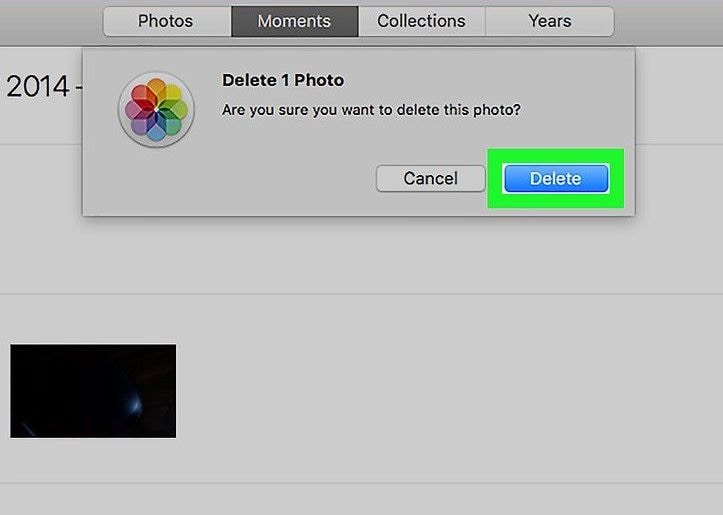
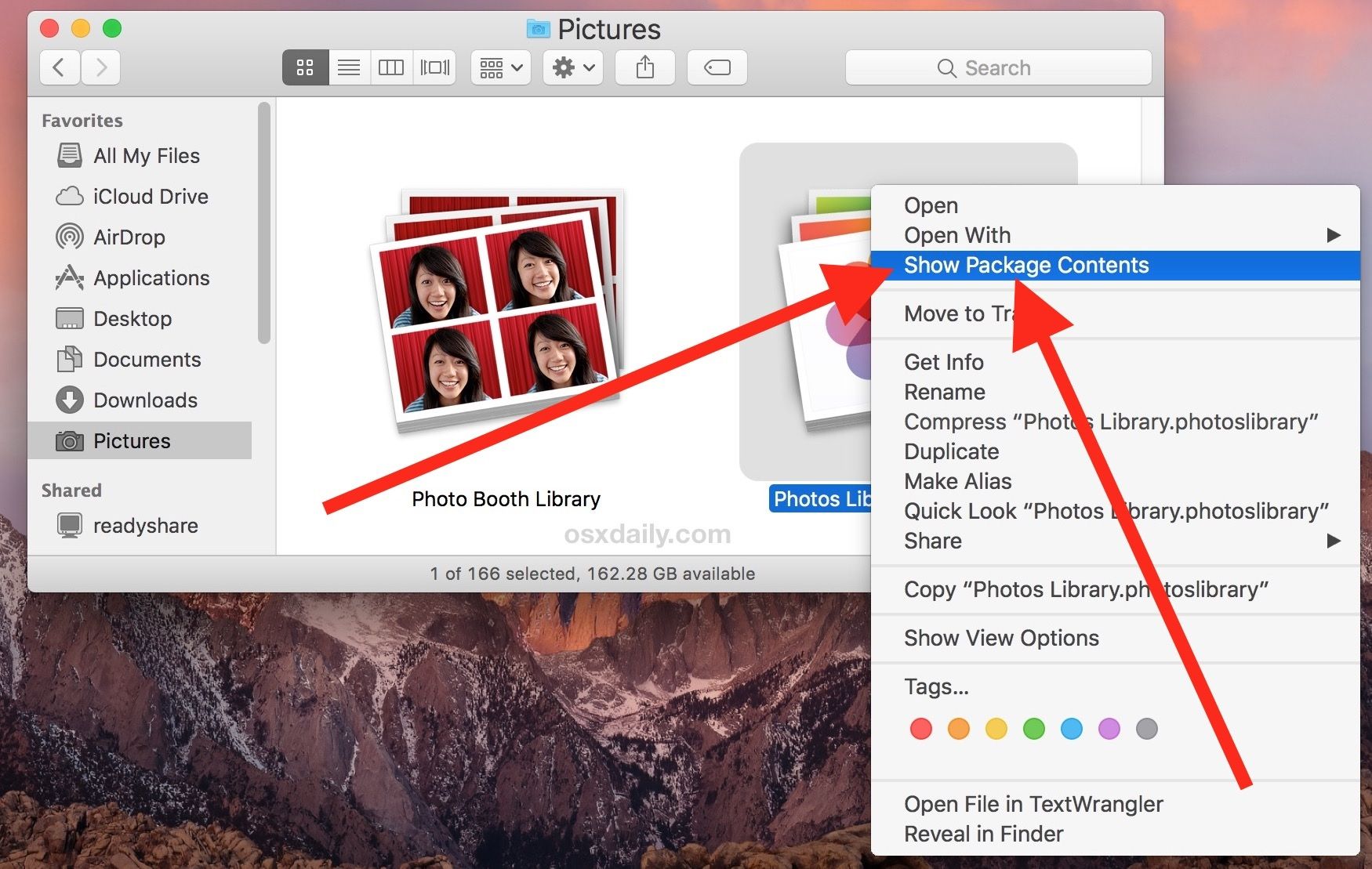
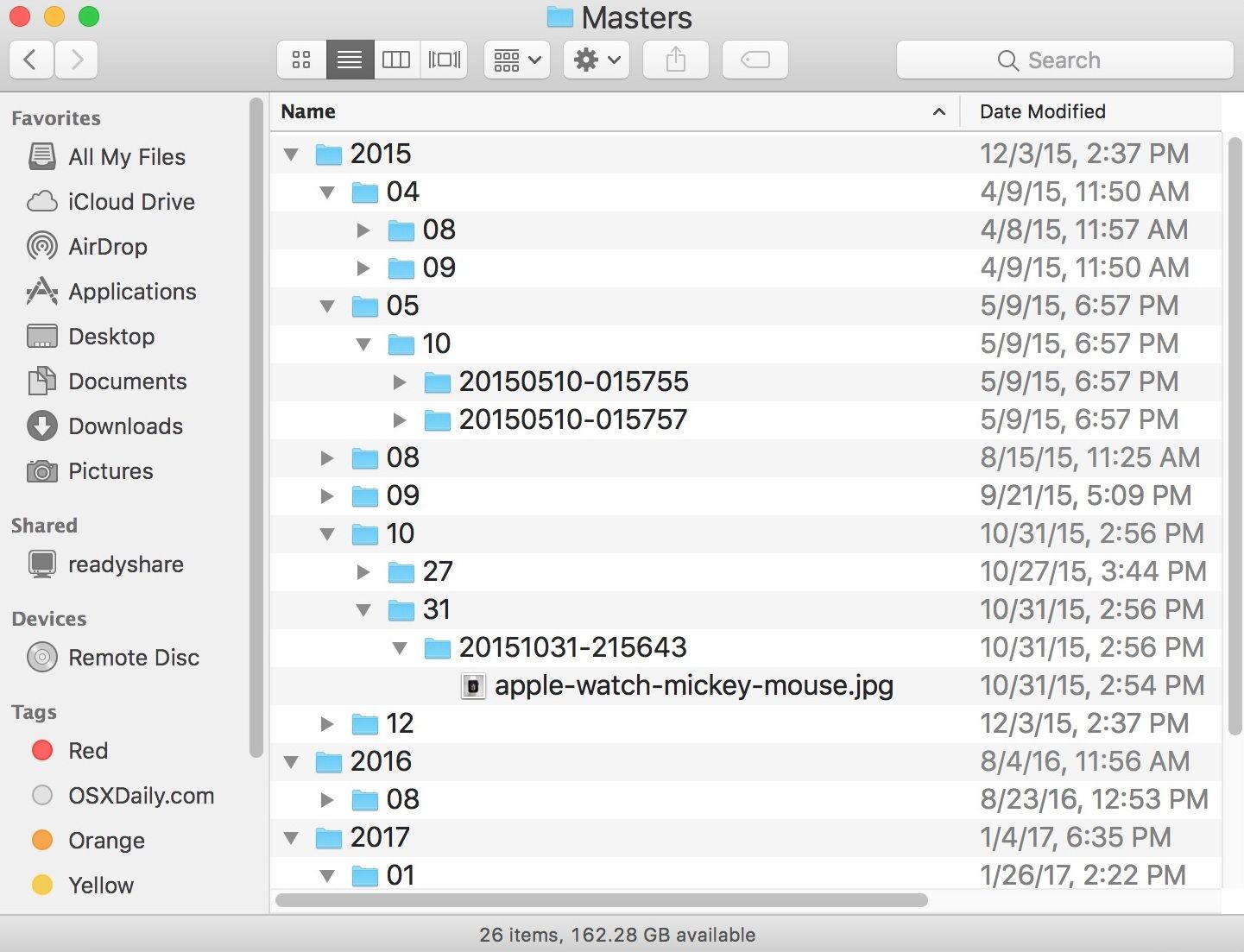
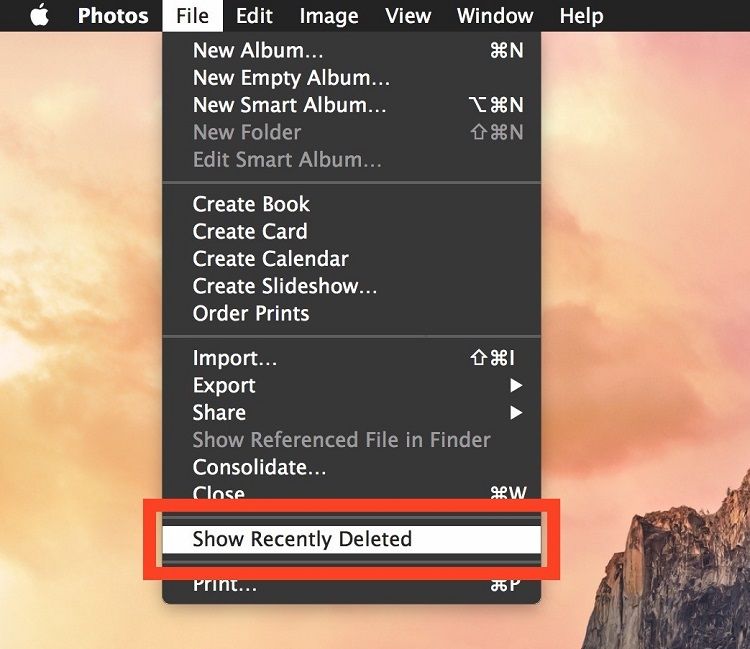
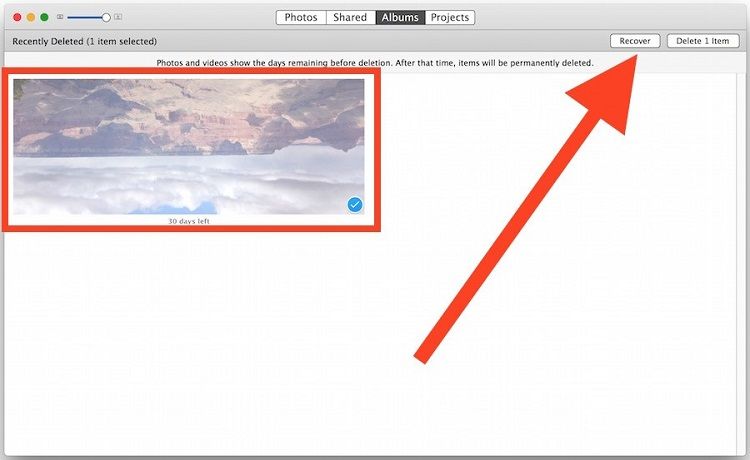








Eleanor Reed
staff Editor