3 Ways to Format SD Card to NTFS
Q: how to format SD card to NTFS?
"I recently received a 32 GB SanDisk SD card from my colleague that is formatted with FAT32. The issue is that I want to use this card to transfer my most large data. I want to use it to transfer files to multiple computers, as it is part of my work. FAT32 is not that efficient as compared to NTFS because of file size restrictions and security issues. That is the reason I want to know some uncomplicated ways to format my SD card to NTFS."
There is no doubt that the NTFS file system is advanced in almost all dimensions. Users are slowly getting inclined towards this file system. Multiple users have shown concern to format their SD cards to NTFS. No worries, in this guide, you will know exactly what NTFS is and how it serves its users. Further, you will get to know three simple ways to format your SD card to NTFS. You surely need to follow them carefully to format your SD card to NTFS.
Part 1: What is the NTFS file system?
NTFS is the acronym for the new technology file system. The operating system uses the file system to recognize how the files are stored, named, and organized on a hard drive or any other storage device. Microsoft created the NTFS file system. Lately, the windows operating system has used the FAT32 file system. NTFS came and broke FAT32 limitations and backed the disabilities of FAT32. FAT32, if we consider it, is poor in the lens of its security and size limitations, as FAT32 is only capable of storing files smaller than 4 GB, which is not acceptable in this era. Secondly, it had poor security arrangements as it did not offer any data protection in case of a power outage.
On the other hand, the NTFS file system is brilliant in terms of data storage. It supports huge files, up to 16 billion bytes in size. The information is not just stored with the governing table as in FAT32. Rather, it is saved with each cluster. It has integrated file compression. Furthermore, it has data security both on removable disks and fixed.
Part 2: How to Format the SD card to NTFS | 3 Ways
Method 1. Format the SD Card to NTFS using Windows Explorer
Window explorer is also able to format the SD card to NTFS. It is a simple and short process. You need to follow these steps:
- Open the window explorer.
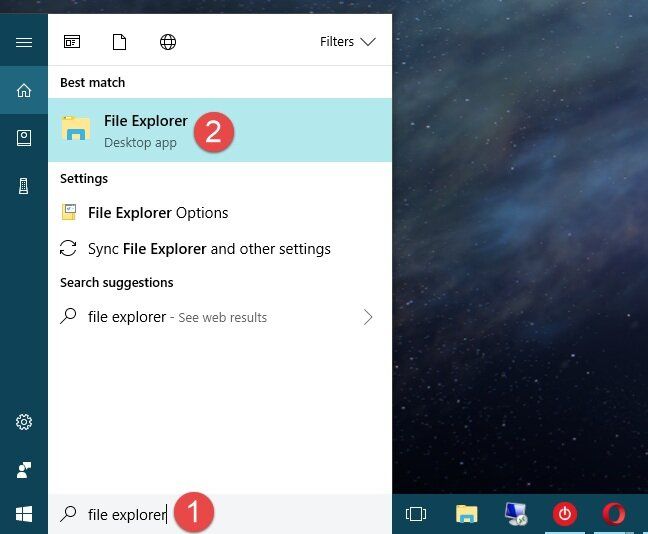
- After opening it, right-click on the removable drive of your SD card.
- You will have multiple options. Click "format."
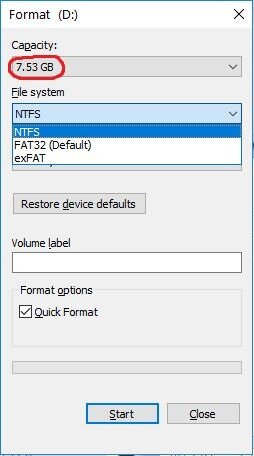
- In the format dialog, you will see the option of the file system. Select "NTFS" in the options.
- Click "start" and let the process begin.
Method 2. Format the SD Card to NTFS using Windows Disk Management
If you have tried the easiest way given above, but yet due to some reason, the task is not completed. You can try window disk management as well. Window disk management will also allow you to format your SD card to NTFS, but if your SD card is new and not formatted, it will be shown as unallocated space in disk management. In this case, you can right-click on unallocated space and "create partition" for your ease. Now, go as these steps are going below:
- Press the "Windows + R" keys to open the run box.
- Type "diskmgmt.msc" and then press "enter," this will run the disk management.
- Navigate to your SD card and right-click. Now choose "format".
- You will open up the format dialog.
- Select the file system as "NTFS".

- No click "ok," your SD card will be formatted to "NTFS."
Method 3. Format the SD Card to NTFS via Diskpart
In your computer, the feature of diskpart can also format your SD card to NTFS. Follow these little steps to complete your task:
- Press the "Windows+R" key, and a window will open, write "diskpart" in the window.
- Now you have to type the command lines given below, and with every line, press "Enter".
List disk
Select disk x –"x" should be the number of your SD card.
List partition
Select partition y –"y" should be the SD card partition number.

- Once you have entered all the commands, your SD card will be formatted to "NTFS".
- Press "exit" when you are done.
You may also like: The 5 Best Hard Drive Disk Formatter in Windows
Part 3: How to recover data from formatted SD cards?
There are situations when you accidentally format your card or are formatted by someone else. Your valuable data also vanishes, and you need a quick recovery of the data from the SD card that is damaged. There is nothing to be frowning up because your data is recoverable. All you need to do is download Recoverit data recovery software.
Recoverit Data Recovery is the best data recovery software you will get for free, by which rescuing data is not a hard task anymore. It is more reliable than any other software. It can rescue the data from your SD card, no matter if it is corrupt or damaged. Furthermore, it helps you get back all your valuable documents, emails, photos, videos, and audio files, quickly and easily from the laptop, recycle bin/trash, internal hard drive, external storage media, and even a crashed computer. Recoverit Ultimate even helps you recover fragmented video and repair corrupt/broken/damaged video. Recoverit data recovery software is the best source to get you out of this dilemma.
Key features
- Recovers deleted or lost data from the micro SD card for free.
- It can rescue data that is accidentally deleted, formatted, or attacked by a virus.
- Embraced by a high success rate as it can recover any data file.
- Supported OS: Windows 11/10/8/7/XP/Vista and Mac OS X 10.10 and later.
Steps to recover data from formatted SD card by Recoverit data recovery:
The first step is to download Recoverit data recovery software. We can take recovering your video as an example of how surprisingly this software does work. Once you are done with that, follow the given steps below:
Step 1: Download and run the software.

Step 2: Secondly, you have to go to the SD Card section, and select the SD Card where you lost the files. And press Scan to get the recovery process started.

Step 4: The scan will take a while to wait for it to complete.

Step 5: After your data is scanned and fixed properly. It is time for you to preview your rescued data, for example, videos. Then, click Recover and select a location to download the recovered files.

Video Tutorial on How to Format SD Card
Steps to Repair Corrupted Video with Recoverit
Moreover, Recoverit's Video Repair is powerful video repair software for repairing corrupt, broken or damaged MOV, MP4, M2TS, MKV, FLV, 3GP, AVI, MTS file formats. It supports two repair modes. Quick repair is to repair various video errors. The advanced repair can repair your corrupt videos by analyzing the sample video's data and technology shot by the same device. The video repair software is widely utilized by users who want their videos to be completely recovered in a short time.
- Repair multiple formats of videos simultaneously.
- Free scan for corrupt videos and preview repaired videos before saving them.
- No limitations on the size of Video files for repair.
- Repair any number of corrupt Video files.
Step 1: Add the corrupt/damaged video you want to recover using the Recoverit video repair software.

Step 2. Now you have to press the "repair." button

Step 3. Lastly, you can preview the video that the software has recovered for you.

Step 4: If the repair process fails, you can add a sample video for advanced video repair. After doing that, press "OK."

Part 4: Which formats are used in SD cards commonly?
There are four types of commonly used formats in SD cards NTFS, FAT32, FAT16, and exFAT. The format FAT16, the oldest, is only used for the SD cards with 2 GB capacity. This is the least used format nowadays, as 2 GB is not sufficient to store users' data in this era. Further, FAT32 is used for SD cards from 4 GB to 32 GB in storage capacity. In comparing FAT32 and NTFS, NTFS is compared to be more advanced and reliable as it has enhanced security arrangements and high storage capacity. NTFS supports huge files, up to 16 billion bytes in size. NTFS has an access control list (ACL) that lets a server administrator control who can pass access to specific files. The exFAT format is used for 64 GB SD cards. All these formats serve diverse functions for the users.
People Also Ask
-
How Can I Format SD Card to NTFS?
To format sd card to NTFS, you can use Windows Explorer, Windows Disk Management, and DiskPart. The most effective way is using Windows Explorer:
1. Connect SD Card to your computer and go to Windows Explorer.
2. Find the SD Card and right click on it.
3. Click Format. Select NTFS from File system. Click Start and OK to confirm the Format process.
-
What kind of SD card formats can be supported by Android?
Android supports FAT32, exFAT, and EXT3/4. FAT32 and exFAT are the two file systems that are most widely used on Android phones. You can set FAT32 to a 32GB or smaller SD card, and exFAT for a 64GB or larger SD card.
-
Is it ok to format sd card to ntfs?
Android device doesn’t support NTFS file system. So if the SD card will be used on Android devices, it’s not suggested to set it as ntfs, but FAT32/EXT3/EXT4.
-
Should I format my sd card to ntfs or exfat?
Compared with exFAT and FAT32, NTFS is the best format for storage devices with Windows computer. While exFAT is the best for portable storage devices.
SD Card Recovery
- Recover Card Data
- Repair Card Errors


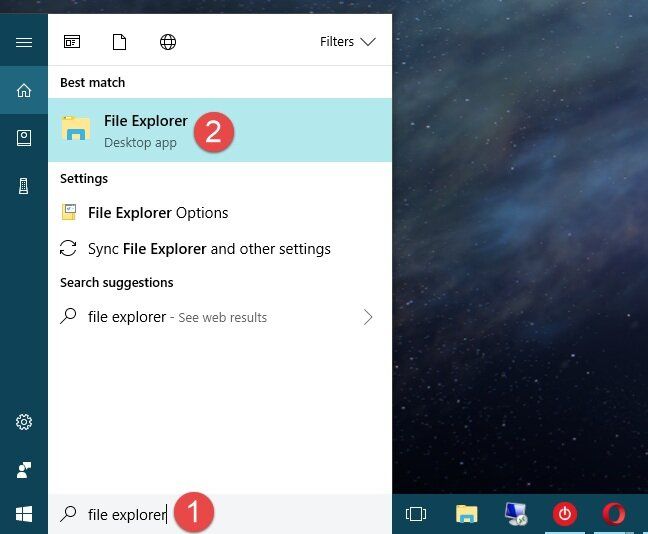
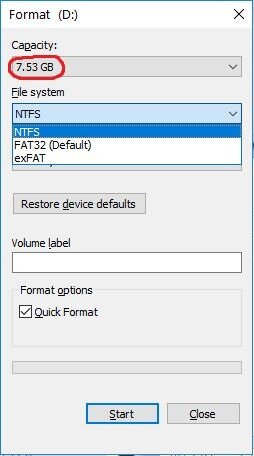























Eleanor Reed
staff Editor