Do you have an SD card you can't open? It may contain valuable photos. Many people deal with this issue. There are several reasons why it could be locked. It's natural to worry about losing your pictures.
A locked SD card prevents you from accessing your files. You cannot copy, move, or delete photos. The good news is that recover locked SD card solutions exist. You can get your photos back safely.
This guide will help you recover photos from SD card locked situations. We will show you simple methods. Each method works for different lock types.
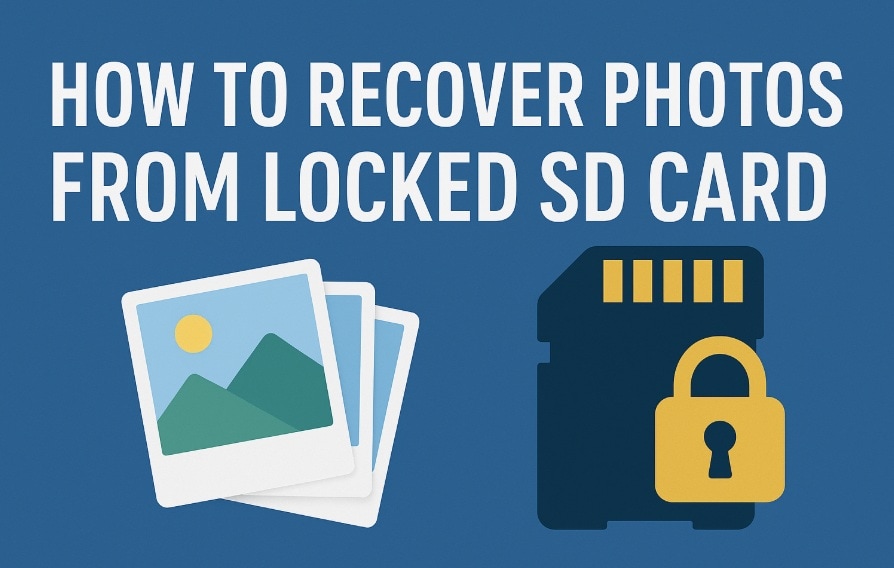
Follow our steps to unlock micro SD card and save your data.
Part 1: Common Causes – Locked SD Card Photo Loss
SD card lock issues happen for many reasons. Understanding these causes helps you choose the right recovery method. Some locks are simple to fix. Others need special tools or software.
Common causes of SD card lock problems:
- Physical lock switch activated - The tiny switch on your SD card moved to lock position
- Write protection enabled - Software settings prevent any changes to the card
- Password protection applied - Someone set a password to lock micro SD card contents
- BitLocker encryption active - Windows has encrypted the SD card. This was done to protect your data. You’ll need the correct password or recovery key to access it.
- File system corruption - Damaged file system makes the card appear locked
- Registry errors in Windows - System registry issues block SD card access
- Virus or malware infection - Malicious software locked your SD card data
- Hardware failure - Physical damage to the SD card prevents normal access
Part 2: Can I Recover Photos from a Locked SD Card Easily?
Yes, you can recover photos from SD card locked in most cases. The success depends on the type of lock. Simple locks like physical switches are easy to fix. Software locks need more steps but are still manageable.
Recovery becomes harder with certain problems. Severe hardware damage makes recovery difficult. Heavy encryption without passwords also creates challenges. However, most common SD card lock situations have solutions.
The key is using the right method for your specific problem. Physical locks need manual fixes. Software locks require computer commands. Password locks need the original password or special tools. Select the right fix based on how your card is locked.
Part 3: How to Recover Photos from Locked SD Card
Locked SD card recovery requires different approaches. The method depends on what caused the lock. Some fixes are simple hardware adjustments. Others need software tools or commands.
Start with the easiest methods first. Check the physical lock switch before trying software solutions. This saves time and often solves the problem quickly. If simple methods fail, move to advanced techniques.
Method 1: Use Recoverit Tool to Recover Photos from Locked SD Card
Recoverit is powerful software for locked SD card recovery. It works when other methods fail. The software can recover data from locked SD card even with severe problems. It supports many file types and card formats.
This method works best when you need to recover data from locked SD card quickly. Use it for corrupted cards, damaged file systems, or unknown lock causes. It also helps when you cannot access the card through normal methods.
When to use this method:
- Your SD card shows error messages when connected
- Other recovery methods failed to work
- You need to recover specific file types quickly
- The card has physical or logical damage
Step 1. Install Recoverit software on your computer. Connect your locked SD card using a card reader. Launch the program. Select your SD card from the device list.

Step 2. Click "Scan".

Step 3. The software will find all recoverable photos.

Step 4. Look through the files that were found. Pick the photos you want to restore. Save them to a secure folder on your computer. Avoid saving them back to the SD card. This helps prevent further data loss.

Method 2: Repair the SD card using CHKDSK
CHKDSK is a Windows tool that fixes SD card errors. It repairs file system problems that cause locks. This method works for logical errors and corruption. It can unlock micro SD card when the problem is software-related.
When to use this method:
- Windows shows "disk needs to be formatted" error
- The SD card appears but files are not accessible
- You get read/write error messages
- The card worked before but suddenly became locked
Step 1. Press Windows + R keys. Type "cmd". Press Enter. Right-click Command Prompt and select "Run as administrator" for full access.
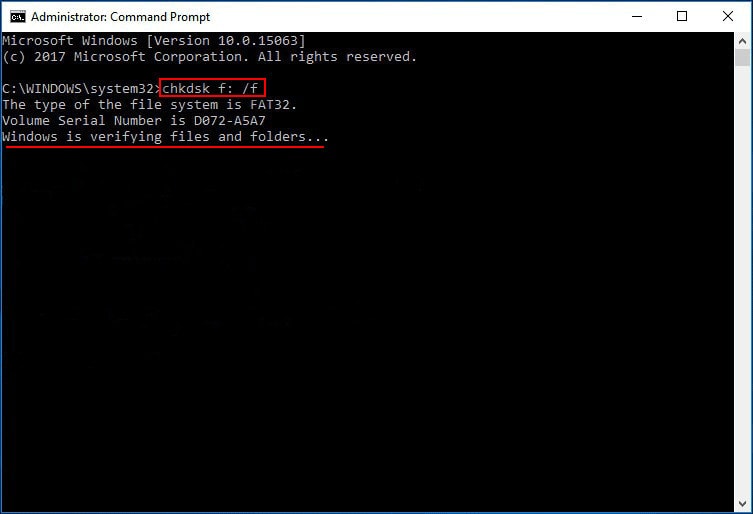
Step 2. Open Command Prompt. Type chkdsk D: /f (replace D: with your SD card’s drive letter). Press Enter to start the scan. Let the process finish. Restart your computer once it’s done.
Method 3: Use the manual unlock switch on the SD card
Most SD cards have a physical lock switch. This tiny switch prevents writing to the card. Sometimes it moves accidentally during use. Moving it back unlocks the card instantly.
This is the simplest method for SD card lock problems. Check this first before trying other solutions. The switch is usually on the left side of the card. It might be very small and hard to see.
When to use this method:
- You recently handled the SD card roughly
- The lock happened suddenly without warning
- Other devices also cannot write to the card
- You can see files but cannot modify them
Step 1. Remove the SD card from your device carefully. Look at the left side of the card for a small sliding switch. Check if the switch is in the "Lock" position.
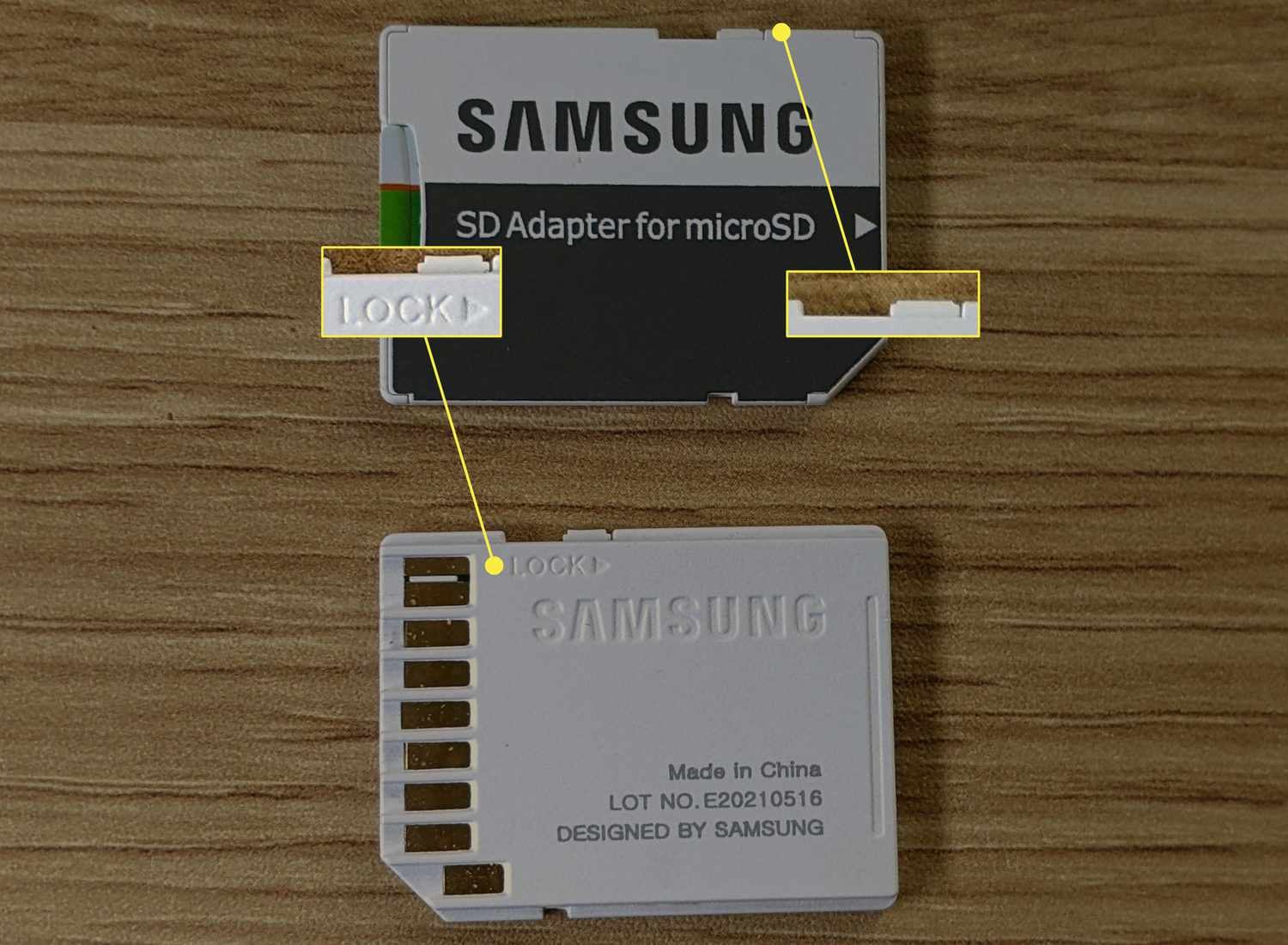
Step 2. Use your fingernail or a small tool to slide the switch toward the "Unlock" position. Insert the card back into your device and test if you can access your photos.
Video Tutorial: How to Recover Data from SD Card?
Method 4: Remove write protection using CMD (Windows)
Windows Command Prompt can remove software write protection. This method works for registry-based locks. It changes system settings that block SD card access. The process uses diskpart commands to unlock micro SD card.
Use this method when Windows blocks all writing to your SD card. It helps with system-level protection settings. The method also works for cards that became read-only after errors.
When to use this method:
- Windows says the disk is write-protected
- You cannot copy files to the SD card
- The card becomes read-only after errors
- Registry settings might be causing the problem
Step 1. Open Command Prompt as administrator. Type "diskpart" and press Enter. Then type "list disk" to see all connected storage devices including your SD card.
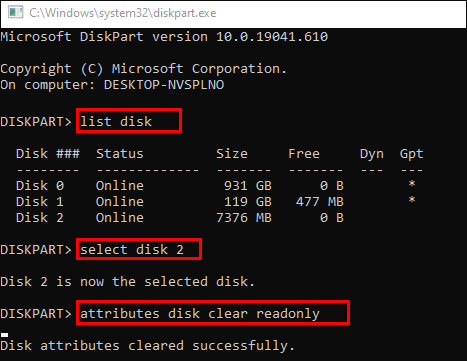
Step 2. Type "select disk X" (replace X with your SD card number) and press Enter. Then type "attributes disk clear readonly" and press Enter. Exit diskpart and test your SD card access.
Method 5: Unlock BitLocker-encrypted SD card
BitLocker encrypts entire drives for security. If someone enabled BitLocker on your SD card, you need the password. Without the password, the card stays locked. This method helps you unlock BitLocker-encrypted cards.
Use this method when Windows asks for a BitLocker password. The card might show as encrypted drive. You need either the password or recovery key. Check if you have these saved somewhere.
When to use this method:
- Windows shows a BitLocker password prompt
- The SD card appears as encrypted drive
- You know someone enabled BitLocker protection
- You have the password or recovery key available
Step 1. Insert the SD card and wait for Windows to recognize it. Click on the BitLocker prompt that appears. Enter your BitLocker password or recovery key when asked.
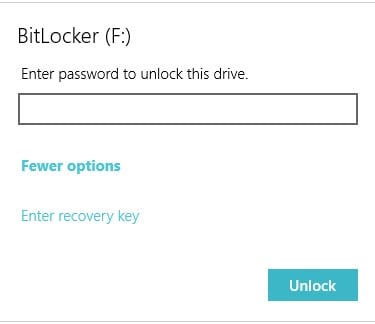
Step 2. Click "Unlock" to access your SD card. Copy all important photos to your computer immediately. You can disable BitLocker later if you want normal access.
Method 6: Format the SD card after backup to enable access
Formatting removes all data but fixes most lock problems. This method should be your last option. Always backup your data first using recovery software. Formatting creates a fresh file system without any locks.
Use this method when all other options fail. It works for severe corruption or unknown lock types. The process removes everything but makes the card usable again. Remember that formatting deletes all your photos permanently.
When to use this method:
- All other recovery methods have failed completely
- The SD card is severely corrupted beyond repair
- You already backed up all important data
- You need the card working more than keeping old data
Step 1. Use recovery software to backup all possible data from your locked SD card first. Connect the card to your computer and open "This PC" or "My Computer".
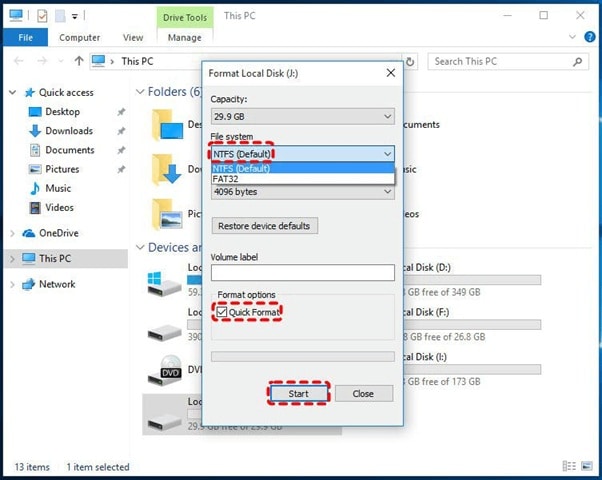
Step 2. Right-click on your SD card and select "Format". Choose FAT32 or exFAT file system. Click "Start" to format the card. This will remove all data but unlock the SD card completely.
Part 5: Pro Tips to Recover Photos from a Locked SD Card Successfully
Success in locked SD card recovery depends on following best practices. These tips increase your chances of getting photos back. Professional recovery experts use these methods. Following them helps avoid permanent data loss.
Expert tips for successful recovery:
- Stop using the locked SD card immediately - More use can overwrite your photos permanently
- Try the physical lock switch first - This simple fix solves many SD card lock problems quickly
- Use multiple recovery methods - If one method fails, try others before giving up completely
- Work with card readers instead of devices - Direct computer connection gives better recovery results
- Create disk images before attempting fixes - This preserves your data if recovery attempts fail
- Keep the SD card in safe conditions - Avoid heat, moisture, and magnetic fields during recovery
- Use professional software for complex cases - Advanced tools handle difficult locked SD card recovery situations
- Save recovered photos to different storage - Never save recovered data back to the same problematic SD card
Conclusion
Recovering photos from a locked SD card is possible in most situations. The key is identifying what caused the lock. Simple physical switches are easy to fix. Software locks need more technical steps. Each method works for specific lock types.
Start with simple solutions before trying complex methods. Check the physical lock switch first. Use software tools for logical problems. Professional recovery software helps with severe cases. Remember that patience and proper technique increase success rates.
Prevention is better than recovery for future problems. Handle SD cards carefully to avoid physical damage. Regularly backup important photos to other storage. Keep your cards clean and dry. Follow these practices to avoid locked SD card situations completely.
FAQs
-
1. How do I know if my SD card is physically locked or software locked?
A physically locked SD card shows the same behavior across all devices and computers. The lock switch on the side of the card will be in the locked position. You cannot write any new data to the card, but you can usually read existing files. Software locks happen when the card works in some devices but not others. Windows might show write protection errors or ask for passwords. Check the physical switch first since this is the most common cause. If the switch is in unlock position but you still cannot write to the card, then you have a software lock. -
2. Can I recover photos from a completely corrupted locked SD card?
Yes, you can often recover photos from corrupted locked SD cards using specialized software. Corruption does not always mean permanent data loss. Professional recovery tools like Recoverit can scan damaged cards and find recoverable files. The success rate depends on how much damage occurred to the card. Physical damage to memory chips makes recovery harder but not impossible. Start recovery attempts as soon as possible since more use can make corruption worse. Avoid formatting the card before trying recovery software. Stop using the card immediately when you notice corruption signs. Professional recovery services can handle severe cases where software fails. Even cards that appear completely dead sometimes contain recoverable data in undamaged sectors. -
3. What should I do if none of the unlock methods work for my SD card?
When all standard methods fail, consider professional data recovery services for valuable photos. These services have specialized equipment and clean room facilities. They can recover data from locked SD card even with severe hardware damage. Before choosing professional help, try creating a disk image of your card using advanced software. Sometimes multiple recovery programs work better together than single attempts. Check if your card has warranty coverage since some manufacturers offer data recovery services.















