SD cards are handy little storage devices we use in cameras, phones, and other gadgets. But sometimes, these cards get locked by accident. When that happens, you can't add new files or delete existing ones, which can be really frustrating when you need to access your photos.
It's normal to panic when you find your SD card is locked, thinking your precious photos are lost forever. But don't worry—that's not the case. You can unlock your SD card and recover your photos without needing any technical expertise. There are several methods available that make the process straightforward and accessible.

Let’s learn how to unlock SD card and how to recover locked SD card. We'll explain what causes an SD card to lock, share easy methods to unlock it, and give you tips on how to prevent it from locking in the future.
Try Recoverit for Locked SD Card Recovery
Security Verified. Over 7,302,189 people have downloaded it.
Part 1: What is a Locked SD Card?
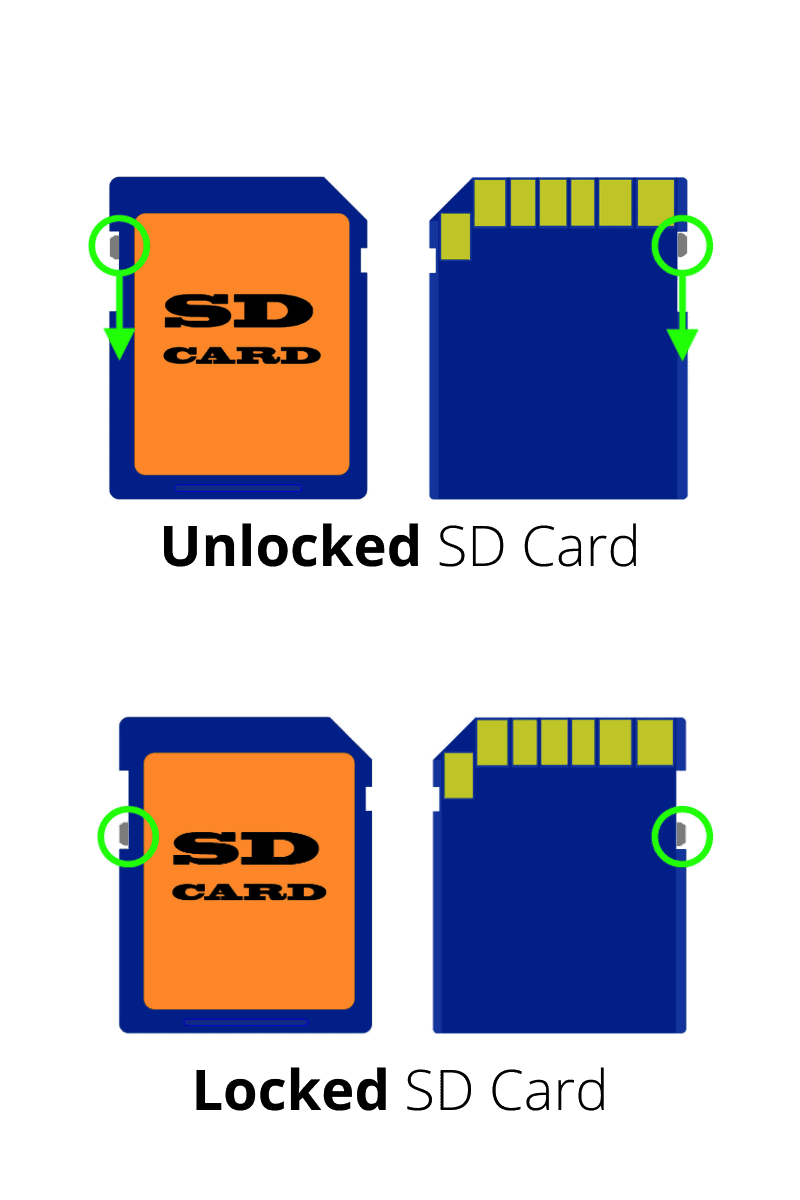
A locked SD card is a memory card that has been set to read-only mode, meaning you can view files but can't change them. This prevents adding new photos or deleting old ones. The lock is a safety feature to protect your data from accidental deletion, and most SD cards have a small switch on the side to toggle the lock.
However, there are other reasons why an SD card might appear locked. It could be due to damage, file system errors, or the device not recognizing it properly. Sometimes, viruses can also make an SD card seem locked. In these cases, unlocking the SD card is necessary to recover your photos.
Part 2: How to Unlock SD Card?
Method 1. Check the Physical Lock Switch
The first method to unlock an SD card is to check the physical lock switch.
- Locate the small switch on the left side of your SD card
- If slid down (🔒 position): Card is locked → slide it up to unlock
- If already unlocked but still inaccessible: Proceed to troubleshooting below.

If moving the switch doesn't work, your SD card may have other issues. You might need to use software tools to fix the card, check if the card is detected by your computer, or update your card reader drivers. In the next, we'll discuss methods to recover data from SD card even if your SD card remains locked.
Method 2: Use the Recoverit tool
Recoverit is a robust tool created to recover files from locked SD cards. It can scan your locked SD card and retrieve lost photos. Even when other methods fail, Recoverit remains effective.
This software is easy to use and requires no technical skills. Simply install it and connect your locked SD card. Recoverit guides you through the recovery process step by step.
Recoverit is compatible with various SD card brands and models. Whether it's a standard SD card, microSD card, or SDHC card, Recoverit can help.
Steps to recover photos using Recoverit:
- Download and install Recoverit on your computer. Connect the SD card to your computer. Launch Recoverit on PC. Select your SD card.

- Click Scan to begin scanning your SD card.

- Wait for the scan to complete.

- Preview the found photos. Select the photos you want to recover. Click Recover. Save them to your computer.

Related Video >>: How to Recover Lost Files from Memory Card?
Method 3: Use Diskpart on Windows
DiskPart is a built-in tool in Windows that can assist with resolving issues related to locked SD cards. This command-line utility offers advanced capabilities, allowing users to manage their disks and partitions with precision. DiskPart can address several problems that may cause an SD card to become locked, such as write protection or corrupted file systems.
Steps to use Diskpart:
- Connect your SD card to your computer. Run Command Prompt as Administrator.
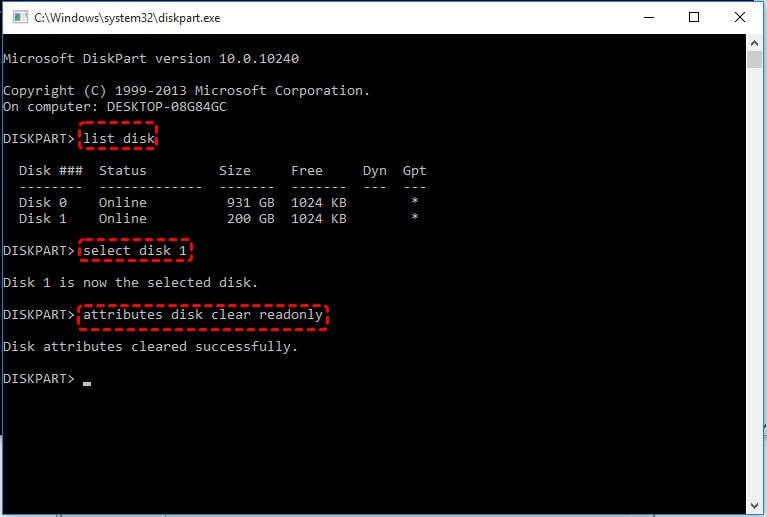
- Type "list disk" and press Enter. Find your SD card number.
- Type and enter the following commands to remove write protection:
select disk X
attributes disk clear readonly. - Type "exit" to close Diskpart.
Method 4: Change File Permissions (allow full access)
Sometimes, an SD card becomes locked due to file permission issues. Windows might set the SD card to read-only mode, preventing you from adding or deleting files. This can happen for various reasons, such as accidental changes in settings or security policies.
Fortunately, you can unlock your SD card by changing the file permissions, and this method does not require any special tools. You can do it using Windows File Explorer, which is a built-in feature of the Windows operating system. By accessing the card's properties, you can modify the permissions to allow full access, making it writable again.
Steps to change file permissions:
- Connect your SD card to your computer. Open File Explorer and right-click on your SD card. Select Properties from the menu. Go to the Security tab.
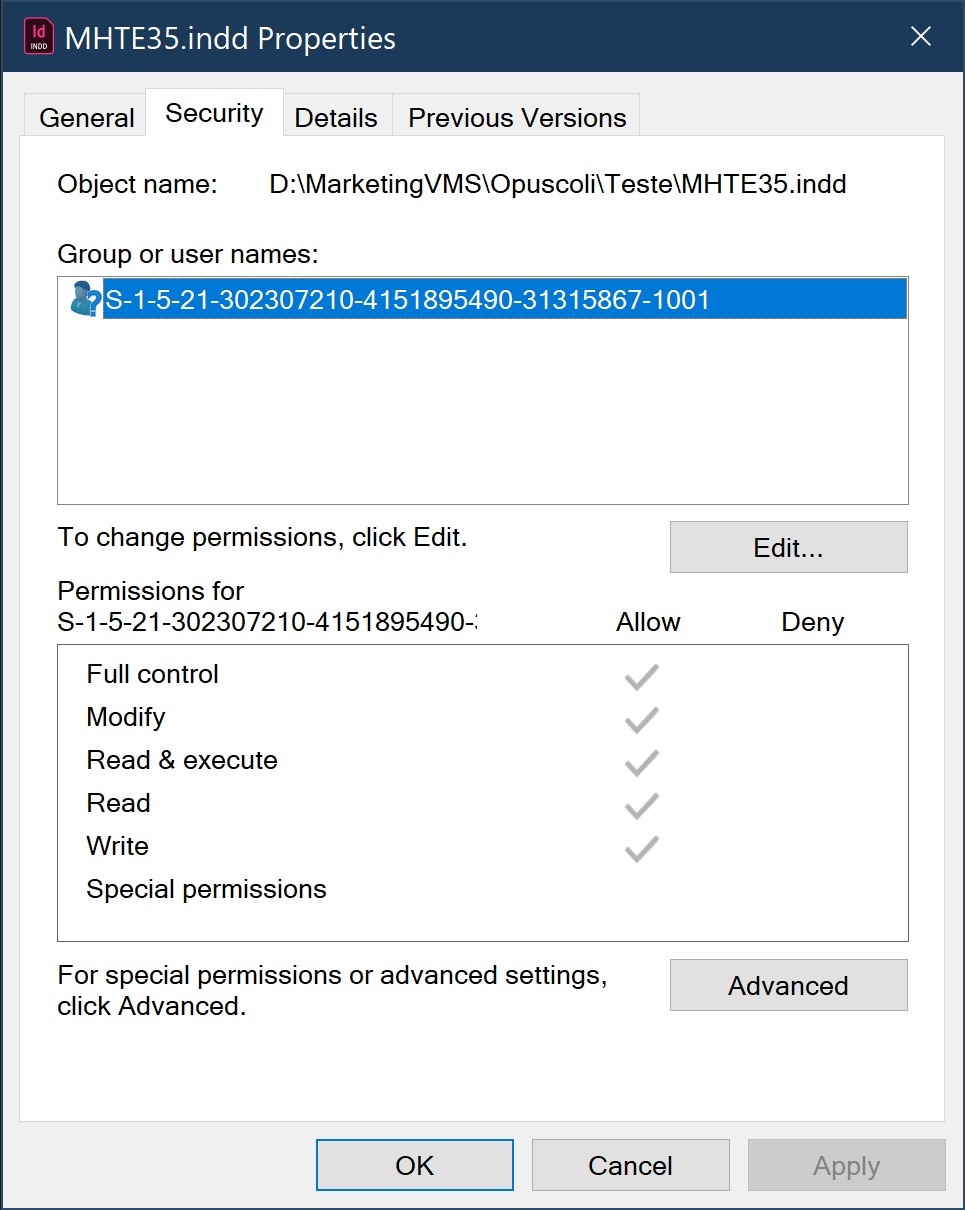
- Click on Edit button. Select your username or Everyone. Check the Full control box under Allow. Click Apply and then OK. Try to access your SD card again.
Method 5: Format the SD Card
Formatting should be considered the last resort when other methods to fix a locked SD card have failed. This is because formatting will erase all the data on your SD card, making it a drastic measure. It is crucial to attempt data recovery first to retrieve any important photos or files before resorting to formatting.
If your SD card is severely damaged and no other solutions seem to work, formatting might be the only way to restore its usability. While this process will erase all existing data, it also clears any errors and creates a fresh file system, which can resolve many issues. Keep in mind that this method should only be used after you have tried all other recovery options.
Steps to format the SD card:
- Connect your SD card to your computer. Open File Explorer and right-click on your SD card. Select Format from the menu.
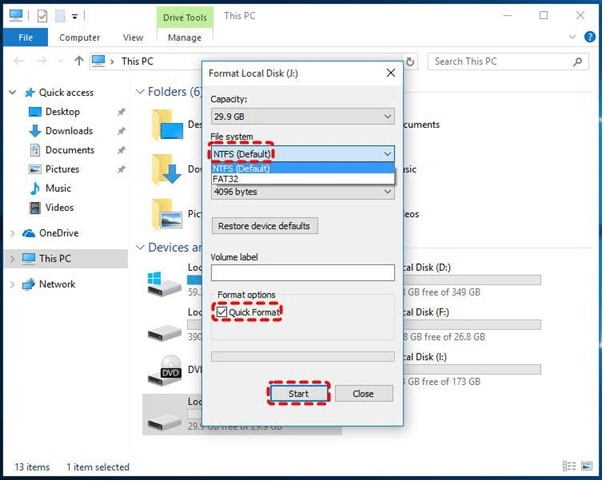
- Choose the file system (FAT32 is recommended). Uncheck Quick Format to perform a full format. Click Start to begin formatting. Wait for the process to complete.
After formatting, use Recoverit to try to recover your photos.
Method 6: Unlock SD Card with Password
Android smartphone users can unlock the SD card with a password but how will you get the password? Some online service offers you to unlock memory card password online. For this, either you can go to an expert and tell them to unlock your SD card, but they might steal your data too. The better option is to use ES File Explorer, see how.
- Run ES file Explorer
Install and run "ES file Explorer" on your Android device. - Rename the file
Open the "System" folder and find the file "mmcstore". Rename this file with mmstore.txt. This is where you will get the password of your memory card. Enter this password to unlock your memory card when prompted.
Method 7: Force unlock your memory card by formatting
Your SD card may be infected with a virus when the problem is not going away. Instead of wondering, "my sd card is locked how I unlock it", force unlock your memory card by formatting it. Although it will lead to the data loss you can recover it using a reliable SD card recovery tool.
- Connect SD card
Insert the infected SD card to a card reader and connect this to your PC. - Open the location and format
Open "My computer" and find the SD card drive icon. Right-click on the SD card icon to view more options. Click on "Format" and in the new appearing drop-down menu, select the "Quick" option and then "OK".
Method 8: Unlock SD Card with Camera Options
Some cameras include safeguards against image deletion. While you need to turn this feature on manually. Check the option about image or storage protection from your camera’s menu, then, deselect any enabled.
At the same time, the camera might mark some files as read-only or save the files in a protected folder. You can check it by using the camera’s file browser or connecting the sd card to a card reader and checking it from your computer.
If it’s the files that are locked, you can follow this way to unlock them on computer:
- Connect the SD card to your computer.
- Locate the clocked files in File Explorer.
- Right-click on the clocked files and click Properties from the pop-up menu.

- Ensure the “Read-only” option is disabled.

If the files were moved to a protected folder, you can move the files to any other destination to unlock them.
Method 9: Unlock SD card on Mac
Some of you might not own a Windows PC. On Mac, you can perform SD card unlocking using a disk utility tool. This is not a complicated process. All you have to follow some simple steps as given here.
- Plug in the card
Connect the SD card to your Mac PC. Make sure that no file is containing "Read-only permission". One file having a "Write-protection" can affect the complete disk. In such a case, change the permission to "Read and Write". - Open Disk Utility
Go to the "Spotlight or magnifying glass" icon for opening the "Search" bar. On the given space, enter the "Disk utility" and then double-click on it from the given results. - Fix the issue
As the "Disk Utility" window opens, choose your SD card name. Click the "First Aid tab" located at the top of the window. This will attempt to fix the errors. Do not forget to follow the instructions carefully.

Part 4: Tips on How to Lock and Unlock SD Card
Knowing how to lock and unlock your SD card can help protect your data and ensure it's accessible when needed. Here are some practical tips to guide you:
1. Physical Lock Switch: Most SD cards have a physical lock switch on the side. To lock the card, slide the switch to the "Lock" position. To unlock it, slide the switch back to the "Unlock" position. This simple mechanism prevents accidental writing or deletion of files on the card.
2. Using Command-Line Tools: For advanced users, command-line tools like DiskPart (for Windows) can be used to lock or unlock SD cards by changing their attributes. By clearing the "read-only" attribute, you can unlock the card and make it writable again. Be cautious when using command-line tools, as incorrect commands can affect other drives.
3. Changing File Permissions: Sometimes, an SD card becomes locked due to file permission settings. Using Windows File Explorer, you can change the file permissions to allow full access. Right-click on the SD card, go to "Properties," and adjust the permissions under the "Security" tab. This method helps unlock the card without requiring additional tools.
4. Using Third-Party Software: There are various third-party software solutions available that can help manage and unlock SD cards. Tools like Recoverit not only recover data but can also assist in modifying the card's properties to unlock it. These user-friendly programs are designed to handle SD card issues effectively.
By following these tips, you can easily lock and unlock your SD card, ensuring your data is secure and accessible when needed.
Conclusion
Locked SD cards can cause panic, but there is no need to worry. In most cases, you can unlock SD card. The physical lock switch is the first thing to check. Moving the switch to the unlock position solves many issues. If that does not work, software tools like Recoverit can help recover your photos.
Prevention is always better than cure. Make sure you understand how to lock and unlock SD card properly. Back up your photos regularly to avoid permanent loss. Be careful when handling your SD card to avoid damaging the lock switch. With proper care, your SD card will serve you well for a long time.
If you ever face SD memory card lock issues, refer back to this guide. The methods we shared will help you recover data from locked SD cards. Remember to try the less invasive methods first. Only format your SD card as a last resort. Stay calm and follow the steps. Your photos are likely still there, waiting to be recovered from your locked SD card.
Try Recoverit to Perform Locked SD Card Recovery
Security Verified. Over 7,302,189 people have downloaded it.
FAQ
-
How do I know if my SD card is locked?
When an SD card is locked, you cannot add, delete, or modify files on it. Your device might show an error message saying the card is write-protected or read-only. Check the small lock switch on the side of the card. If it is in the down position, your SD card is locked. Simply slide it up to unlock. -
Can I recover photos from a formatted SD card?
Yes, you can often recover photos from a formatted SD card. Use data recovery software like Recoverit as soon as possible after formatting. Avoid writing new data to the card before recovery. The success rate depends on several factors, including how the card was formatted and whether new data was written to it afterward. -
Why does my SD card keep locking itself?
If your SD card keeps locking itself, the lock switch might be loose or damaged. Check if the switch moves easily. Another cause could be file system errors or card damage. Virus infections can also cause locking issues. Try scanning your card for viruses and errors. If problems persist, the card might be failing and need replacement. -
Is there a way to lock SD card without using the physical switch?
Yes, you can lock an SD card without using the physical switch. On Windows, you can set the card to read-only in properties. On Mac, use Disk Utility to enable write protection. Some devices also offer software locking options. These methods create a virtual lock memory card that works similarly to the physical lock.















