How to Fix Unsupported SD Card in Samsung Galaxy S7/S8 Issue
SD cards play an integral part in your digital life. With the sizes of files increasing every year, the phone's internal storage can’t hold much data. But what if you completely lose the data once and for all? No matter how scary it might sound, it has happened to every one of us at some point in time, but not anymore.
The idea behind this article is to address all the problems associated with the unsupported SD card S7 Edge. Neither less to say, you will also get to know how to protect your SD card from getting corrupted in the first place. And in case you lose the data, we have solutions for that too. So, hold on to your horses as we address each problem individually.
How to Fix Unsupported SD Card
Solution 1: Restart Samsung Galaxy S7/S8
There is no point in arguing that restarting a phone solves a ton of problems. And the same goes for Samsung Galaxy S7/S8. The unsupported SD card Galaxy S8 can be solved in just an instance. First, restarting clears up all the RAM usage that’s been building up over time. Unsupported files being stored on the SD card can also result in the SD card malfunctioning.
Solution 2: Plug out and plug in the SD card to the Samsung phone
Step 1: Make sure to insert the pin to take out the SIM/SD tray.
Step 2: Take the tray out of your smartphone as gently as possible.

Step 3: Now again, put the stay back in its place.

If your SD card were not supported due to physical misalignment, these steps would help you get the SD card working once again. Just make sure that you put the ejection pin perpendicular to the tray hole; otherwise, your device can sustain some degree of damage.
Solution 3: Verify if the SD card is mounted properly
Sometimes, if your SD card is not mounted correctly, it starts to malfunction. If that is the case, the first and foremost thing you need to do is unmount and mount it back again. This is mainly applicable if you take out your SD card too often.
Step 1: Go to the Settings menu Device maintenance.

Step 2: Tap the Storage icon and click on the three dots icon.

Step 3: There, you will find your SD card. Click on Mount.
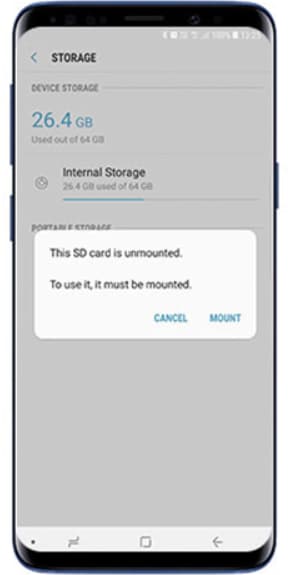
Solution 4: Plugging into another device or a PC to see if the SD card is visible
Even after going through all the previous three steps, the SD card doesn’t show up; you need to plug it into another device or even your PC.
Step 1: Take out your SD card as described in Solution 2.
Step 2: Now, use an SD card reader to check if it's visible to the PC. If it is, recover the data and format your card, as shown in the next solution.
Solution 5: Recover data and format SD card
There are several instances where your only resort is to let go of the data and format it. What if we say there’s a way around to it? And this is not only just applicable for your SD card but also for every other storage device, including external HDD and USB flash drives. To recover the data, you need to go through the following steps:
Step 1: Connect SD card
First of all, you need to connect your SD card to the computer via an SD card reader. Bear in mind that your computer should detect the card reader.
Step 2: Select SD card as the location
Now, open the Recoverit Data Recovery software. There you need to select your SD card as the target location. Once you have found the same, hit ‘Scan’ to get along with the data recovery process.

Step 3: Scan SD card
After selecting the SD card, it will launch an all-around scan. First of all, you need to wait for a few minutes before the entire scanning process is done. However, you have the flexibility to locate those files and even pause or stop the scan in the meantime.

Step 4: Recover data
After the scanning is completed, you can preview the files and recover the ones you desire. Head over to the ‘Recover’ section and save the files on the computer's other place.

Tips to Avoid SD Card Error in Your Phone
There is no point in arguing that SD cards are among the most underrated gadgets we often take for granted. If it gets corrupted by any chance, one can potentially lose all the data stored on it. Down below is a list of some of the necessary precautions to avoid such mishappening:
- Format a New SD Card: Whenever you are using a new SD card, make sure to format them immediately. This ensures that you are using the right file system that is supported by the device. In the same way, instead of deleting everything when not in use, make sure to format the card.
- Don’t Eject Manually: We often tend to overlook these minute details. Before taking out an SD card, ensure that it is properly ejected through the platform instead of taking it out all by yourself.
- Proper Storage: Physical damage to an SD card might result in data corruption. In case your card is out of your mobile, make sure to store them safely.
The Bottom Line
To see an unsupported SD card in Galaxy S8 can be a headache. With a corrupted SD card, you might run into completely losing all the data that’s been stored on your SD card. So, while concluding, it is imperative to understand that you go through all the above-mentioned steps. But, in case you come across such unfortunate circumstances, you can still retrieve your data. All you need to do is get Recoverit Data Recovery Software and connect your corrupted or unsupported SD card to it. That's quite an easy way to recover your data from your Samsung SD card.
Frequently Asked Questions
-
Why is my SD card suddenly unsupported?
There are several reasons for which you can come across the SD unsupported error. The majority of the reasons encompass a black SD card or just an unsupported file system. There are also instances where your SD card might be virus-infected or went through a file system corruption.
-
How do I fix an unsupported SD card?
You can go through the steps mentioned in the article to make sure that you fix the unsupported SD card issue. You need to break down every single possibility and try to address the issues individually. If you get everything right, you can easily find the solution to the problem.
-
Why does my S7 not recognize my SD card?
One of the biggest reasons for the unrecognized SD card on S7 is a hardware failure. Apart from that, your SD card might get virus-infected and just some unsupported file system. Using
Recoverit, you can easily retrieve the data lost on your SD card.
-
Does the S7 edge have a micro SD slot?
Like every other Samsung mobile, the S7 edge also consists of a dedicated micro SD card slot. So, if you are running low on storage, you can easily rock an SD card to bump up space.
SD Card Troubleshooting
- Recover Data from SD Card
- Card Repair Solutions






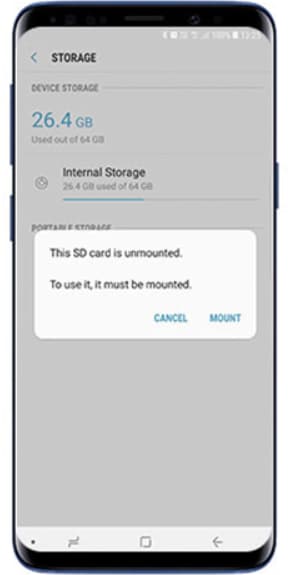
















Eleanor Reed
staff Editor