How to Fix Excel File Error: Data May Have Been Lost
When you launch the Microsoft Excel Application, you are shown a lot of tiny cells where you can enter and manipulate different data. Now this work setting where each cell is identified using a letter and a number is called a Worksheet. By default, when creating a new Excel document, you get 3 different worksheets that are organized in tabs, which you can observe at the bottom of the application window. Each tab has a default name but the user can rename it at any time.
You can always insert a new worksheet if you want to, or move it by using the click and drag technique. Maybe sometimes you need to replicate a worksheet and update information. You can of course do that too using commands like "Copy" or "Move and Copy". However, sometimes nasty things may happen, and your worksheet cannot be opened or edited at all. In this article, we are going to talk on how to Fix Excel File Error and what Excel repair tool you should use to recover lost data.
Overview of Data May Have Been Lost Error
So you have got the "File Error – Data May Have Been Lost" message. What now? The sober reality is that you cannot open your file because it has been corrupted or lost. It is known that the newest Microsoft Excel versions are displaying this error message when trying to open Excel files created in earlier versions. Likewise, not saving your data while editing a file located on an external drive before pulling it out can also create errors. There are still some chances that your file got corrupted due to errors created by the application itself. Sometimes the malfunctioning of your local drive used to store data is the one corrupting data.
Other factors that may cause this error message to appear are virus attacks, operating system errors, and anything any other software or hardware related problem. You cannot open the file, nevertheless, access contained information as long as this message keeps showing on the screen. Fixing this Excel File Error cannot always be done using Microsoft Excel's internal recovery tools, thus you'll be needing something much more powerful: an Excel repair tool. Stay close, and you'll find out in the next sections of this article what tool is needed to recover failing excel file and how to use it.
Part 1: The Best MS Excel Error Repair software
If you want to Fix Excel File Error given the error message discussed in the previous sections, you need a powerful Excel repair tool. Our best pick is Repairitr Excel Repair and in the next lines, I will surely let you know why. Well, first of all, it helps the user repair both .xls and .xlsx Excel file formats without making any changes to the information contained by a certain worksheet. Isn't it cool that you get to keep your original formation even after recovery?
A good Excel repair tool should be able to repair almost all corruption errors, right? Well this program, can not only do that, but also repair multiple excel files in the same session, and also provide a quick preview of the files even before purchasing the full license. Now you don't even have to worry if you have a Microsoft Excel 2000 version or the latest out there. This program is compatible with any Microsoft Excel version. Also, the user interface is quite easy to use and the best part is that you get to fix your "File Error: Data May Have Been Lost" error. Ok. The next section will show you how to do it.
- Recovers all kinds of data stored in damaged excel files such as tables, charts, formulas, comments, images, etc.
- Restore all of your corrupted excel files to their original standing.
- Preview the repaired excel file in real-time, see how much of the file has been recovered as it is being repaired.
- All kinds of MS office corruption errors (for XLS and XLSX files only) can be handled with this tool.
- This excel file repair tool can be used on both Windows and Mac platforms to repair corrupt excel file.
- All kinds of MS office corruption errors (for XLS and XLSX files only) can be handled with this tool.
- This excel file repair tool can repair damaged files of all versions from 2000 to 2016 that includes 2000, 2003, 2007, 2010, 2013, etc.
Part 2: How to Fix Excel File Error: Data May Have Been Lost
Before showing you a step-by-step guide on how to Fix Excel File Errors you should first download the Excel repair tool we presented in the previous section of this article.
Step 1 Set the drive you want the system to search in and tap the "Search File(s)" button. Alternatively, you may select "Select Folder" to specify an exact folder, or click "Select File" to get a file in any other location;
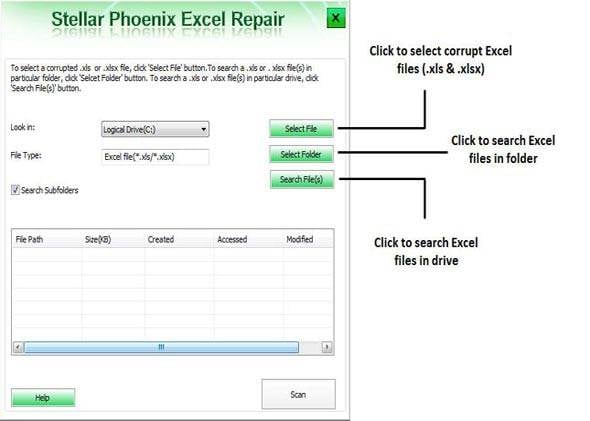
Step 2 The search result box now shows a list of files. Select one or multiple files you need to recover and tap the "Scan" button. After the system completes the scanning process you may preview your files;
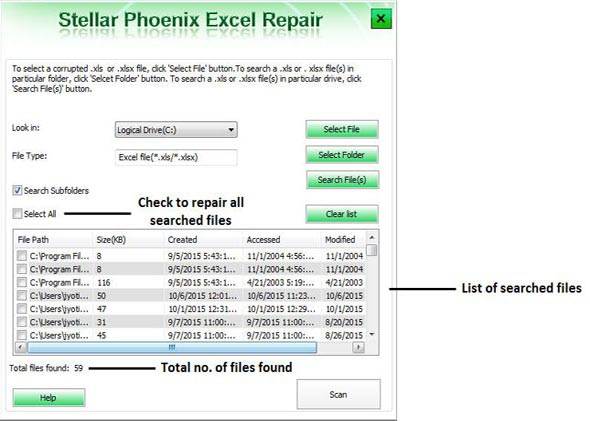
Step 3 After the file has been completely recovered you may now export the content in a fresh copy of the same document that is uncorrupted.

Step 4 Click the "Save" button and set the desired location. Tap "ok".

You should always update your operating system to the latest version, install a good antivirus program that and keep it updated as well, and ultimately set-up a back-up system that will help you make copies of important data in case disaster strikes again
Hardware malfunction is a well-known problem to cause data corruption. You should always check your drive for errors and if you are using an external device as a backup copy, do format the drive first. While editing a file stored on an external device, always save the copy and use the "safely remove device" option before disconnecting it from your computer.
Recover & Repair Files
- Recover Document Files
- Repair Document Files
- Recover & Repair More
- Clear & Delete File



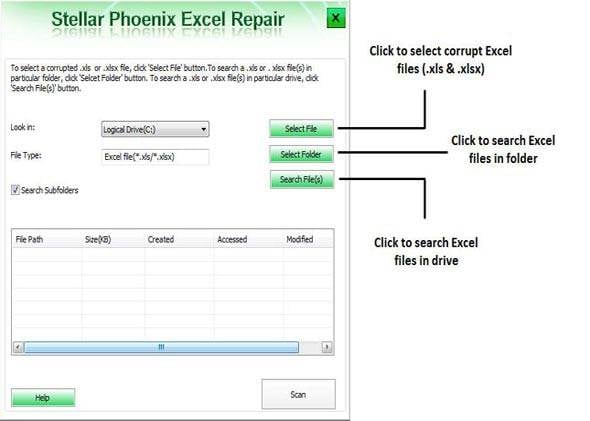
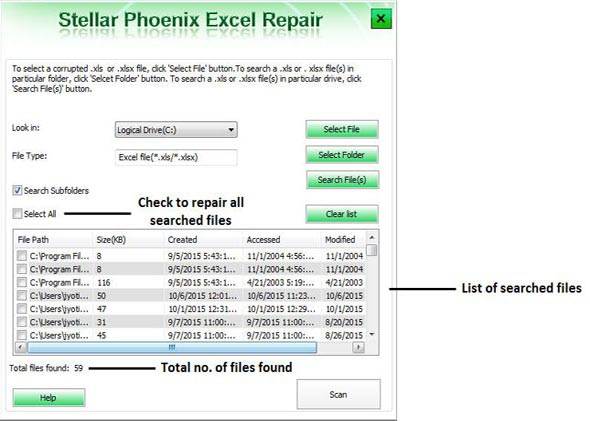















Amy Dennis
staff Editor