How to Fix SSD Full for No Reason
Q: How to fix SSD full for no reason?
"I've installed a brand new SSD into my system, yet it gives an error of SSD full. I have no clue about what is causing this problem. I have a bulk of data that is to be copied in this hard drive. Sadly, I can't access it because of this annoying error. I want to know quick remedies to solve the issue with my SSD. Secondly, I'm curious to know about the culprits of this issue. I'm hoping for easy and simple fixes in this problematic situation."
No doubt, this issue is irritating for every user. There are many perpetrators which cause this error to occur. Like any other problem, this issue is also followed by a list of solutions. In this guide, you will have symptoms and causes of this situation to make you aware of the issue exists again in the future. Stick to the guide to get answers to all the arising questions.
Part 1: Symptoms of SSD full for no reason
The first thing to discuss is how could one individual recognize if SSD full for no reason issue is existing in your hard drive. Numerous people have reported several symptoms in this situation. Here are some of the most common symptoms of SSD showing full;
- First of all, the computer might be functioning slowly.
- You are unable to store large-sized files on your system.
- The system fails to download or install any of the programs. In some cases, it is unable to update Windows.
Part 2: Q: How to fix SSD full for no reason?
Now that we are already aware of the symptoms of SSD full for no reason error. It's time to know what to do when this issue is finally detected. It is a great blessing that the issue is curable. All the space in the hard drive is recoverable from the fixes mentioned in the guide below. There are multiple ways to get rid of this problem, all of the fixes are explained in detail. Follow the fixes properly;
Fix 1: Empty recycle bin
Starting from the simplest, you can try emptying your recycle bin. The recycle bin is temporary storage for all the deleted files. If any file isn't "shift" deleted in other words permanently deleted, then the file is stored in the recycle bin. You can just go to the recycle bin icon on the desktop and click "empty recycle bin" to try your luck.
Fix 2: Delete big hidden files and folders
Sometimes your PC has stored large-sized hidden files and folders, but you are not aware of them. In this situation, you can unhide all the files and check if any of the unwanted big files exist on the hard drive. To do so, follow these steps;
Step 1: open windows "control panel" and then navigate to "file explorer options".
Step 2: you will have a dialog opened, under the "view" tab, check the option of "show hidden files and folder"
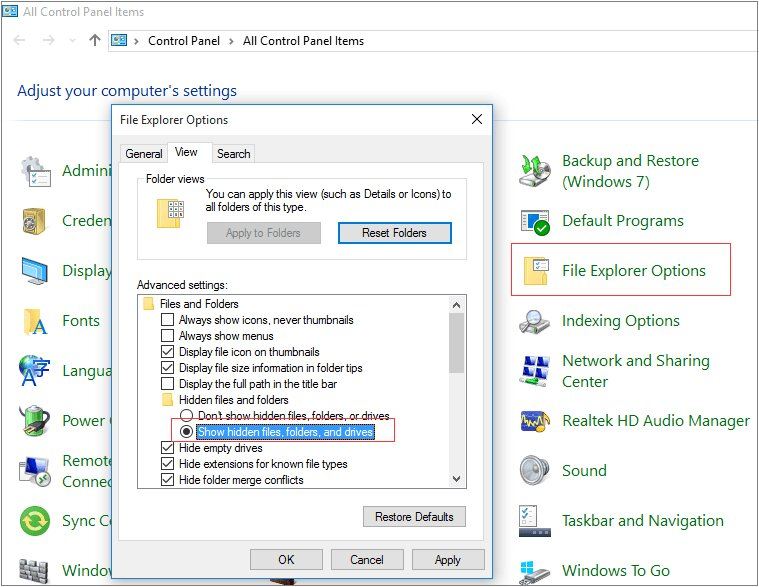
Step 3: Delete the unwanted big files hidden on your system.
Fix 3: Clean up junk files and large files with disk cleanup
Many individuals use this fix to get rid of the situation. Disk cleanup is the built-in utility given by the windows 10. Disk cleanup can delete the unwanted files that users are unable to delete. This will particularly delete the temporary files, to create space on your hard drive.
Fix 4: Delete hibernate file
The Hibernate file is created by the operating system when the PCs go into the hibernation mode. This file takes up almost half of the RAM of the computer, suppose if the system has 16gb RAM installed, this file will take 8gb. This file takes up a large area of space in your C drive. Which results in a stuffed C drive and this issue of SSD full. You can delete this file by these steps;
Step 1: go to the search box and type "command prompt", then run it as administrator.
Step 2: Type the command "powercg -f off" and press enter.

Step 3: After this command, the hibernated file will be deleted.
Fix 5: un-install some programs
There are always unnecessary programs installed on your computer. You can uninstall them by the following steps;
Step 1: First, right-click on the start icon in windows 10. Furthermore, open "programs and features"
Step 2: view the programs
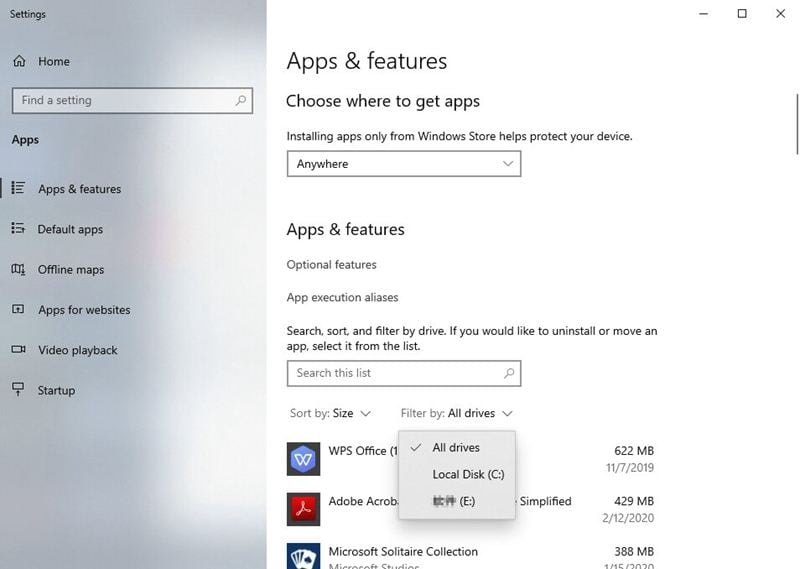
Step 3: check the size of every program and un-install the large-sized program which is not required.
Fix 6: Temporarily disable system restore
Your system automatically creates backup's on daily basis. Due to which a lot of data is stored in the folder known as "system volume information". You can free a lot of space just by temporarily disabling system restore. Follow these steps;
Step 1: right-click on the "My PC" icon and select properties.
Step 2: Click on "system protection"
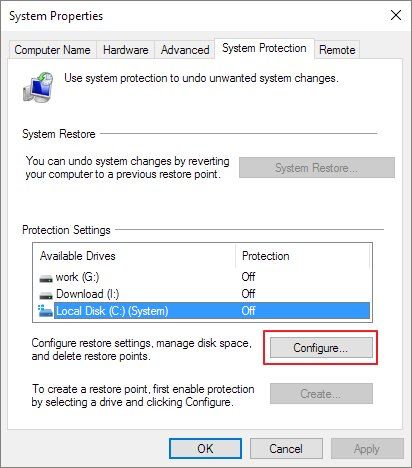
Step 3: click on the "configure" button under the system protection tab.
Step 4: Lastly, in the Restore Settings, you will see an option asking you to Turn off system protection. Apply the changes that you just did.
Fix 7: Add another new drive
If you have tried all the above fixes and still are running out of space, then the last fix to your problem is a new drive. You can get a new external or internal hard drive for the data on your system. You can either use SD cards, flash drives, etc.
Part 3: Four possible solutions for disk drive full issue
As the fixes are already mentioned, let's have a look at the possible solutions to this issue. There are four possible methods mentioned below;
Method 1: Run disk cleanup
You can use the built-in utility of windows 10 to delete the unnecessary files on your system. follow these steps to run disk cleanup;
Step 1: right-click on "This PC" icon, select properties, and then click the disk cleanup option in the opened window.

Step 2: Now, select the files you want to delete and click "OK"
Step 3: Check if the issue still exists.
Method 2: Reduce the size of the WinSxS folder
The window component store files are stored in a folder known as the WinSxS folder. These files support functions that are needed to customize or update the window.
Follow the steps to reduce the size;
Step 1: Type task scheduler in the search box in Windows 10/8/7 and right-click on this app to open it.
Step 2: Click Task Scheduler Library > Microsoft > Windows > Servicing.

Step 3: Tap Start Component Cleanup, and then tap Run under the Selected Item section.
Method 3: Make OneDrive Files Online-Only
Offline files take up more space on your PC than you can imagine, OneDrive needs 200 MB of free space to sync your files. Therefore, making some files or folders online-only will free up some space on your hard drive.
Step 1: If the option of "access all files offline" setting is turned on, you need to turn it off to make the files online-access only.
Step 2: you may have pending uploads to OneDrive. In this case, you need to wait until they are completed before making files online.
Method 4: Reduce the Amount of Space Used for System Restore
In this last method, you can reduce the amount of space used for system restore. System restore is a utility for the users to revert their computer's state to that of a previous point in time, which can be used to recover from system malfunctions or other problems. Restore points can take up a lot of space in the system and to reduce that, follow these steps;
Step 1: Right-click the Computer or This PC icon, choose Properties.
Step 2: Click System protection.
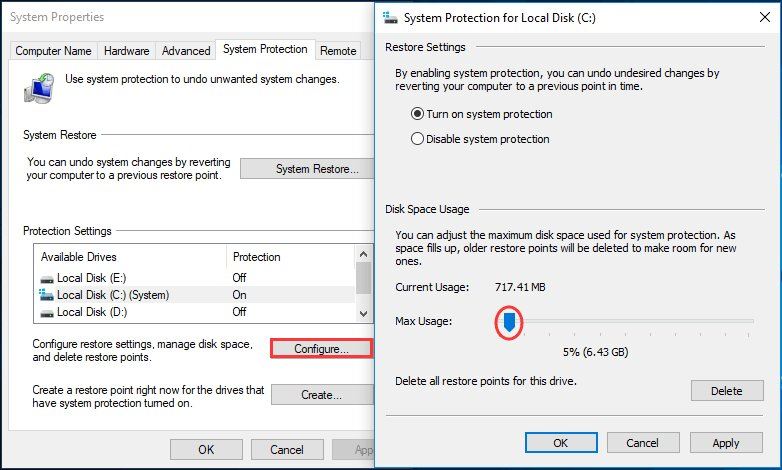
Step 3: Click Configure.
Step 4: In the last step, you can turn off system protection entirely, delete all but the latest restore points, change it to only restore files (and not settings), or drag the slider to use more or less space.
Conclusion
In this era, everything is stored as data files in different storage devices. So, these storage devices are more likely to give birth to distinctive issues. You can tackle every error, only by following the right methods. Specifically, if the issue persists in a hard drive.
Partition Recovery
- Partition Management
- Solve Partition Problems
- Partition Tips


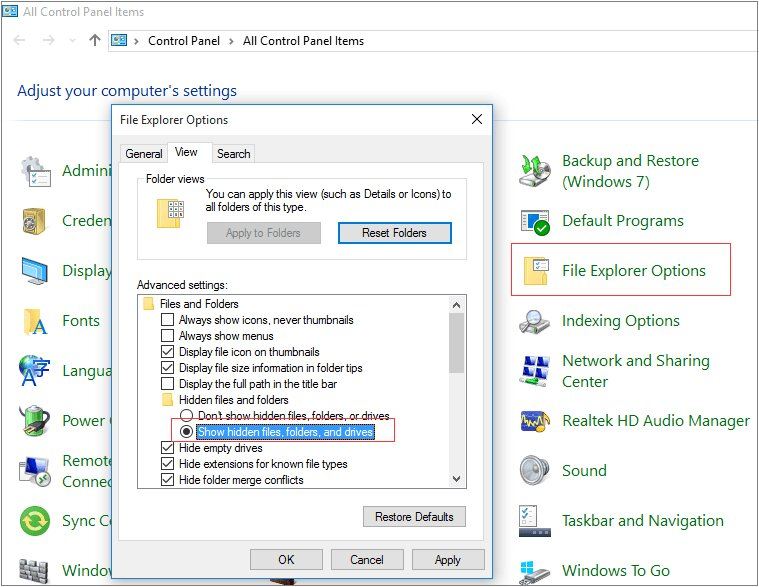

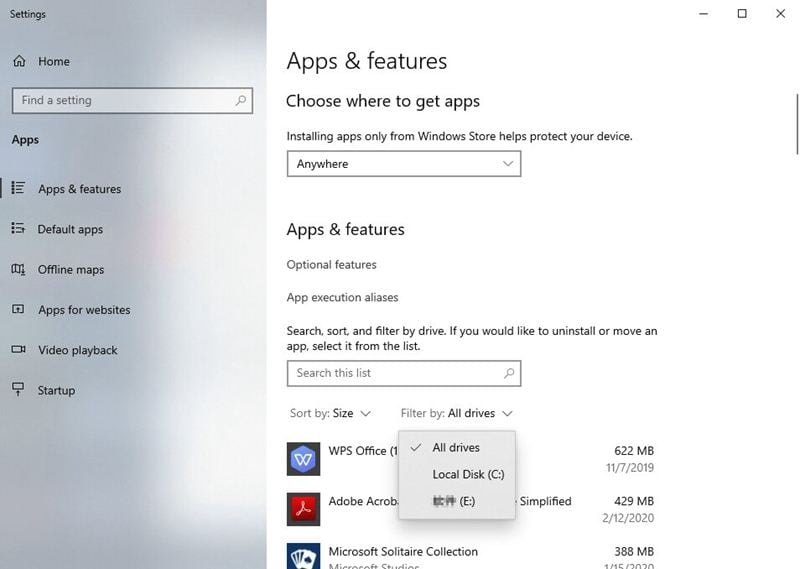
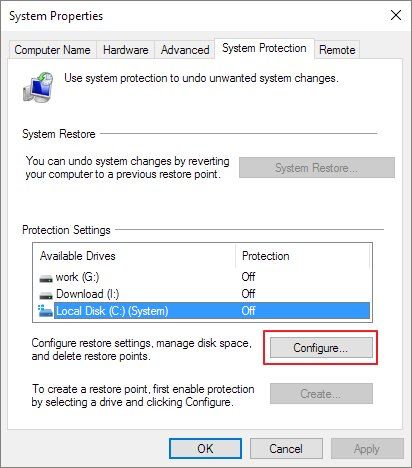


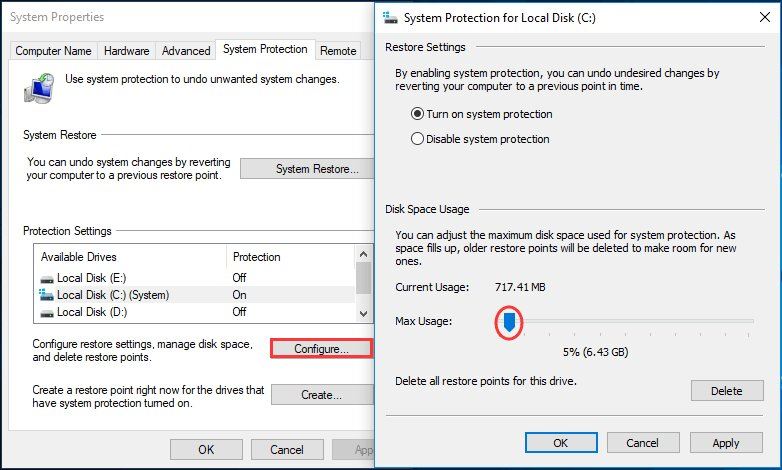













Theo Lucia
chief Editor