Each computer's partition contains a "System Volume Information" folder. The System Restore Tool uses a system folder called this to restore points. In addition to restoring points, the System Volume Information folder houses content indexing database files to enable faster file searches, etc. System Restore Points, Volume Shadow Copy, Indexing Service Database, NTFS Disk Quota Settings, DFS Replication, and File Deduplication Service Database are examples of necessary information stored within.
Essentially, Windows uses it to process system-related operations. For this reason, you cannot access it. It is noticeable to know that some system-level features are stored in this folder. Permissions are set so that no users or programs without the appropriate access rights can alter the files inside and interfere with the operation of the System.
In this article
1. What Is System Volume Information?
Let's define system volume information in detail. It is a virtual folder in computers, and some system-level features are stored in this folder. Among other things, the permissions are set to prevent users and programs without the appropriate authorization from altering system files and interfering with important functions.
You will find this folder in each partition of your hard drive, as well as on external hard drives and USB flash drives. It is a Windows System folder used for storing data about your disk and your partitions.
2. Why Is the System Volume Information Not Accessible?
NTFS drives have permissions that prevent users with administrator permissions from accessing this folder. When you double-click this folder on a drive formatted with the NTFS file system, you will receive an error message stating that the location for this folder is not accessible: "System Volume Information is not accessible. Access is denied"
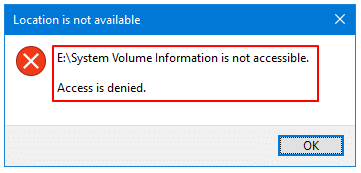
Users and programs without the appropriate permissions can't tamper with the files inside this folder because windows use them for certain system-level functions. The permissions are set so that unauthorized users and programs do not interfere with these files.
3. How to Access System Volume Information Folder on Windows?
As you cannot view the contents of this directory, two methods are mentioned below to teach you how to gain access to the system volume information folder.
Method 1: Open System Volume Information Folder via Command Prompt
- Step1: Right-click on the Windows icon and choose the RUN option. Then, type the command (cmd and press Enter to open the Command Prompt window.
- Step2: Copy-paste and modify the code written below on the window which has been appeared on the screen: icacls "C:\system volume information" /grant AccountName:F
Here, instead of AccountName, write the name that you have chosen for your System.
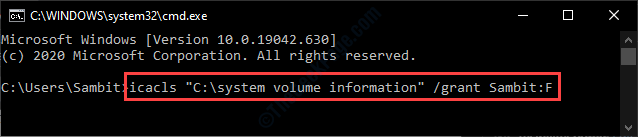
- Step3: Carry out this code and then reset your System to see the changes: icacls "C:\system volume information" /grant AccountName:F /t.
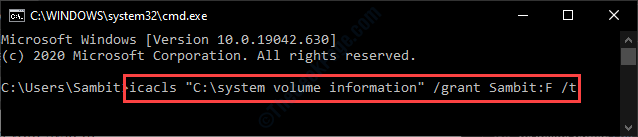
- Step 4: Now, by restarting your computer, you can access system volume information without facing an access denial message.
Method 2: Open System Volume Information Folder via Windows GUI.
- Step1: Firstly, you need to enable the hidden files viewing. Press the shortcut Windows+E together to open the File Explorer window. Then, Click on Options under the View tab on the top menu.
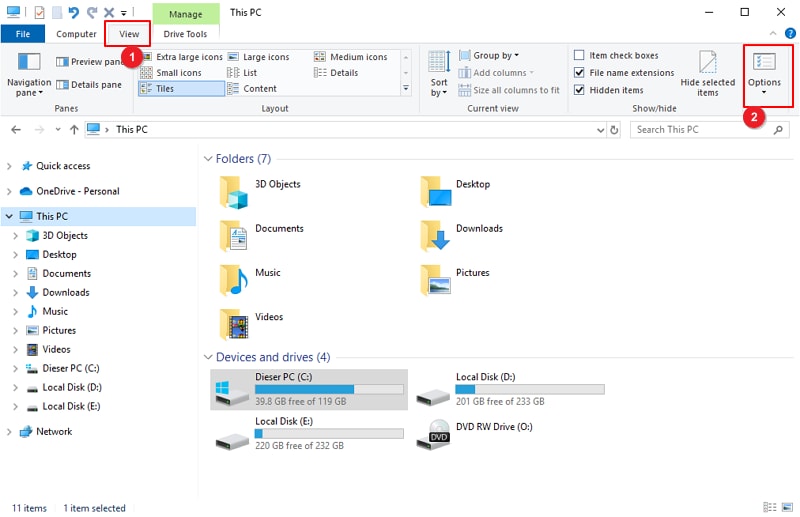
- Step2: The Folder Options window will appear. Again, click on the View tab. The option (show hidden files, folders, and drives) should be checked and Hide protected operating system files should be unchecked.
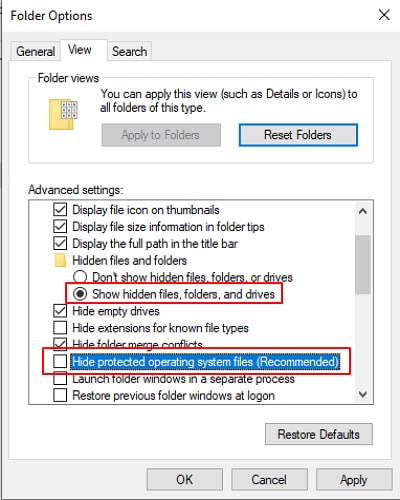
- Step3: Following that, click on the Apply to Folders button and then OK to proceed with the process. Then, to adjust the advanced permission of the System Volume Information folder, a few steps should be done in order.
- Step 4: Open the File Explorer window again, go to drive C and find the system volume information Folder. Then, right-click on the folder and select Properties.
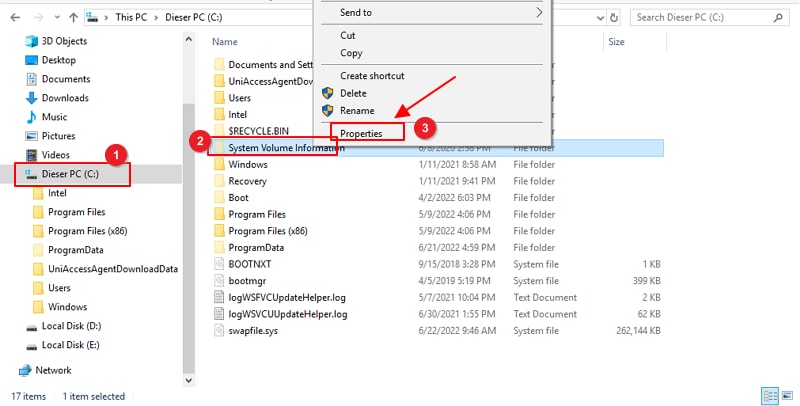
- Step 5: Click on the Security tab and Advanced button in order. Now it turns to click the Change button, which is located next to the owner button.
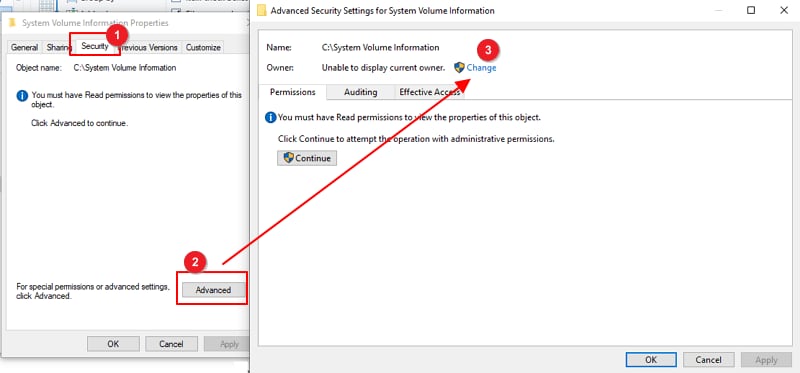
- Step 6: Go through Advanced > Find now > Administrators > OK. Then, check the option (Replace owner on sub containers and objects). Following that, on the Advanced Security Settings, click on Apply and OK in order.
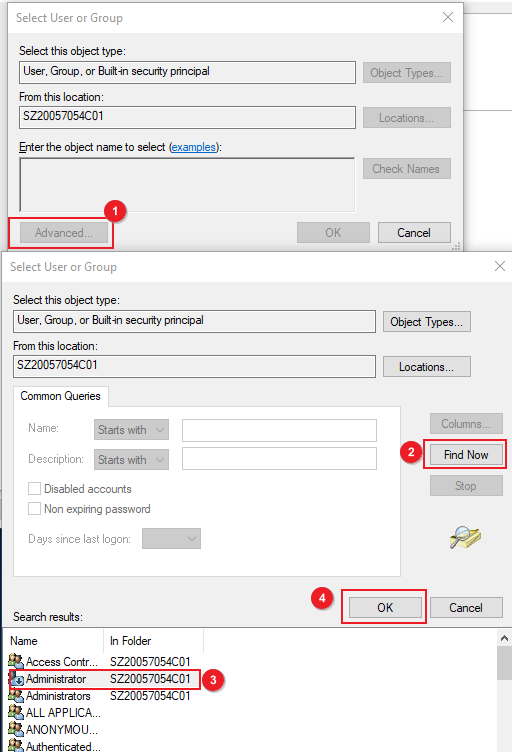
- Step 7: Now, by restarting your computer, you can access system volume information without facing an access denial message.
4. How to Delete System Volume Information?
Delete the system volume information folder if you want to prevent the System Restore snapshots store from being wiped away. The system volume information folder is not just part of the System Restore snapshots store. This folder should not be deleted since it contains information and metadata essential to back up, Volume Shadow Copy, and Search indexing, especially if the drive is listed in Windows Search.
Although you should never manually delete files from the System Volume Information folder, because it contains information that could be used to recover your computer if something goes wrong, here is a way to teach you how to meet your need and delete the system volume information folder.
Follow these steps to meet your required need and delete system volume information:
- Step 1: Click on Start icon and go to Settings > System > About > System info.
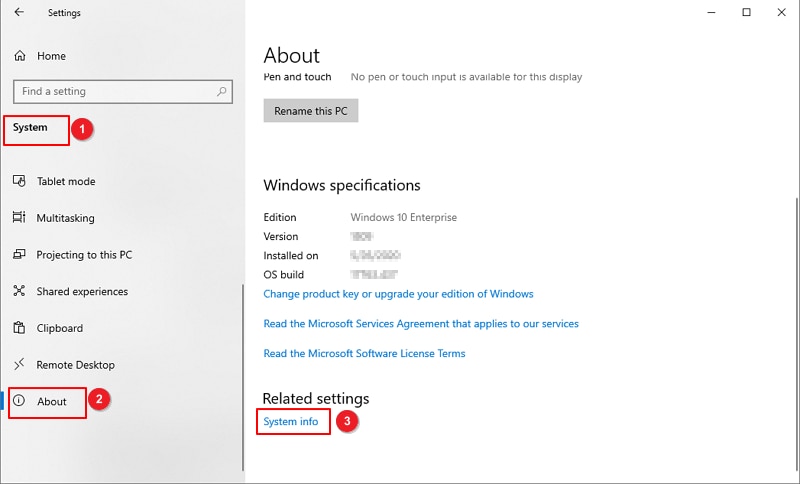
- Step 2: On the left-hand side of the screen, select "System Protection."
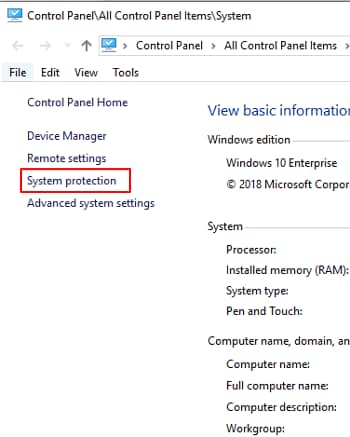
- Step 3: Following that, select the drive from the list under "Protection Settings" and then click on "Configure."
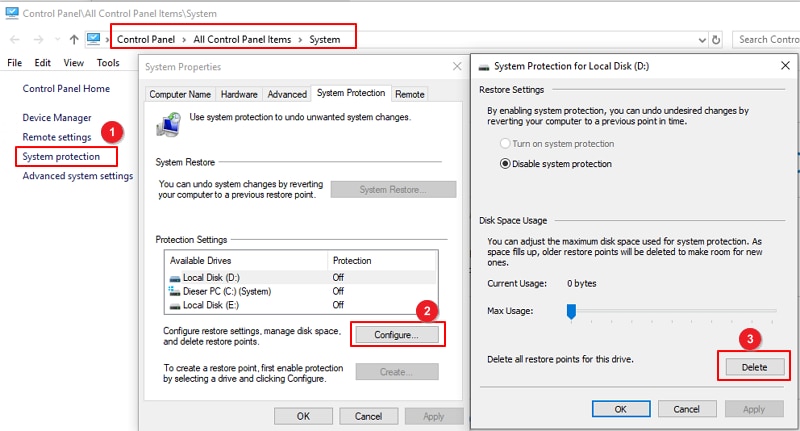
- Step 4:You can use the Max. usage bar to set the maximum space allocated for System Restore Points. If you reduce the number of restore points, you'll reduce the size of the System Volume Information folder, which means you'll be able to store more restore points.
- Step 5: If the folder is large already and you're considering deleting the system restore points. Press the Delete button, and the process will be done.
5. How to Reduce the Size of System Volume Information When the Folder Is Too Large?
Furthermore, as the system volume information folder contains so much information, it is not practical to manage it all. One possibility is to reduce the maximum size that the utility can use in a drive, since system restore points take up a significant portion of the available space. Here is how you can do that:
- Step 1: Go through Start > Settings > System > About > System info > System Protection. The System Protection Settings windows will pop up.
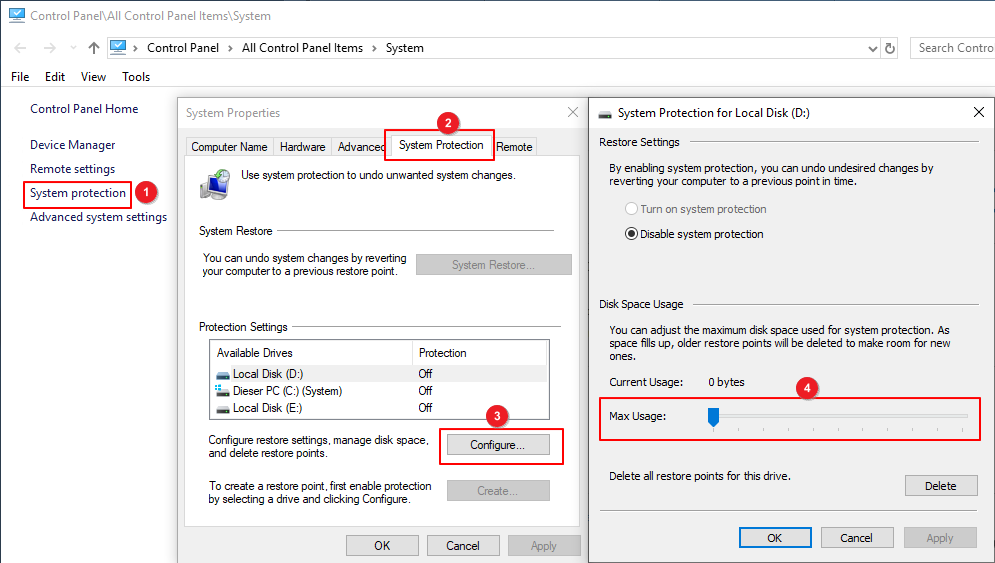
- Step 2: In the Protection Settings, you can determine if the System restore option is turned on. Using this setting, you can adjust your PC's system volume information folder size so that you will have more disk space to store system restore points. You can also click on the size button to modify the size of the folder.
6. How to Recover Deleted or Lost System Volume Information Folder?
Suppose you accidentally deleted the System Volume Information folder and emptied the recycle bin, or lost it due to system crashes, virus attack, hard drive formatting, etc., don't worry, you can use a data recovery software like Wondershare Recoverit to bring this folder back.

Wondershare Recoverit - Your Safe & Reliable File Recovery Software
5,481,435 people have downloaded it.
Recover lost or deleted files, folders, photos, audio, music, emails from any storage device effectively and completely.
Recover data after sudden deletion, formatting, memory card damage, virus attack, system crash, etc.
Restore files from 5000+ storage devices like Computer/Laptops, USB Drive, SD cards, SSDs, HDDs, Floppy Disks, etc.
Preview files before you recover them. No payment is required if the files are unrecoverable.
Recoverit Data Recovery Free to try and paid version to enjoy more.
Follow these 3 steps to retrieve your deleted system volume information immediately:
Step1Select The System Volume Information Location
After you launch Recoverit, choose the location where you have lost your data under the "Hard Drives and Locations" tab. In this case, you should choose "Local Disk C"

Step2Start Scanning
Click "Start" to begin the scanning on the selected location. Recoverit will start an all-around scan automatically. It will take a few seconds or minutes depending on your file size. During the scanning, you can toggle between different ways to filter, select, and pinpoint the files or folders you want to recover.

Step3Preview and Recover
This data recovery program provides previewing to ensure you can find and recover your desired data. Click the "Recover" button if you are satisfied with the results.

For Windows Vista/7/8/10/11
For macOS X 10.10 or later
6. People Also Ask
Is it possible to delete system volume information?
Some people believe you cannot delete System Volume Information on your hard drives. It's not accessible, and you can't delete it. You can delete the folder on your external hard drive, but Windows will recreate it automatically. On the other hand, this folder should not be deleted since it contains information and metadata essential to Backup, Volume Shadow Copy, and Search indexing, especially if the drive is listed in Windows Search. But due to some reasons, if you are supposed to delete it, the required steps are described above.
Is it possible to shrink the size of the system volume information folder?
Yes. There are a lot of complaints about the size of this folder. Some people say that it takes up a lot of the space of the hard drive, and it's time to reduce its size. A system restores point is an image of your computer system taken either manually or automatically. It's used to recover from system crashes.
What is System Restore feature?
You can use this feature to restore your computer to its last working state if something goes wrong in the future. You need to disable System Restore and delete any previous restore points if they exist. Furthermore, you could try deleting some restore points instead of completely disabling them. If you want to reduce the system volume information folder, you have to delete some restore points. To do so, follow the description which is mentioned above.
Conclusion
Every computer partition has a hidden system folder called System Volume Information. This folder is used by Windows System Restore Tool to store information and restore points, as it is a system-level folder. It is not accessible because it stores the content indexing service databases and restores points along with the Restore Points.
This allows for faster file searches, etc. Data regarding volume shadow copy for backups are stored in the System Volume Information, which is used for storing System restore points, information regarding service databases (which increases your access time), and data related to the Distributed Tracking Service for sharing information between systems.
You have already known what System Volume Information is and why you cannot remove it. Besides, you have learned the methods to reduce the System Volume Information folder size and the way of deleting it if it is really necessary to do so.
For Windows Vista/7/8/10/11
For macOS X 10.10 or later













