Oct 10, 2025 • Filed to: Windows Computer Solutions • Proven solutions
Imagine while using a laptop or a desktop in typing for important documents the computer suddenly acts strangely and it gets stuck. On the computer screen, it says "Preparing to configure Windows. Do not turn off your computer" and it went straight to shutting down. The worst-case scenario is that it took forever to finish. This is annoying and frustrating. What could be the reason that this is happening? If you experience this multiple times already, can it be avoided completely? Read more to find out.
Overview
Microsoft System Configuration or MSConfig is a system used to troubleshoot Microsoft Windows. It can re-enable, or disable the software, device drivers, and Windows programs that run in a startup process to help determine the root cause of the problem in the Windows system.
A computer system like Windows 10 will automatically configure the important updates, while others need a manual update. However, when an update is being installed during startup or shutdown, then the installation process may get stuck, locked up, freezes, or hang. It may take longer to finish the Windows update that is why it needs to be fixed.
The following error message may be seen on the computer screen when installation issues arise:
- "Preparing to configure Windows. Do not turn off your computer."
- "Configuring Windows updates. 1% complete. Do not turn off your computer."
- "Please do not power off or unplug your computer. Installing update 1 of 3…"
- "Working on updates. 1% complete. Do not turn off your computer."
- "Keep your computer on until this is done. Installing updates of 1 of 3…"
- "Getting Windows ready. Don't turn off your computer."
What to Do When "Preparing to configure Windows" Pops up?
Method 1. Hard Reboot Computer
Before doing this, make sure that there is a system restore point in the system. The absence of the system restore point may not help with the issue. Please be guided by the following instructions:
- Search for the Windows logo icon and key in "restore". There will be a permission dialogue box, just click Yes to open the System Protection settings.
- Check for the protection status if it is on, then click System Restore… In case that it is off, it means that the system restore feature is disabled.
Method 2. Wait until all your Windows updates are installed completely
If your computer or laptop is stuck on "Preparing to configure Windows," it may imply that your Windows system is installing the updates. If a long time has passed before you installed your Windows updates, it may take more time to install all the updates than usual. So, you must wait patiently and give enough time to your Windows system to successfully install all the updates. Depending on your hardware specifications, your system might take around 2 hours. Sometimes, the updates get stuck at a particular point and may take longer than 2 hours. In that case, press Ctrl+Alt+Del to open your Windows login screen. Log on normally and continue installing the updates. However, if the Windows login screen doesn’t display after giving the keyboard command, you should try the next given solutions.
Method 3. Hard Reboot your Computer
If there is no updates on running on your Windows now, try hard rebooting your computer to close the "preparing to configure Windows" issue:
- Unplug all the peripherals, USB drives, or external hard drives connected to your computer.
- Press and hold the power button until the computer shuts down.
- Plug the disconnected devices back in and restart your computer by pressing the power button.
Method 4. Use the System Restore
Before doing this, make sure that there is a system restore point in the system. The absence of the system restore point may not help with the issue. Please be guided by the following instructions:
- Search for the Windows logo icon and key in "restore". There will be a permission dialogue box, just click Yes to open the System Protection settings.
- Check for the protection status if it is on, then click System Restore… In case that it is off, it means that the system restore feature is disabled.
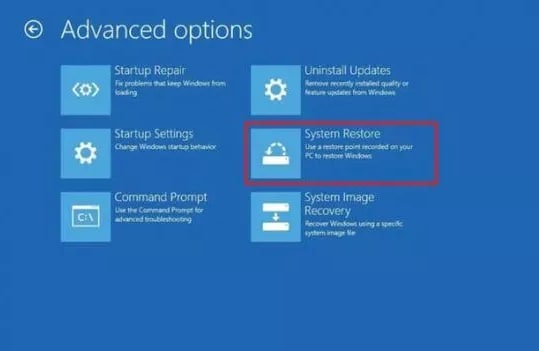
- Tick the Choose a different restore point and then click Next.
- Tick the box of Show more restore points at the lower left of the screen. Select for the restore point that was created right before the issue existed and then hit Next.
- Finally, click Finish to complete and confirm the restore point.
- Click Yes to start restoring the Windows system.
Before running any update issues, creating a manual restore point may also be an option. Here's how to:
- In the System Restore box, select Create a Restore Point.
- The System Properties window will prompt, then select Create…
- The restore point will ask for a name. Create one for it and it is done.
Method 5. Reboot Windows in Safe Mode
Rebooting the computer in Safe Mode will avoid the normal rebooting process. However, check first if the computer can do the rebooting in Safe Mode. It will ask to log on, and that is where the repair will begin.
Method 6. Startup Repair for Windows
Fixing the entire operating system can be done through the Advanced Startup Options menu. It has Startup Settings which includes Safe Mode, among the startup methods. It should automatically appear after two startup errors. If it needs to be opened manually, then the following ways help do so:
Option 1: Shift and Restart.
This is the easiest way so far. Long press the Shift key while searching Restart from the Power icon and wait until the Advanced Startup Options menu opens.

Option 2: Settings Menu.
- Select the Start button, then choose Settings, and then click Update & Security.
- Select Recovery from the options.
- At the bottom part on the right, search for the Advanced startup
- Click Restart now. And wait for the message until the Advanced Startup Options has opened.

Option 3: Shutdown Command.
- Open Run if there is an issue in starting up the Command Prompt. It may be because there are already pre-existing issues.
- Check for all the files and save.
- Here's how to execute the shutdown command:

- A message will appear, "You're about to be signed out.", just select Close.
- After a few seconds, there will be a Please wait for the message.
- A few more seconds after that, the Advanced Startup Options menu will prompt.
Option 4: Boot from the Windows Installation Media
- Insert a flash drive or Windows DVD into the computer.
- Start booting from the flash drive or the disc
- The Windows Setup screen will prompt, select Next.
- Select Repair your computer from the bottom window.
- Wait for the Advanced Startup Options to start immediately.
Option 5: Boot from the Windows Recovery Drive
- Place the Windows Recovery Drive into a USB port.
- Boot the computer from the device.
- Select the U.S when asked to choose for the keyboard layout screen.
- The Advanced Startup Options to start immediately.
Option 6: Boot directly from the Advanced Startup Options
If you are unable to log into Windows while your screen displays "Preparing to configure Windows," then you should perform a "hard" system reset to check if it helps. To do it:
- Restart your system and press the "F11" key repeatedly at startup. This will open the advanced recovery options.
- Select the "Troubleshoot" option, and then click on Advanced". From the Advanced options, click on "System Restore" and select a restore you wish to do
- Followthe on-screen prompts to complete the restore process. Restart and check if the issue persists even after the restore has been completed.
Method 5. Run CHKDSK Scan
As discussed above, one of the reasons your computer is stuck on "Preparing to configure Windows" issue is due to some disk errors, which can prevent the installation of software. So, to detect and eliminate any such disk errors you can run a CHKDSK Scan. To initiate it:
- Press Windows + R to open "Run." Type "cmd" in the box and press Shift + Ctrl + Enter.
- Type the command: chkdsk C: /f /r /x and press Enter. The scan will start. (replace C with the drive letter of the disk you want to scan and repair.)
- Wait for it to complete and see if the issue is solved.

Video Tutorial on Computer Stuck on Preparing to Configure Windows Screen
What are the Reasons for "Preparing to configure Windows" Stuck?
There are many causes for your system to get stuck on Preparing to configure Windows. The most common reason is any software conflict or any prior hidden issue that didn’t surface until the Windows updates started installing. A much rarer cause for your screen being frozen is a mistake on Microsoft's part regarding the update itself.
Apart from these, there are other factors as well that can lead to such types of issues, such as-
- Disk Error: Certain disk errors can interfere with the setup, which can prevent the Windows from setting up correctly and the installation process from completing effectively, thus making your screen freeze. Such an error can occur due to the presence of corrupt log files or due to unarranged disk resources.
- Missing or Corrupted Files: Sometimes, some files might get corrupted during the installation process of the Windows update or might go missing, which triggers the error. There is also a chance of some file being skipped by the setup while installing Windows, or that the files might not be properly installed because the setup got interrupted by a power surge.
But, whatever the reason, if installation of your windows updates is taking longer than usual and you smell something fishy, focus on repairing the issue that doesn’t lead to a new problem. You can follow the suggested solutions in this article.
Conclusion
In trying to fix computer errors, especially if the computer user has no background or is not tech-savvy, carefully reading and understanding all the on-screen errors is very important. However, if the message has become overwhelming to answer, then better stop right there to avoid creating new problems, one after another. Check with the trusted technician instead.
People Also Ask
-
Can I use the Windows Recovery Environment to fix the 'Preparing to configure Windows' problem?
Yes, you can access the Windows Recovery Environment and use tools like System Restore or the Deployment Image Servicing and Management (DISM) tool to repair the issue. -
Should I consider reinstalling Windows if I'm stuck on 'Preparing to configure Windows'?
Reinstalling Windows should be considered as a last resort. Before doing so, try using advanced troubleshooting options, such as running the System File Checker (SFC) or performing a clean boot, to resolve the issue. -
Can I fix the 'Preparing to configure Windows' problem without losing my data?
Yes, you can attempt to fix the issue without losing data by using troubleshooting tools such as System Restore, DISM, or SFC to repair the Windows installation. -
Is it safe to turn off my computer if it's stuck on 'Preparing to configure Windows'?
It's generally not recommended to forcefully turn off the computer while it's in the process of configuring Windows updates, as this can lead to potential system instability or data corruption.
Partition Recovery
- Partition Management
- Partition hard drive
- Partition manager
- USB flash drive to NTFS
- remove GPT partition
- Partition SD card on Android
- Recover GPT partitions
- Delete partition in Windows
- Solve Partition Problems
- Partition Tips















David Darlington
staff Editor