How to Partition a Hard Drive on Mac?
Partitioning the hard drive on your Mac computer will make it possible for you to run multiple operating systems independently without interfering with the smooth operation of the default partition that came with the device. Here is a quick tutorial on how to get it done on your own with Apple's disk utility program.
Overview of Disk Partition

What we mean by partitioning your Mac hard drive is simply to split it into different systems so as to enable two or more operating systems to run concurrently on your device. For example, you can install and a Mac and Windows OS on the device or two Mac OS versions on the same device. You can also create a partition to back up important files or to organize similar files into separate folders. There is quite a lot you can do with new partition creations but let's stick to Mac hard drives since that is what this article is for.
Benefits of making a Partition in a Mac Hard Drive
Like I noted already, a partition makes it technologically possible to run two different versions of MAC OS on your device or a Windows OS on a Mac device. Without a separate partition, running a Windows OS will not be possible since Windows is entirely different software. If you know how to go about initiating a partition, you will have no trouble implementing two different OS on the same device, and in this tutorial, we will show you how it is done.
Things to note before you start
Before you start the process, it is important that you back up the data in your hard drive in case of system errors which may lead to data loss. The easiest way to back up your data is through the use of a backup application. You can also store the backed up data in a separate system if you have another device available for use.
Finally, make sure there is enough space in your hard disk for the other operating system you intend to Install. A disk space of 30GB- 50GB should be enough to complete the process.
How to partition an External Hard Drive on Mac
After you must have backed up vital files and ensured that there is sufficient space in your hard disk, follow these simple steps to partition an external drive on your Mac computer.
1st Step- Click on Partition in your Disk Utility
Open your Disk Utility application to highlight the external drive you are working on. Select the icon found under External to highlight the Partition option.
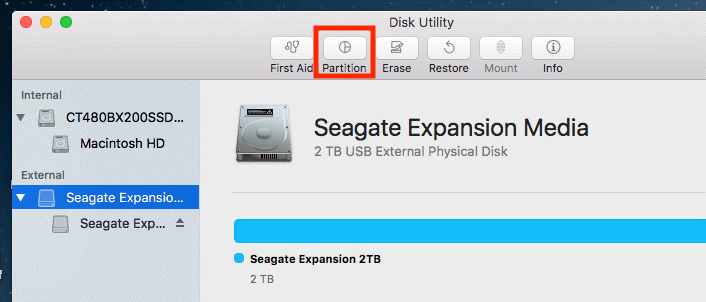
2nd Step- Allocate volume to each Partition
Once you click Partition, you will see a window on the left with a blue circle. The circle is named after the external drive and it also showcases the drive's size. Click on the + button to raise the number of partitions in the external drive. After you've down this, choose a volume for each of them by clicking the white circle.
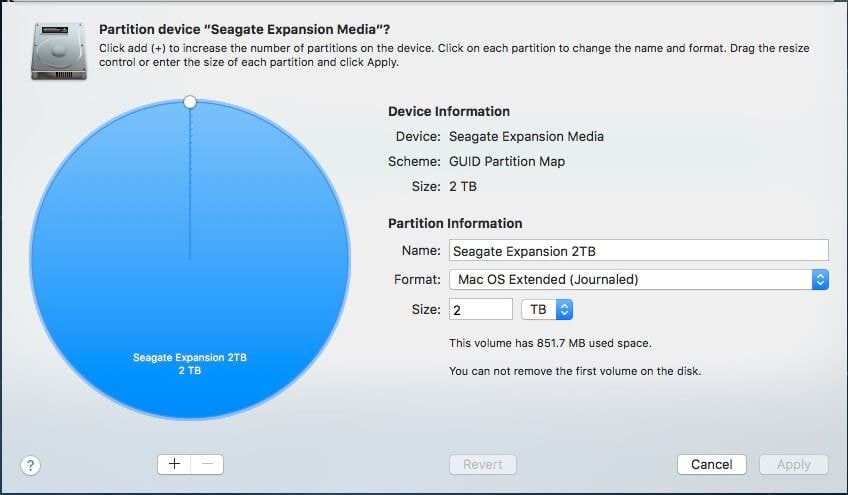
At this point, rename the partitions then pick a file system for each of them.
3rd Step- Confirm the process
Hit the Apply button for a pop up to ask for confirmation. Make sure you read the text to be sure the command is in accordance with your instructions. If it is, click "Partition to move on.
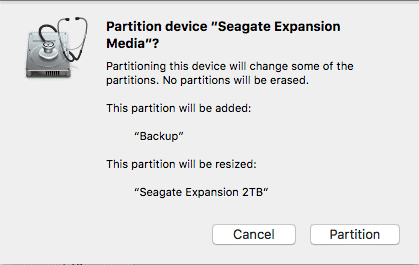
4th Step- Finish the process
To finish the process, you will have to check if the operation is successful from your desktop. A successful partition will show several icons. I prefer to create a partition for personal use and another for data backup. You may choose to use the partition you've created whichever way you deem fit.
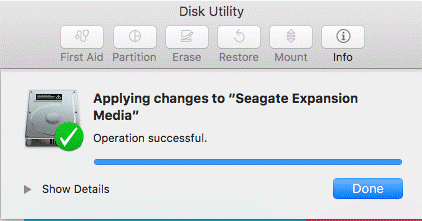
How to Partition a Hard Drive or SSD on Mac (With Boot Camp)
You can also partition your Mac or SSD with Boot Camp if you want to run a Windows OS on the device. Boot camp has a handy app called Boot Camp Assistant for partitioning hard drive space so each partition created will run and operate both OS's independently.
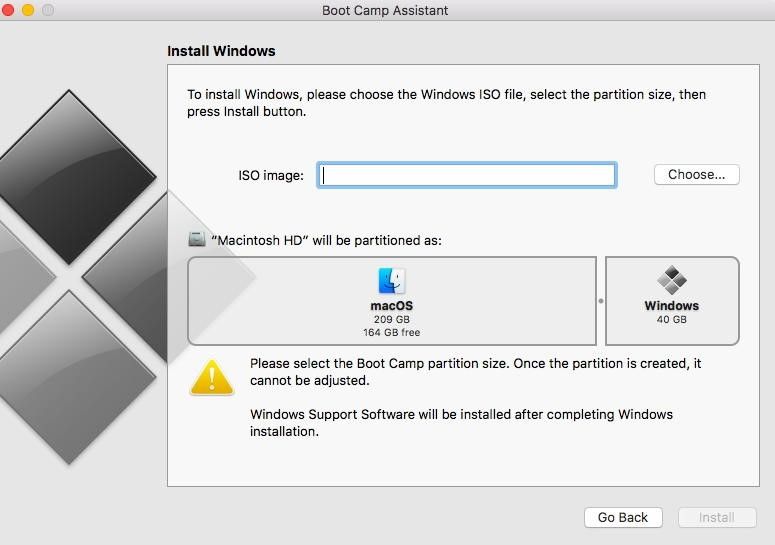
Conclusion
There is a whole lot one can learn about hard drive partitioning on Mac computers but this summarized tutorial should be enough to guide you should you choose to partition your hard drive. Do note that creating new partitions consumes more space on your hard disk so make sure that you have sufficient space before you do it.
What's Wrong with Mac
- Recover Your Mac
- Fix Your Mac
- Delete Your Mac
- Learn Mac Hacks



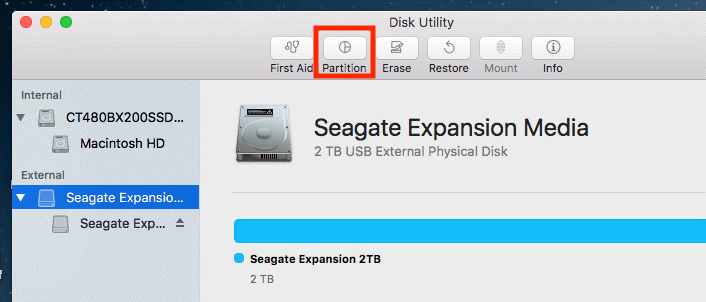
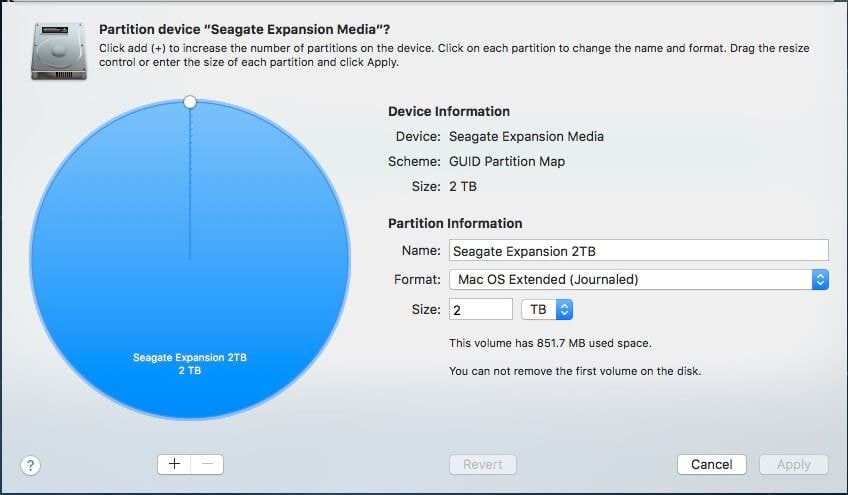
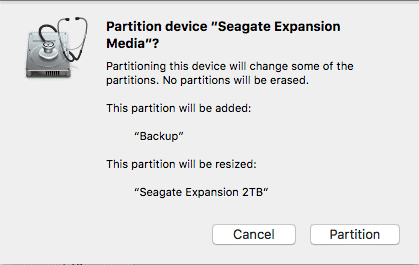
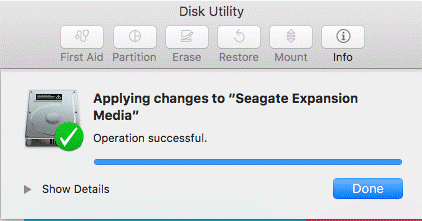
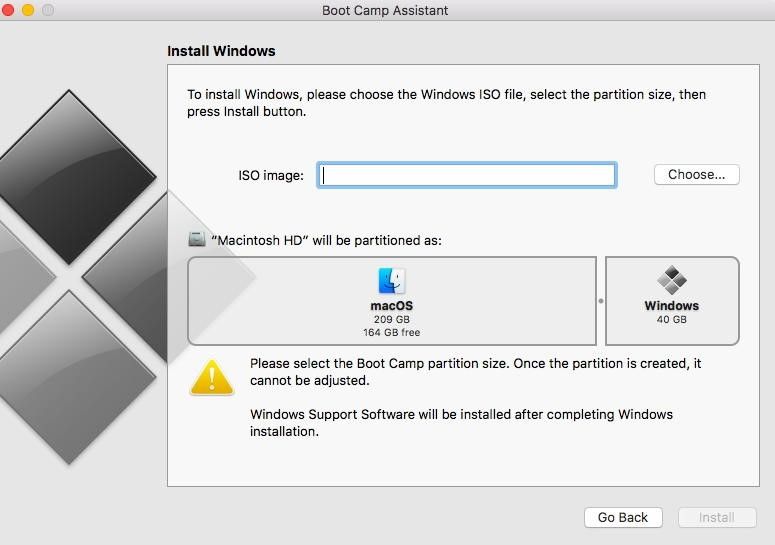





Sue Wayne
staff Editor