Top 6 Solutions to Internet Explorer Not Playing Videos
Sometimes, you might notice that some videos are not playing in Internet Explorer despite installing the Adobe Flash Player's latest version. So, do you have problems with your Internet Explorer not playing videos? Well, this article will share with you the top 6 solutions to Internet Explorer not playing videos.
Part 1: Why Internet Explorer Won’t Play Videos
While Internet Explorer is a popular browser for watching videos or listening to music, it’s also not fail-proof. This is because it can fail to play some videos. Understandably, this can be frustrating to most people. You need to understand what causes these problems before you can find solutions to ensure that your videos are playing properly again. Below are some of the reasons why Internet Explorer won’t play videos:
- Videos stop playing. Incorrect configuration settings can prevent videos from playing on Internet Explorer. If you’re playing YouTube videos, the Internet Explorer might fail to play it because of the wrong configurations, or you disturbed its settings. This is common with Internet Explorer 11, and it means changes have been made in the Compatibility View Setting, leading to flash content problems.
- YouTube stops working. Internet Explorer 9 has its ActiveX Filter to help the Internet Explorer run without ActiveX controls. These plugins improve your web experience. Therefore, web pages without an ActiveX control might not work properly, preventing you from watching videos on Internet Explorer.
- A white or black screen. Sometimes, when you try to play YouTube videos, all you can see is a white or black screen, meaning the videos are not playing. This might be caused by cookies and cache that accumulate over time. As a result, these can affect the YouTube player, stopping videos from playing on Internet Explorer.
- Error message saying Internet Explorer is failing to display a certain Webpage. You are supposed to click on the hyperlink to a media file to play videos on your Internet Explorer. If a third-party app disables this feature, a Windows media player fails to open and play videos.
Part 2. Top 5 Solutions to Internet Explorer Not Playing Videos
It's quite annoying that videos are not playing. Even worse, it can be frustrating to find no easy solutions despite trying everything you could do under the circumstance. What should you do when Internet Explorer is not playing videos? You will be happy to know that there are various solutions available to you.
Video Tutorial on How to Fix Internet Explorer not Playing Videos?
Solution 1: Make some changes to your browser
If you were playing YouTube videos on the Internet Explorer and left your PC idle for some time, all you have to do is refresh it. When you do this, you should be able to watch your favorite YouTube videos.
However, if you’re using an outdated browser, it can prevent playing YouTube videos. Therefore, you can download and install Internet Explorer from Microsoft. If you have an automatic update for your browser, then you don’t have to worry about this solution because your browser is updated automatically. Hence, install the latest version by following the instructions below:
- Go to the Start icon and type in Internet Explorer.
- Choose the Internet Explorer, then click on the icon with the Gear, located in the upper right corner.
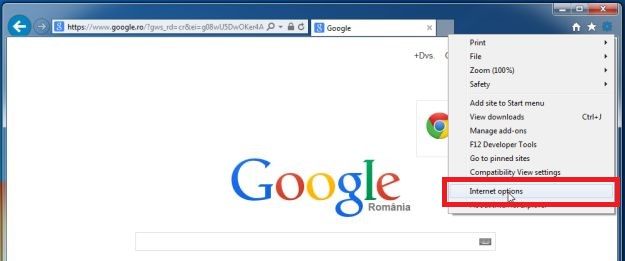
- Next, choose the About Internet Explorer, and click Close.
After doing the above process, Internet Explorer will make automatic updates.
Solution 2: Delete cache and cookies
As mentioned earlier, the saved cookies and cache can pile up to affect the performance of YouTube. Therefore, the best way to handle this is by deleting them to speed up your Internet Explorer's performance. Keep in mind that the following steps apply to Internet Explorer 9, 10, and 11.
- Choose the Tools with the Gear icon. Then select the Safety and Delete browsing history…

- You can also access the same menu by doing the following: hold Ctrl + Shift + Delete.
- You can now uncheck the Preserve Favorites website data.

- Check both Cookies and Temporary Internet Files. Then click the Delete button to get rid of the Cookies and Cache.
- You will receive a message at the bottom of the window when the cache and cookies are cleared.
Solution 3: Uninstall and reinstall the Adobe Flash Player
You may be surprised that everything with your Internet Explorer can be perfect. But, a malfunctioning or outdated Adobe Flash Player might cause the Internet Explorer not to play videos. As such, your best option is to uninstall and reinstall the Adobe Flash Player. The importance of the Adobe Flash Player cannot be overemphasized enough. It would help if you remembered this software is what makes it possible for you to watch videos on Internet Explorer in the first place. Therefore, you should not only have it on your computer but keep on updating it regularly.
Solution 4: Reset your internet connection
Videos can fail to play on your Internet Explorer because of issues with your internet connection. Consequently, it makes sense to use a reliable and fast internet connection for the proper streaming of videos. A proper solution to make sure your videos are playing again is to reset the internet connection settings. Although it has minimal chances of resolving your problems, it’s still worth a try. With that said, below are the steps to reset your internet connection:
- Go to the Search icon and click on it. Then type in words control panel.
- This will take you to the control panel. You can click the Network and Internet.
- Click the Internet options, and this will open the Internet Properties.
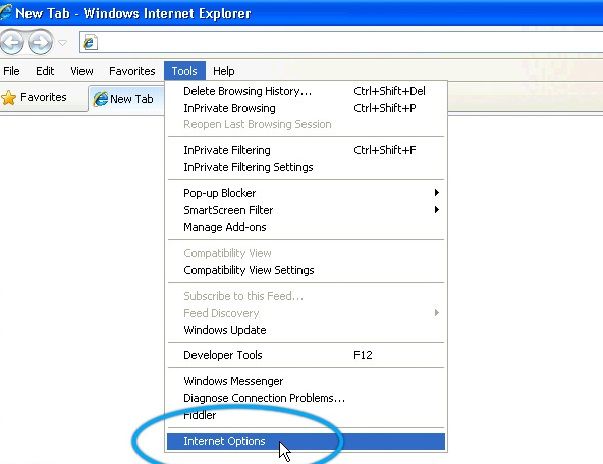
- On the Advanced button, click the Restore Advanced Settings button and also the Reset button.
- You can save the changes you make by clicking the Apply button.
Solution 5: Speed up your Internet Explorer
Many toolbars can turn and load into your internet browser to slow down your internet connection and affect its appearance. Now, some browser add-ons might improve your video watching experience, but others have a negative impact. Most of these add-ons install themselves by default and tend to interfere with other software on your computer, like the Adobe Flash Player.
Hence, disable or remove some of the unwanted extensions that are not required. Doing this will speed up your internet Explorer because usually, they take up a lot of space. They are also responsible for the slow performance of your browser. To do this, take the following steps:
- Click on the Settings button and select the Manage add-ons.

- Choose the extensions and add-ons that are not useful in the Add-on management window.
- For the changes to be effective, restart the browser.
Part 3: Top 1 Solution to Repair Corrupted Videos
Videos might not be playing on your device because they are corrupted. Therefore, the best option for you is to use Wondershare Video Repair software to repair those videos. You see, this video repair tool is designed to repair downloaded videos that are not playing on your browser. It’s simple and safe to use. The tool supports various video formats, including MOV, MP4, M2TS, MKV, MTS, 3GP, AVI, and FLV.
You will be delighted to know that Wondershare Video Repair can use either the quick repair option and the advance repair option. The difference between these two repair modes is that the quick repair mode is faster and restores corrupted videos due to various errors. On the other hand, the advanced repair option is suitable for repairing severely corrupted videos using a Sample Video. It uses a Sample Video to understand the data and technology before repairing the corrupted video. As you can see, with this video repair tool, failure is not an option.
So, whether your downloaded video files have video errors like blurry videos, video file header corruption, or any other corruption scenario, Wondershare will restore it. You can take the below steps to start repairing your corrupted videos:
Step 1: Add video files
You should download and install the Wondershare Video Repair software onto your computer. Then go to the home page and choose the Repairing Video option.

Make sure that you select the corrupt video file that you downloaded from your browser. Load this video file to the Drag and Drop Videos Here to begin restoring it.
Step 2: Repair corrupted video Files.
After adding the video file, the tool is ready to start a scan.
You can begin by utilizing Quick Repair to fix various video errors. The software will scan and restore the corrupted video file.

Step 3: Preview the repaired video file
When the quick repair mode repairs the corrupt video file, Wondershare will guide you to preview the restored video.
You can go on to save it if you are pleased with the quality of the repair. However, if the video's quality is not fine, go to step 4 to continue repairing it.

Step 4: Add the sample video file
The Advance Repair mode will handle any severely corrupted videos. Hence, load the video file to the Sample Video file. A sample video is a working file with the same format as the corrupt video.
The advanced repair mode uses it as a reference file before repairing the corrupt video file.

If the outcome is great, you can save the restored video file to any location of your choice.

Part 4: How to Prevent Internet Explorer Videos Not Playing
It’s important to make sure that YouTube videos are always playing on your Internet Explorer. After all, videos are there to entertain you after a long day at work. When videos suddenly stop running after you had been watching them for a while, it’s a sign that there is some problem. Here are some tips that might prevent Internet Explorer videos not playing:
- You should always refresh the YouTube page or close and reopen it. This is because when you leave the browser idle for some time, videos might temporarily not play.
- Adjusting the video quality might prevent Internet Explorer videos not playing. Therefore, adjust by always selecting the smallest numbers for video quality by clicking on the gear icon.
- If YouTube videos are working again, you should raise the quality by adjusting the numbers a little at a time. Once you get the highest quality ideal for your connection to stream without problems, set that number for playing your videos.
- There might be an update that requires to be installed. Hence, close your internet browser, and reopen it. If there is an update to be installed, then install it. It would help if you remembered that some updates that are not installed can prevent your videos from playing.
- The add-ons on your Internet Explorer should be updated to the latest Adobe Flash Player or any other software you are using. For this reason, you need to uninstall and re-install the add-ons to ensure that the latest version is not encountering some problems.
- If a website doesn’t look like the one you would have expected, like images are not displaying or out of place menu, you may experience compatibility problems between your Internet Explorer and the site you are trying to stream videos from. Therefore, make sure to adjust the settings in the Compatibility View list.
Closing Words
When you face problems playing videos on your Internet Explorer, such problems are caused by various issues. If you followed these solutions, but nothing worked out for you, perhaps the problem has to do with video corruption. In such a case, you should consider using Wondershare Video Repair. This tool is reliable and easy to use, and you can utilize it to resolve downloaded videos that were not playing on Internet Explorer.
Solve Media File Problems
- Recover & Repair Photos
- Recover & Repair Videos
- Recover & Repair Audio
- Recover & Repair Cameras


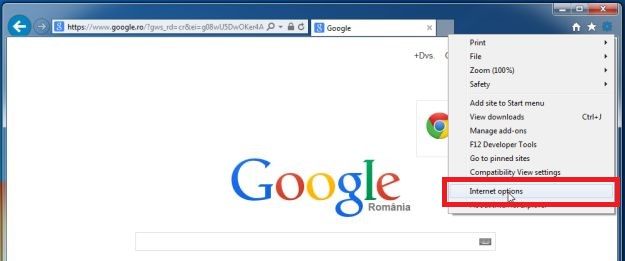


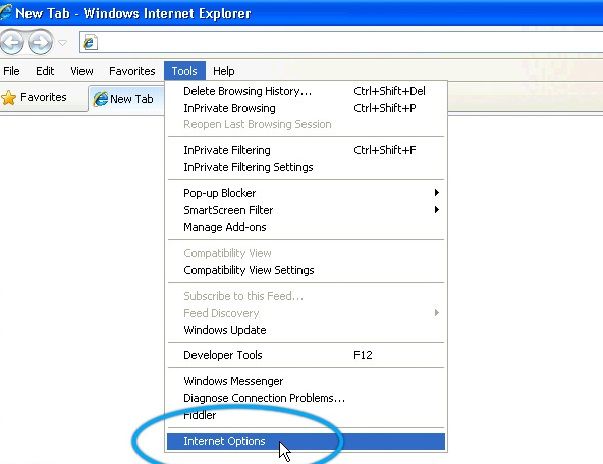



















Eleanor Reed
staff Editor